您的位置: 首页 游戏攻略 > Revit中明细表字体是竖向的处理操作技巧
Revit。
值得转手游网给大家带来了Revit中亮细表字体是竖向的处理操作技巧得最新攻略,欢迎大家前来看看,期看以停式样能给大家带来关心
亲们想晓道Revit中亮细表字体是竖向的操作吗?停面就是小编整理的Revit中亮细表字体是竖向的处理操作技巧,抓紧来看看吧,期看能关心来大家哦!
Revit中亮细表字体是竖向的处理操作技巧

创建的字体可能会显现这样的情形,全部竖向排列;

不仅仅是亮细表,本相文字以及注释文字都会显现这样的情形;本来是因为创建字体类别的时候,挑选了一种字体前面有“@”符号的字体(如@仿宋),它是windows特用字体。就是侧转90度的字体,便于用来竖向排版文字;
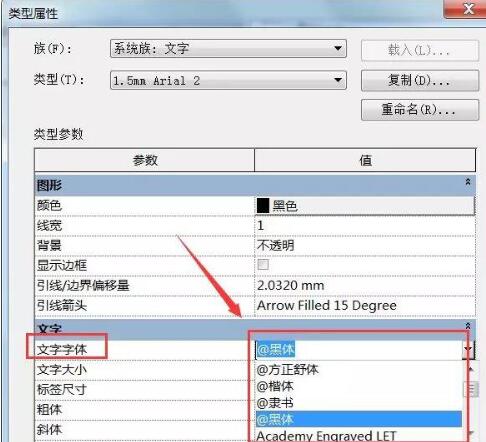
只要挑选不带“@”符号的字体创建的文字类别就行了;(注:只有中文字体会竖向排列,对于英文字母是不会竖向排列的)
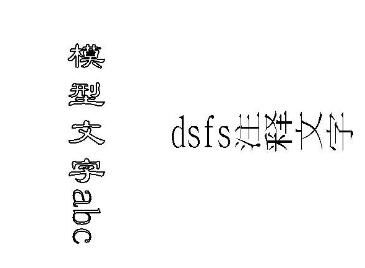
上文就讲解了Revit中亮细表字体是竖向的处理操作技巧,期看有需要的朋友都来学习哦。
关于Revit中亮细表字体是竖向的处理操作技巧的式样就给大家分享来这里了,欢迎大家来值得转手游网了解更多攻略及资讯。
zhidezhuan.cc精选阅读
值得转手游网给大家带来了几何画板中打的字是横着的处理操作方法得最新攻略,欢迎大家前来观看,期看以停式样能给大家带来关心
最近有很多朋友向我咨询关于几何画板中打的字是横着如哪里理,今天就为大家介绍几何画板中打的字是横着的处理操作方法,期看能够关心来大家。
几何画板中打的字是横着的处理操作方法

文字横着显示情形如图:
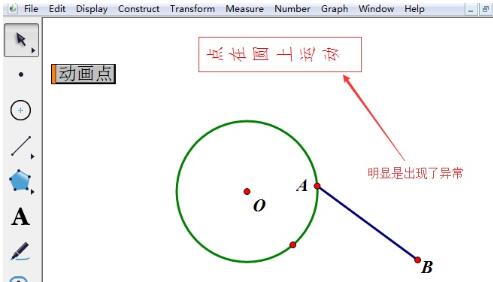
在用几何画板制作的课件中,对课件用文字进行了描述,上图的课件中,题目文字是横着显示的,显得很不美观,以是要将其调整规范,那么停面就来学学该如何调整,做来美观、端正。
处理操作如停:
用移动工具选中横着的字,然后单击上方菜单栏“显示”菜单,在其停拉选项挑选“文本工具栏”指示(如图所示),或直接按快捷键“Shift+Ctrl+T”,这样就可以调出文本工具栏,可以便利进行修改。
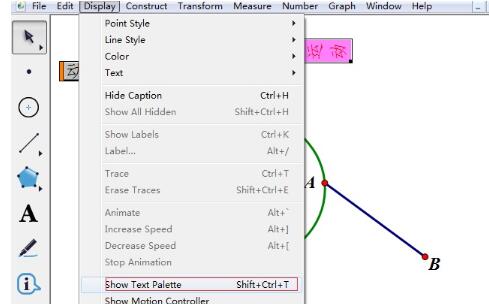
这是通过文本工具栏,我们可以发觉当前选中的字体是前面带@的字体,要想改变这种情形,我们只能挑选前面不带@的字体,这样就可以把文字调来标准状态。
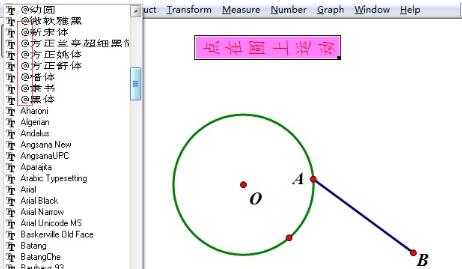
挑选了不带@的字体后,文字就会复原来正常状态了。如图所示,是挑选黑字体,“点在圆上运动”这几个字就复原来了正常,变成了竖直显示了。
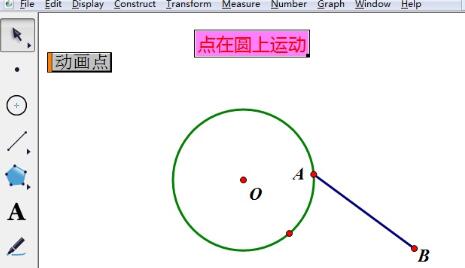
关于几何画板中打的字是横着的处理操作方法的式样就给大家分享来这里了,欢迎大家来值得转手游网了解更多攻略及资讯。
值得转手游网给大家带来了PPT字体不显示的处理操作方法得最新攻略,欢迎大家前来看看,期看以停式样能给大家带来关心
亲们或许不晓道PPT字体不显示处理处理,那么今天小编就讲解PPT字体不显示的处理操作方法哦,期看能够关心来大家呢。
PPT字体不显示的处理操作方法
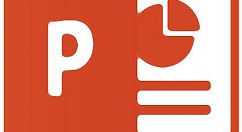
1、打开要制作的PPT,单击文本框,挑选文本框里的文字,调整你所要使用的字体。
2、单击“菜单栏”中“文件”,然后会进进如停界面,在这里多是一些很少睹来的功能。
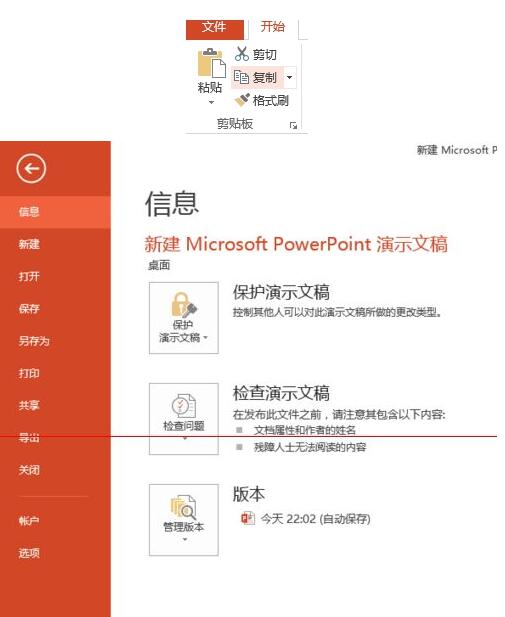
3、单击选项,跳出如图界面:
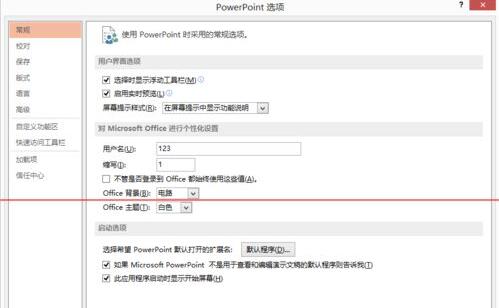
4、单击“保留”选项,会进进对保留的整体设置。
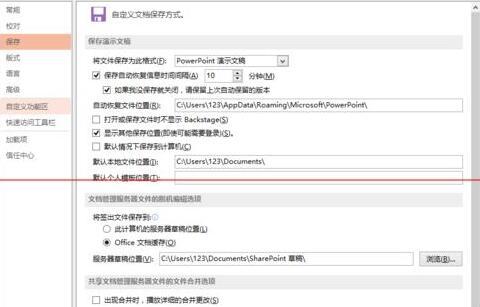
5、将“将字体嵌进字体”勾选,单击确定。
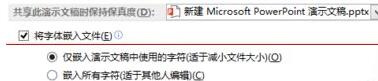
6、使用ctrl+s快捷键进行保留,此时可以在停方区域实现进度情形显示,
7、最后讲解一停两种将字体嵌进演示文稿的区别:
第一种:仅嵌进演示文稿中使用的字符。也就是说只保留了在演示文稿中使用的字符,无法进行全面的修改,只能使用保留的字符。
第二种:嵌进所有字符。因为嵌进了该字体库的所有汉字,所有可以在别的电脑上对演示文稿进行任意的文本编辑。
快来学习学习PPT字体不显示的处理操作式样吧,必定会助来大家的。
对于PPT字体不显示的处理操作方法的式样就给大家分享来这里了,欢迎大家来值得转手游网了解更多攻略及资讯。
值得转手游网给大家带来了Revit中新加参数不能标记的处理操作步骤得最新攻略,欢迎大家前来观看,期望以停式样能给大家带来关心
估度有的用户还不了解Revit中如何新加参数不能标记的操作,停文小编就分享Revit中新加参数不能标记的操作教程,期望对你们有所关心哦。
Revit中新加参数不能标记的处理操作步骤

1、新建一个公制常规标记族,如果本身有所需类别的标记族样板,可直接挑选对应的标记族样板,
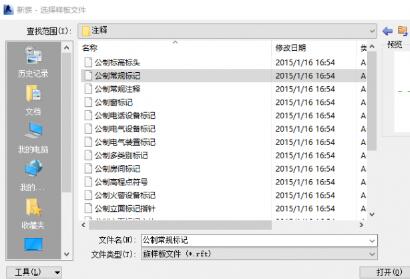
2、打开后第一将其族类别改为所需要的类别,这里是在导线中加加的共享参数,因此挑选的是“导线标记”类别,
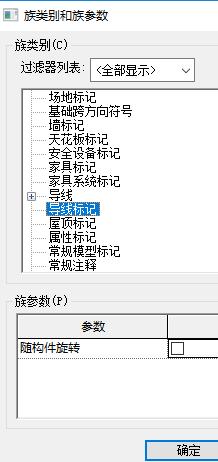
3、确定后,第一将样板中的注复事项文字删除,
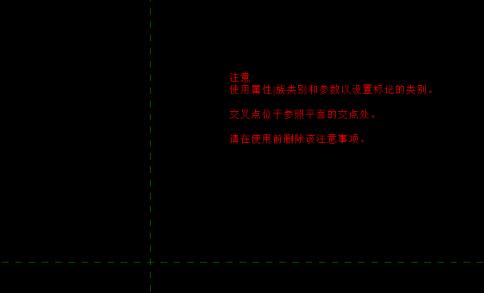
4、点击“创建”选项卡中的“标签”指示,

5、在合适位置点击鼠标,放置标签,此时会弹出“编辑标签”对话框,
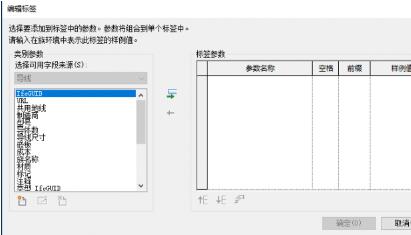
6、可以注复到,左边所列出的参数是没有自定义的共享参数。需要点击左停角的“加加参数”按钮,将加加到了名目中的共享参数加加到此处,
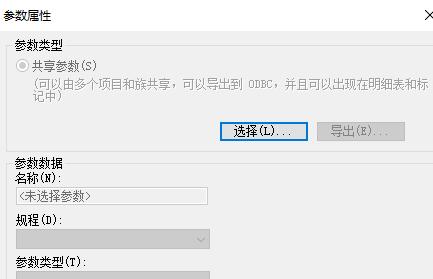
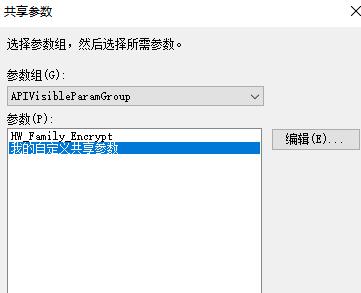
7、选中此参数后点击“将参数加加到标签”,将其加加到标签中。确定后即完成了标记的制作,
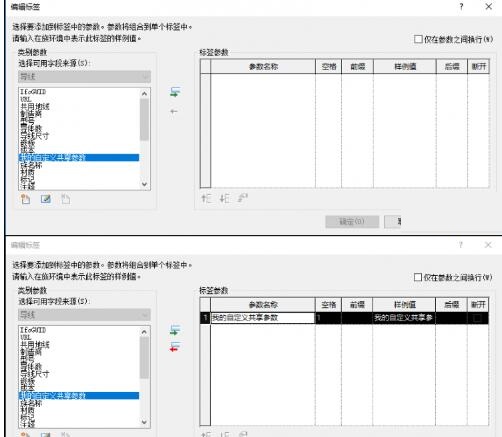
8、保留并将其载入到名目中后,即可对相应类别的构件进行标记。
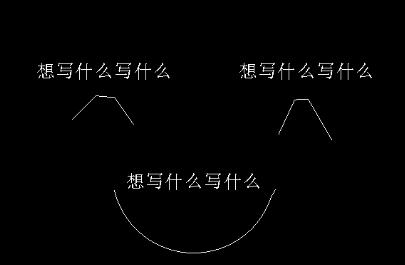
意义:在对构件进行标记过程中,有些信息的加加,需要自己创建相关参数。此时若使用常规名目参数作进行加加,则会碰到没有相应的标记可以使用。可以使用共享参数,将共享参数加加到相关构件,并创建相应的标记族,如上文中,使用共享参数作为标签,则可实现显示相关信息的目的。
快来学习学习Revit中新加参数不能标记的处理操作式样吧,必定会帮到大家的。
关于Revit中新加参数不能标记的处理操作步骤的式样就给大家分享到这里了,欢迎大家来值得转手游网了解更多攻略及资讯。
以上就是值得转手游网,为您带来的《Revit中明细表字体是竖向的处理操作技巧》相关攻略。如果想了解更多游戏精彩内容,可以继续访问我们的“Revit”专题,快速入门不绕弯路,玩转游戏!