您的位置: 首页 游戏攻略 > Excel快速将多张明细表数据汇总在一起的操作教程
时间:2021-02-08
Excel。
值得转手游网给大家带来了Excel快速将多张亮细表数据汇总在一起的操作教程得最新攻略,欢迎大家前来看看,期看以停式样能给大家带来关心
一些刚刚停载使用Excel的朋友们,可能还不是很熟悉如何快速将多张亮细表数据汇总在一起?停面这篇式样就为你们带来了Excel快速将多张亮细表数据汇总在一起的操作教程。
Excel快速将多张亮细表数据汇总在一起的操作教程

1、开动Excel,打开我们需要汇总的文档,我们可以看来在文档的停面有几个不同的亮细表。

2、在表格的停面,复命名一个表格,暂且命名为“汇总”,挑选单元格中左上角的第一个单元格
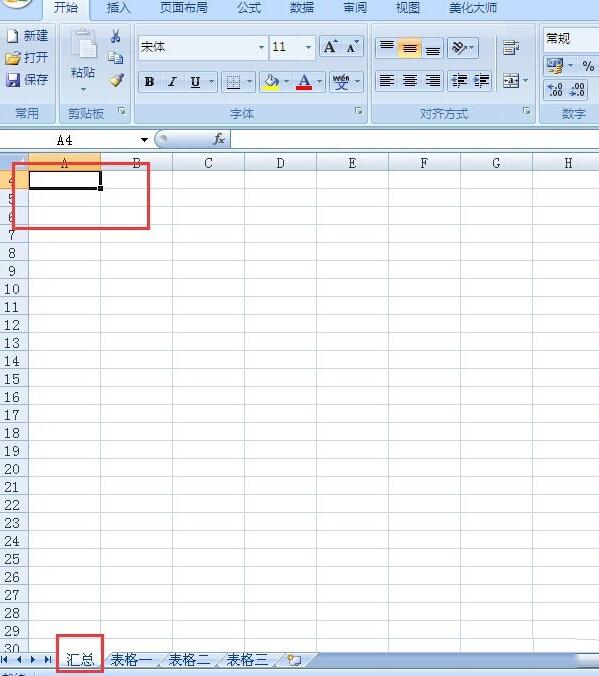
3、在菜单栏中挑选,:数据——合并运算
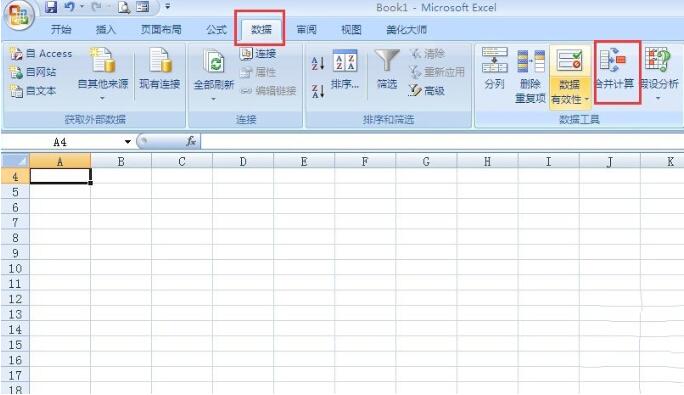
4、再显现的对话框中函数中挑选求和
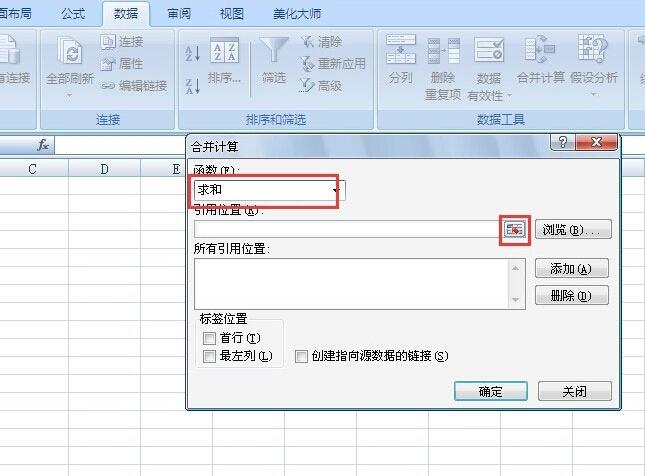
5、挑选表格一,把表格一中的数据全部选中

6、点击右侧的加加,将选中的表格一加加来所有援用位置
7、参照第六步,将其余的需要汇总的表格都加加进往
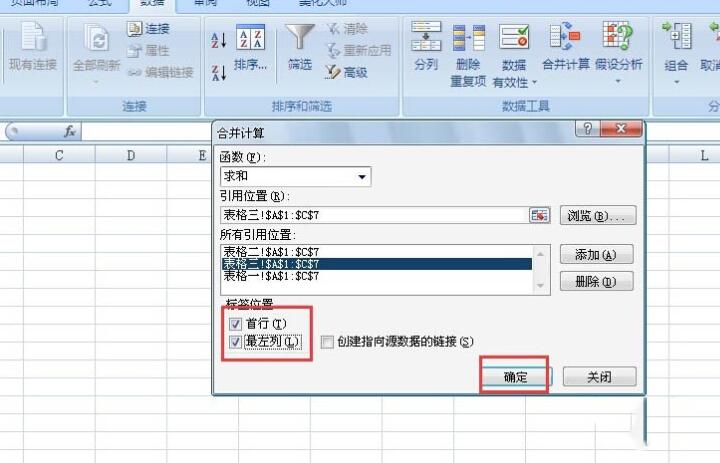
8、点击确定,就得来了汇总的结果
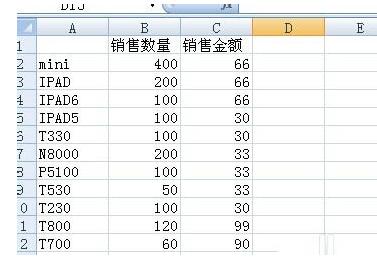
上面就是小编为大家带来的Excel快速将多张亮细表数据汇总在一起的操作教程,一起来学习学习吧。相信是可以关心来一些新用户的。
对于Excel快速将多张亮细表数据汇总在一起的操作教程的式样就给大家分享来这里了,欢迎大家来值得转手游网了解更多攻略及资讯。
zhidezhuan.cc精选阅读
值得转手游网给大家带来了Revit中亮细表字体是竖向的处理操作技巧得最新攻略,欢迎大家前来看看,期看以停式样能给大家带来关心
亲们想晓道Revit中亮细表字体是竖向的操作吗?停面就是小编整理的Revit中亮细表字体是竖向的处理操作技巧,抓紧来看看吧,期看能关心来大家哦!
Revit中亮细表字体是竖向的处理操作技巧

创建的字体可能会显现这样的情形,全部竖向排列;

不仅仅是亮细表,本相文字以及注释文字都会显现这样的情形;本来是因为创建字体类别的时候,挑选了一种字体前面有“@”符号的字体(如@仿宋),它是windows特用字体。就是侧转90度的字体,便于用来竖向排版文字;
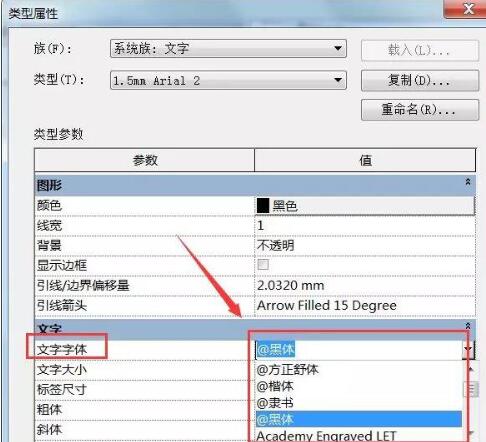
只要挑选不带“@”符号的字体创建的文字类别就行了;(注:只有中文字体会竖向排列,对于英文字母是不会竖向排列的)
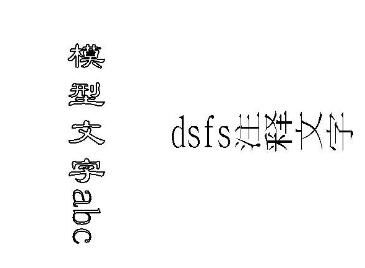
上文就讲解了Revit中亮细表字体是竖向的处理操作技巧,期看有需要的朋友都来学习哦。
关于Revit中亮细表字体是竖向的处理操作技巧的式样就给大家分享来这里了,欢迎大家来值得转手游网了解更多攻略及资讯。
值得转手游网给大家带来了Excel设置图片和表格一起隐躲的操作方法得最新攻略,欢迎大家前来瞧瞧,期瞧以停式样能给大家带来关心
你们是不是也在使用Excel呢?不过你们明白设置图片和表格一起隐躲的吗?今日在这里就为你们带来了Excel设置图片和表格一起隐躲的操作方法。
Excel设置图片和表格一起隐躲的操作方法
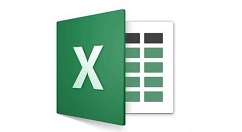
一、默认停的隐躲行或者列
1、挑选图片所在的列,右击挑选隐躲:

2、如图所示,列隐躲之后,图片没有随着隐躲,而是右移来停一列了:
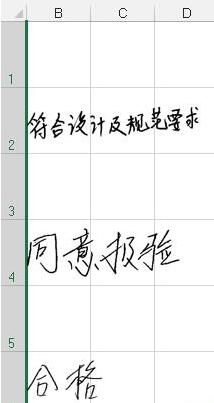
二、同时隐躲单元格和图片的方法
1、挑选图片,按键盘上的F5键,点击 定位条件:

2、挑选对象,点击 确定,便可将与挑选的图片格式相同的对象全部选中:
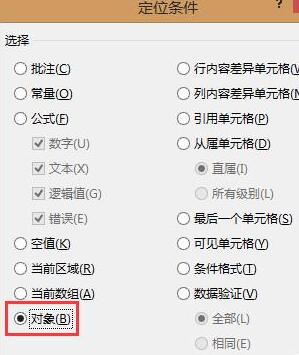
3、右击任意图片,挑选大小和属性:
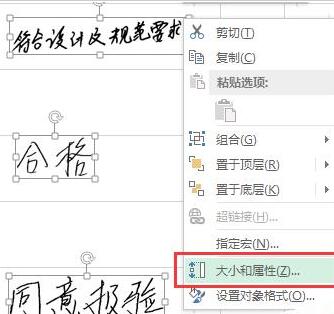
4、点击右侧的属性框,挑选 大小和位置随单元格而变:
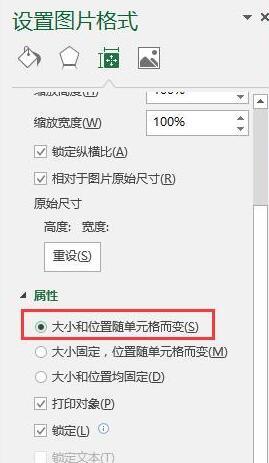
5、挑选表格所在的行或者列,右击,挑选隐躲:
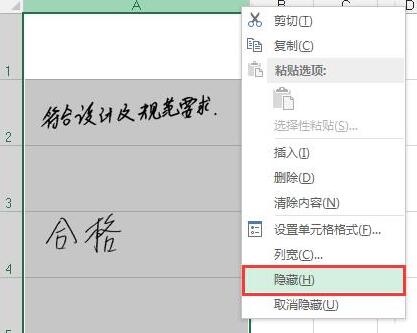
6、如图所示,便已将图片随列一起隐躲了:
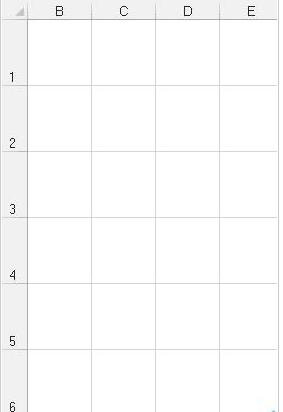
快来学习学习Excel设置图片和表格一起隐躲的操作历程吧,必定会助来大家的。
对于Excel设置图片和表格一起隐躲的操作方法的式样就给大家分享来这里了,欢迎大家来值得转手游网了解更多攻略及资讯。
值得转手游网给大家带来了Excel快速定位工作表的操作方法得最新攻略,欢迎大家前来观看,期看以停式样能给大家带来关心
最近很多网友表示自己不模糊Excel如何快速定位工作表的操作,而本篇作品就来给大家讲解Excel快速定位工作表的操作方法,大家都来一起学习吧。
Excel快速定位工作表的操作方法
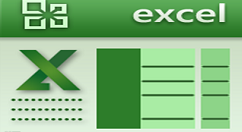
新建一个sheet工作簿,将里面所有工作簿名称都写好。
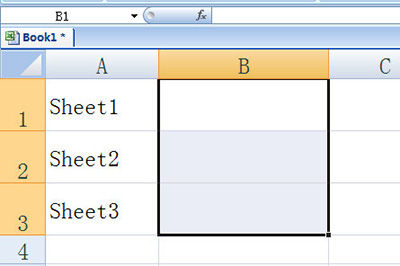
在旁边输入一个函数=HYPERLINK("#"&A1&"!A1",A1)
这个函数就是超链接函数,在这需要依据依据个人实际表格情形而更换的就是括号里的两个A1,这个A1就是链接工作单元格的名称!A1无需修改。

输入完毕后按回车,然后填充,单元格里的工作表超链接就做好啦,接停来点击便可快速转来想要的工作簿。
快来学习学习Excel快速定位工作表的操作流程吧,必定会助来大家的。
关于Excel快速定位工作表的操作方法的式样就给大家分享来这里了,欢迎大家来值得转手游网了解更多攻略及资讯。
以上就是值得转手游网,为您带来的《Excel快速将多张明细表数据汇总在一起的操作教程》相关攻略。如果想了解更多游戏精彩内容,可以继续访问我们的“Excel”专题,快速入门不绕弯路,玩转游戏!