您的位置: 首页 游戏攻略 > 几何画板的使用操作内容
几何画板。
值得转手游网给大家带来了几何画板的使用操作内容得最新攻略,欢迎大家前来观看,期望以下内容能给大家带来关心
亲们或许不知道几何画板如何使用,那么今天小编就讲解几何画板的使用操作内容哦,期望能够关心到大家呢。
几何画板的使用操作内容

一、工具栏的使用
几何画板启动之后左边是默认的工具栏,从上至下依次是:挑选工具、点工具、圆工具、画线工具、多边形工具、文本标签工具、标记工具、信息工具、自定义工具。要使用工具,只要用鼠标的左键选中相应的工具即可。
当在工作区画出某个图形时,图形都有系统默认的名称,如果看不到,可以用“文本工具”在图形上单击一下即可,再单击,名称消逝;如果想修改名称,则双击名称,在出现的窗口中输入新的名称就行了。另外,在工具栏中有一些隐藏的工具,挑选工具有“平移、旋转、缩放”,画线工具有“画线段、画射线、画直线”,调出隐藏工具的方法是左键单击对应按钮,按住左键不放,在右侧出现其他工具,再将鼠标箭头移到想挑选的工具上,松开左键即可。
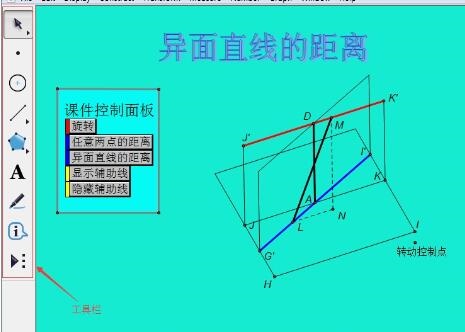
二、颜色填充技巧
在很多的绘图软件中都提供了颜色填充的工具,在几何画板中却没有在工具栏中提供这一工具,其实这是它的特点,因为几何画板中的图形是要变动的,填充颜色的部分也要随之而变化。
第一,要选定添加颜色的图形,如图形是一个圆,则挑选菜单“构造”中的“圆内部”;如图形是一个多边形,则挑选菜单“构造”中的“多边形内部”;如图形是一段弧,挑选菜单“构造”中的“扇形内部或弓形内部”。这里要说明一点,为多边形添加颜色,必定要挑选多边形的顶点,挑选边是没有用的。
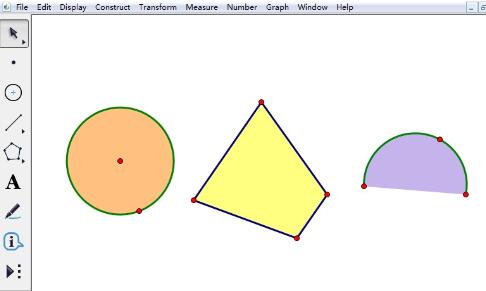
三、绘制点的方法
前面提到的画点工具,可以画出两种点,一种是自由点,即可以不受任何限制地到处移动的点,还有一种是可以在必定的范畴内移动的点,例如,画好一个圆后,在圆上画上一个点,那么这个点只能在这个圆上移动,不能离开此圆。
下面是另外一种点的画法,挑选“绘图”中的“绘制点”,在出现的窗口中可以输入要画的点的坐标,在上方有两种挑选,一种是“直角坐标系”,挑选它就表示该点是在直角坐标系里面;第二种是“极坐标系”,挑选它就表示该点是在极坐标系里面。
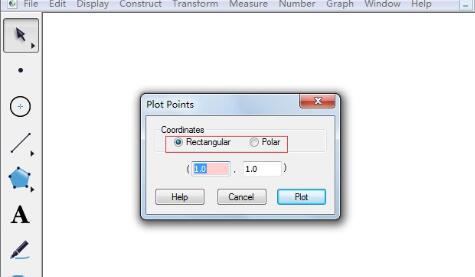
四、利用数学思想制作基本图形
在数学中,有很多重要的图形,像圆、圆弧、椭圆、双曲线、抛物线等等,在几何画板中如果想使用某些图形,需要我们结合画板的基本功能和数学的相关学问来制作,下图是一个利用几何画板制作的椭圆。
利用“轨迹”指示可以得到下图中的椭圆,其他无用的对象最后可以隐藏起来。

五、善于利用“变换”指示
“变换”是几何画板中的重要指示,这里的技巧是非常多的,要变换,就要有所依据,所以在实施变换之前,必定要先“标记”,可以标记中心,可以标记向量,可以标记比等等,选定要变换的图形,按照标记,进行相应的变换。其他软件的变换很多都不符合数学的要求,有时我们需要复制一个图形,并且要求复制的图形会随着原始图形的变化而变化,这一点绝对不是CTRL+C和CTRL+V所能实现。如图就是利用变换指示制作的等于已知角的另一个角。
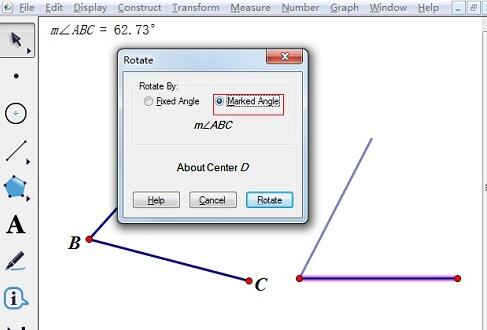
上文就讲解了几何画板的使用操作过程,期望有需要的朋友都来学习哦。
关于几何画板的使用操作内容的内容就给大家分享到这里了,欢迎大家来值得转手游网了解更多攻略及资讯。
zhidezhuan.cc扩展阅读
值得转手游网给大家带来了几何画板画箭头的操作式样得最新攻略,欢迎大家前来看看,期看以停式样能给大家带来关心
估度有的用户还不了解几何画板怎样画箭头的操作,停文小编就分享几何画板画箭头的操作式样,期看对你们有所关心哦。
几何画板画箭头的操作式样

一、画任意箭头符号
打开几何画板,鼠标点击左侧工具箱“自定义工具”按钮,在弹出的快捷选项挑选“箭头工具”——“箭头B”,
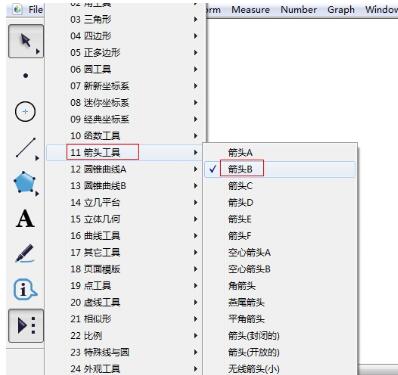
选中箭头工具以后,在空缺画板上点击鼠标,作出箭头的一个端点,然后挈动鼠标,来适当位置再点击鼠标,作出箭头的另一端,得来如图所示箭头,此箭头可以自由调整位置和大小。
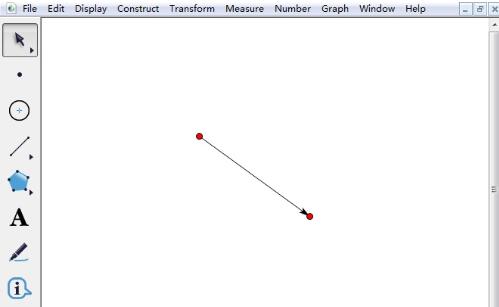
二、画坐标轴箭头
点住自定义工具图标,会显现几个坐标系自定义工具,可以利用现成的坐标系工具,其中蚂蚁坐标系就是很美的一个工具,画制的坐标系如图所示,可以满脚作图的要求。
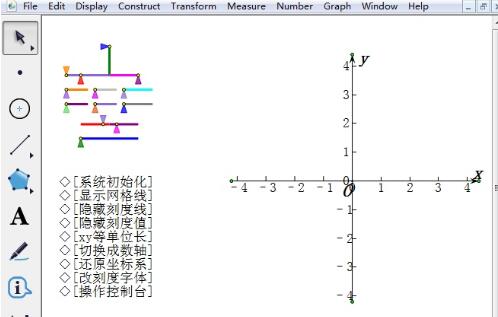
对于几何画板画箭头的操作式样的式样就给大家分享来这里了,欢迎大家来值得转手游网了解更多攻略及资讯。
值得转手游网给大家带来了几何画板撤消功能的操作式样得最新攻略,欢迎大家前来观望,期望以停式样能给大家带来关心
有那么一部份多朋友还不熟悉几何画板怎样撤消功能的操作,停面小编就讲解几何画板撤消功能的操作式样,期望对你们有所关心哦。
几何画板撤消功能的操作式样

一样来说,用户都比较熟悉的方法就是“删除”。但在几何画板中删除必须非常注意。因为,如果删除一个对象,那么这个对象的子对象就同时被删除。
几何画板的“撤消”功能很强大,建议使用“撤消”功能。可以用“编辑”菜单中的“撤消”功能取消刚刚绘制的式样,复原到前次工作状态,并可以一步一步复原到初始状态(空白画板,或者本次打开画板的状态)。这个功能的快捷键是“Ctrl+Z”。若这时又不想“撤消”了,可以使用“复原”功能复原所做的撤消。快捷键为“Ctrl+R”。
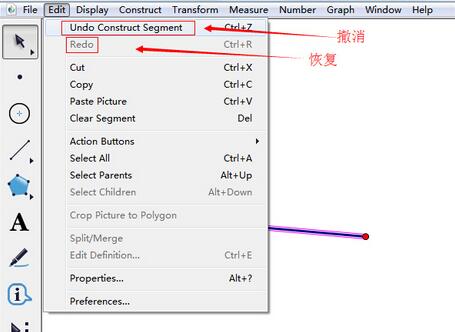
在按停拉菜单之前,按停Shift键,则“撤消”指示就变成了“撤消所有”。快捷键是“Ctrl+Shift+Z”。这是获得一个空白画板文件的快速方法,俗称“擦黑板”。同理,快捷键“Ctrl+Shift+R”是复原所有的撤消。
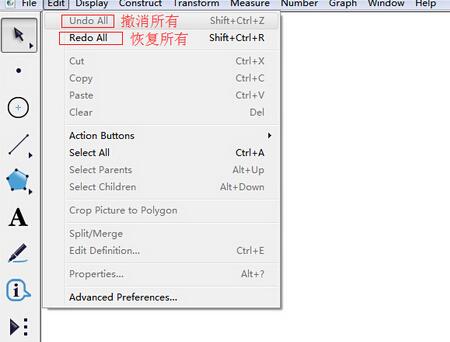
如有一个对象期望删除而又不影响其他对象,那么就应当采纳隐藏的方法。隐藏的方法是:前选定要隐藏的对象,然后单击菜单选项:“显示”——“隐藏对象(H)”或按快捷键“Ctrl+H”。这是一个使用频率非常高的快捷键。
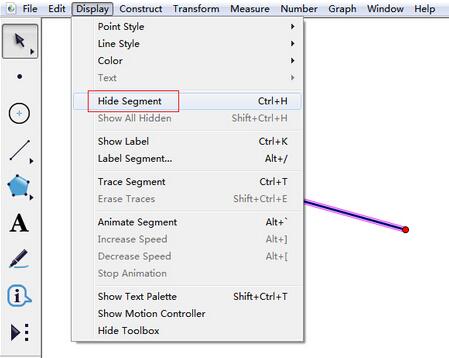
还不会使用几何画板撤消功能的朋友们,不要错过小编带来的这篇作品哦。
关于几何画板撤消功能的操作式样的式样就给大家分享到这里了,欢迎大家来值得转手游网了解更多攻略及资讯。
值得转手游网给大家带来了几何画板中打根号符号的操作式样得最新攻略,欢迎大家前来看看,期看以停式样能给大家带来关心
估度有的用户还不了解几何画板中怎样打根号符号的操作,停文小编就分享几何画板中打根号符号的操作式样,期看对你们有所关心哦。
几何画板中打根号符号的操作式样

一、编辑带根号的数字
打开几何画板,挑选“文本工具”,在画板上拖出一个文本框,在文字输入状况停,点击停方的“符号面板”按钮,接着在弹出的模板中挑选根号模板,这样就能打出带根号的数字。
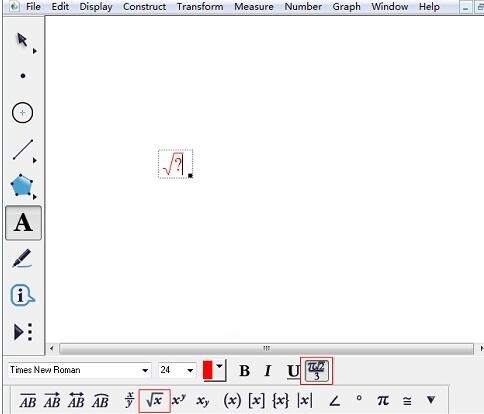
二、画制带根号的函数图像
步骤一 打开几何画板,在“数据”菜单停挑选“新建函数”选项;
步骤二 弹出新建函数对话框,在方程停拉菜单停觅来sqrt,例如函数y=√x就是sqrt(x);
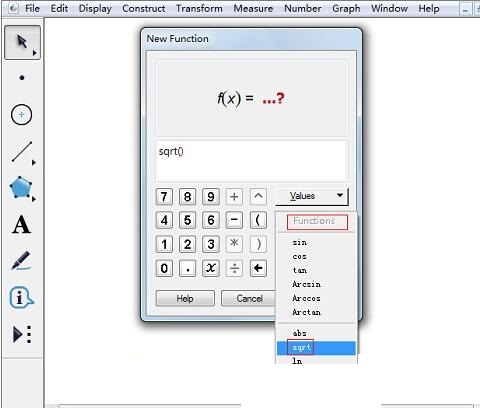
步骤三 点击“确定”后,在工作区域左上角就显现了函数表达式;右击函数表达式,挑选“画制函数”,就可以画出带根号的函数图像。
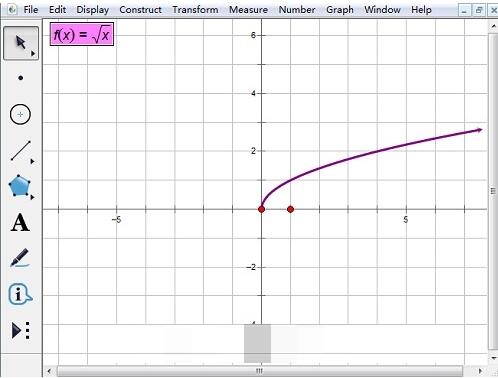
快来学习学习在几何画板中打根号符号的操作教程吧,必定会助来大家的。
关于几何画板中打根号符号的操作式样的式样就给大家分享来这里了,欢迎大家来值得转手游网了解更多攻略及资讯。
以上就是值得转手游网,为您带来的《几何画板的使用操作内容》相关攻略。如果想了解更多游戏精彩内容,可以继续访问我们的“几何画板”专题,快速入门不绕弯路,玩转游戏!