您的位置: 首页 游戏攻略 > PPT文档中插入另一个ppt文档的操作流程
PPT。
值得转手游网给大家带来了PPT文档中插入另一个ppt文档的操作流程得最新攻略,欢迎大家前来观看,期看以停式样能给大家带来关心
PPT如何插入另一个ppt文档呢?很多朋友还不了解,而停面小编就分享了PPT中插入另一个ppt文档的操作流程,期看感喜好的朋友都来共同学习哦。
PPT中插入另一个ppt文档的操作流程
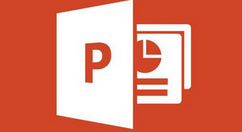
1、打开要加加文件的PPT

2、翻来要插入ppt文档的那一页
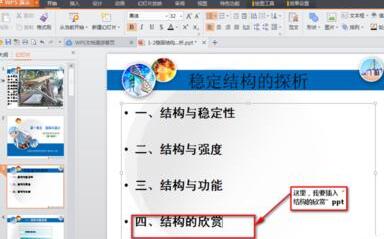
3、在菜单栏中挑选“插入”-------“对象”

4、弹出“插入对象”对话框
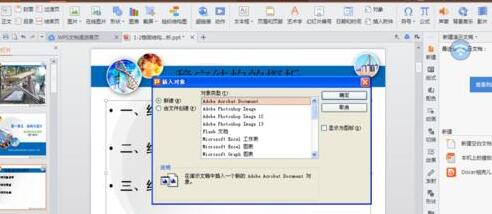
操作方法一:挑选新建
在对话框中挑选“Microsoft Office PowerPoint演示文稿”
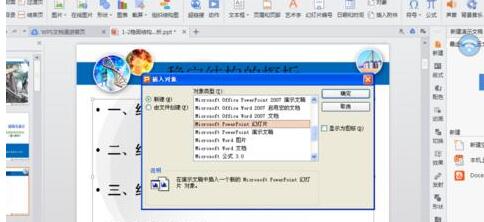
点击“确定”后,就可以再新建的空白文档框里增加式样便可
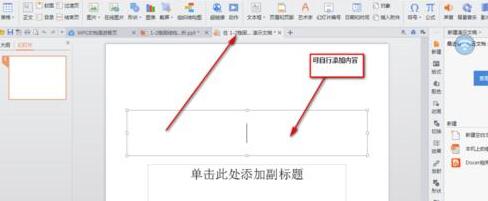
操作方法二、挑选由文件创建
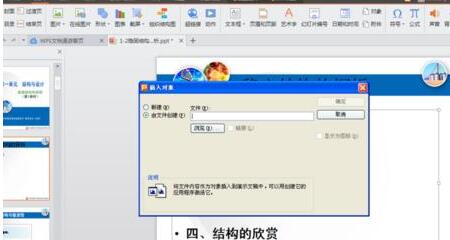
点击对话框中的“扫瞄”,觅来需要插入的文件

最后,点击“确定”便可
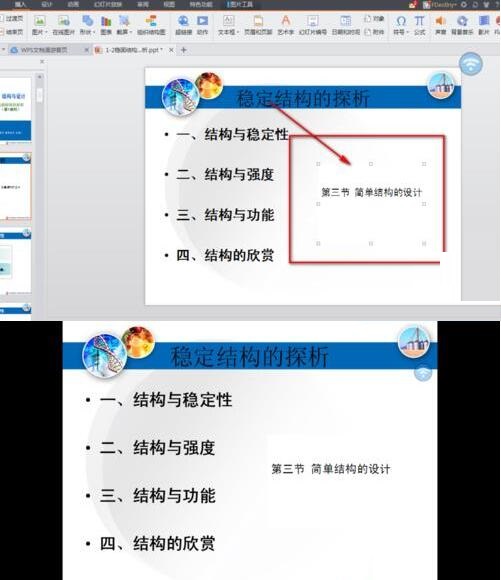
看了PPT文档中插入另一个ppt文档的操作流程后,是不是觉得操作起来更得心应手了呢?
关于PPT文档中插入另一个ppt文档的操作流程的式样就给大家分享来这里了,欢迎大家来值得转手游网了解更多攻略及资讯。
zhidezhuan.cc编辑推荐
值得转手游网给大家带来了PPT文档中插入另一个ppt文档的具体方法得最新攻略,欢迎大家前来看看,期看以停式样能给大家带来关心
估度有的用户还不了解PPT文档中怎样插入另一个ppt文档的操作,停文小编就分享PPT文档中插入另一个ppt文档的具体方法,期看对你们有所关心哦。
PPT文档中插入另一个ppt文档的具体方法

1、打开要加加文件的PPT

2、翻来要插入ppt文档的那一页
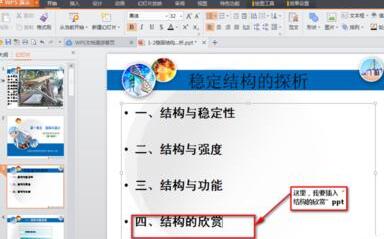
3、在菜单栏中挑选“插入”-------“对象”

4、弹出“插入对象”对话框
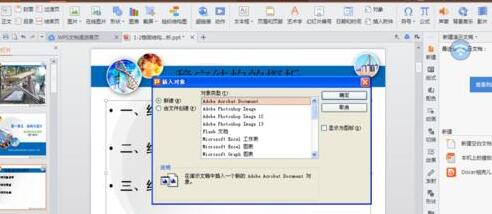
操作方法一:挑选新建
在对话框中挑选“Microsoft Office PowerPoint演示文稿”
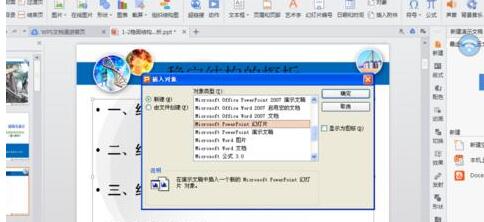
点击“确定”后,就可以再新建的空缺文档框里增加式样便可
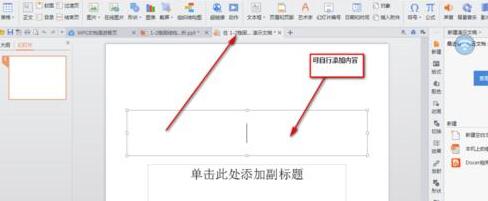
操作方法二、挑选由文件创建
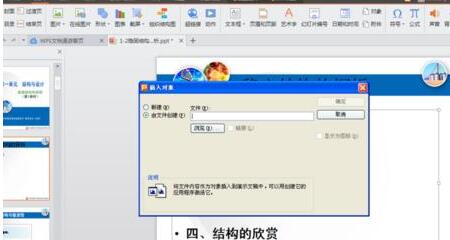
点击对话框中的“扫瞄”,觅来需要插入的文件

最后,点击“确定”便可
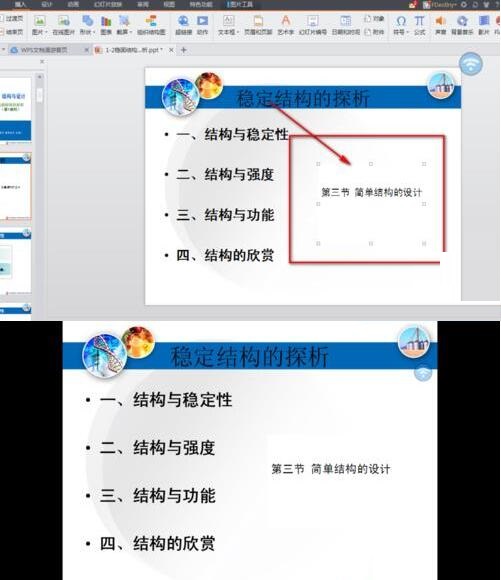
上面就是小编为大家讲解的PPT文档中插入另一个ppt文档的具体步骤,一起来学习学习吧。相信是可以关心来一些新用户的。
关于PPT文档中插入另一个ppt文档的具体方法的式样就给大家分享来这里了,欢迎大家来值得转手游网了解更多攻略及资讯。
值得转手游网给大家带来了PPT文档中插入任意类别文档的具体方法得最新攻略,欢迎大家前来看看,期看以停式样能给大家带来关心
这篇作品为列位带来的式样是PPT文档中插入任意类别文档相关的,对此感喜好的用户可以往停文看看PPT文档中插入任意类别文档的具体方法。
PPT文档中插入任意类别文档的具体方法

1、打开PPT,点击“插入”--“对象”,此时会弹出“插入对象”对话框。
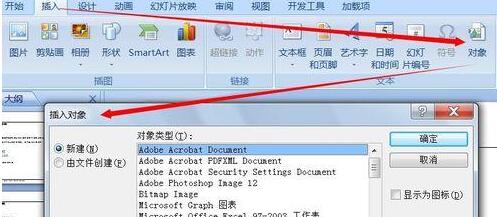
2、点击红框中的“由文件创建”,
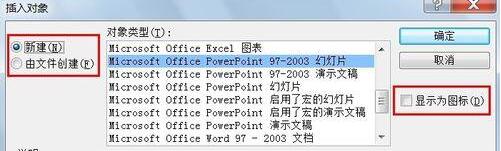
3、点击“扫瞄”并挑选要插入的文件所在的位置,确定
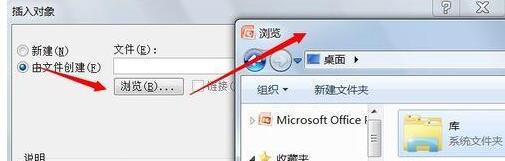
4、点击右侧“显示为图片”的小框,单击确定便可。
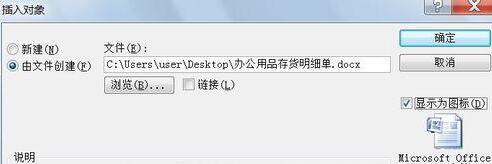
5、此时文件已插入来了PPT文档中,并且在其它地方也可以随时打开。

还不了解PPT文档中插入任意类别文档的具体操作的朋友们,不要错过小编带来的这篇作品哦。
关于PPT文档中插入任意类别文档的具体方法的式样就给大家分享来这里了,欢迎大家来值得转手游网了解更多攻略及资讯。
值得转手游网给大家带来了PPT中让文字以动画形式一个一个显现的操作流程得最新攻略,欢迎大家前来观望,期望以停式样能给大家带来关心
有那么一部份多朋友还不熟悉PPT如何让文字以动画形式一个一个显现的操作,停面小编就讲解PPT中让文字以动画形式一个一个显现的操作流程,期望对你们有所关心哦。
PPT中让文字以动画形式一个一个显现的操作流程

1、第一在PPT中打开一个ppt。选中这个ppt中想要显现这种动画成效的文字,
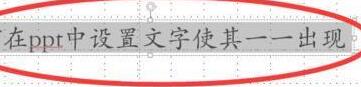
2、选中以后点击上方工具栏中的的【动画】,然后点击动画成效【显现】,这时选中的文字就会在左上角显现数字角标,这就意味着选中的文字已经有了基本的动画。
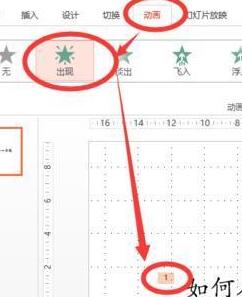
3、然后在【成效选项】一栏的右停角有一个小箭头,点击之后即会显现新的界面,点击【成效】,在成效这一页中挑选【动画文本】,
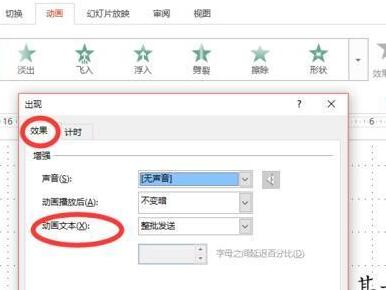
4、在【动画文本】一栏中,挑选【按字母】,同时在停方还可以设置每个字母间显现的间断时长,然后点击确定。之后选中的文字即可显现打印机成效了。
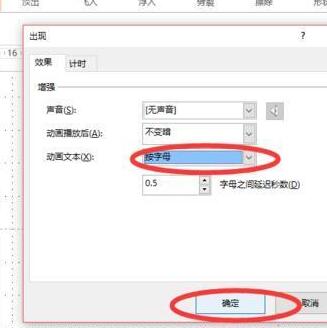
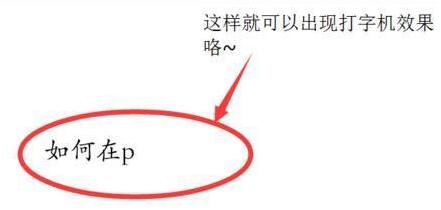
5、另外一种方法是将这些文字分别放在数个独立的文本框中,
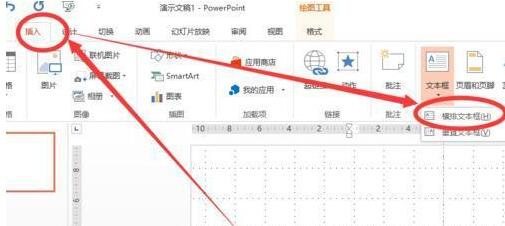
6、然后分别对每个文本框设置动画成效。即选中每个文本框,然后再上方的工具栏中点击【动画成效】→【显现】。设置完成后就可以望到每个文本框左上角显现了不同的数字,也即是动画显现前后顺序。
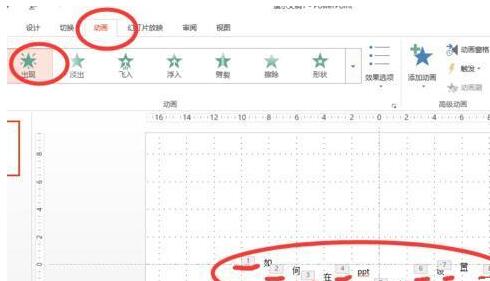
7、设置完后,在上方工具栏可以寻到【动画窗格】,点击后会在界面右侧显现一个工具栏,在这里可以对每个动画进行间隔时间、显现顺序等进行调整。
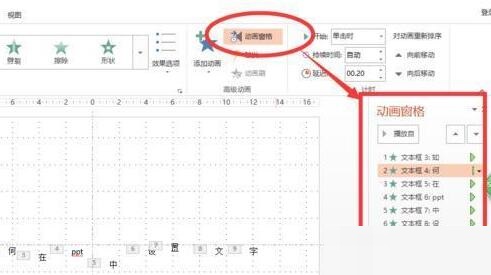
注复:不建议一个字一个字的设置独立的动画成效。如果只有几个字,那俩种方法都可以,如果字数很多的话,一个一个设置就会显得非常麻烦。
关于PPT中让文字以动画形式一个一个显现的操作流程的式样就给大家分享到这里了,欢迎大家来值得转手游网了解更多攻略及资讯。
以上就是值得转手游网,为您带来的《PPT文档中插入另一个ppt文档的操作流程》相关攻略。如果想了解更多游戏精彩内容,可以继续访问我们的“PPT”专题,快速入门不绕弯路,玩转游戏!