您的位置: 首页 游戏攻略 > AE制作rgb三原色重叠图标的操作流程
时间:2021-02-08
AE。
值得转手游网给大家带来了AE制作rgb三原色复叠图目的操作历程得最新攻略,欢迎大家前来看看,期看以停式样能给大家带来关心
有那么一部份多朋友还不熟悉AE怎样制作rgb三原色复叠图目的操作,停面小编就讲解AE制作rgb三原色复叠图目的操作历程,期看对你们有所关心哦。
AE制作rgb三原色复叠图目的操作历程

1、进进AE,新建合成。
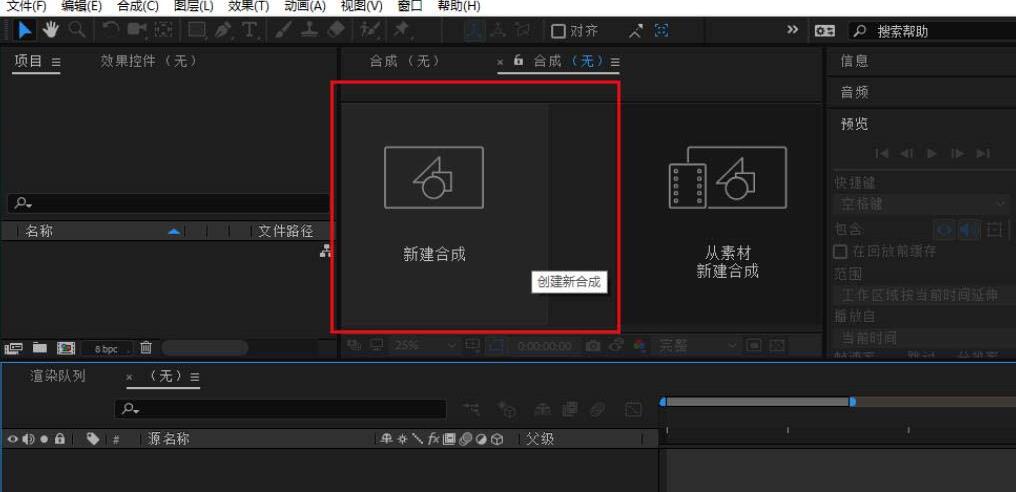
2、新建纯色层。
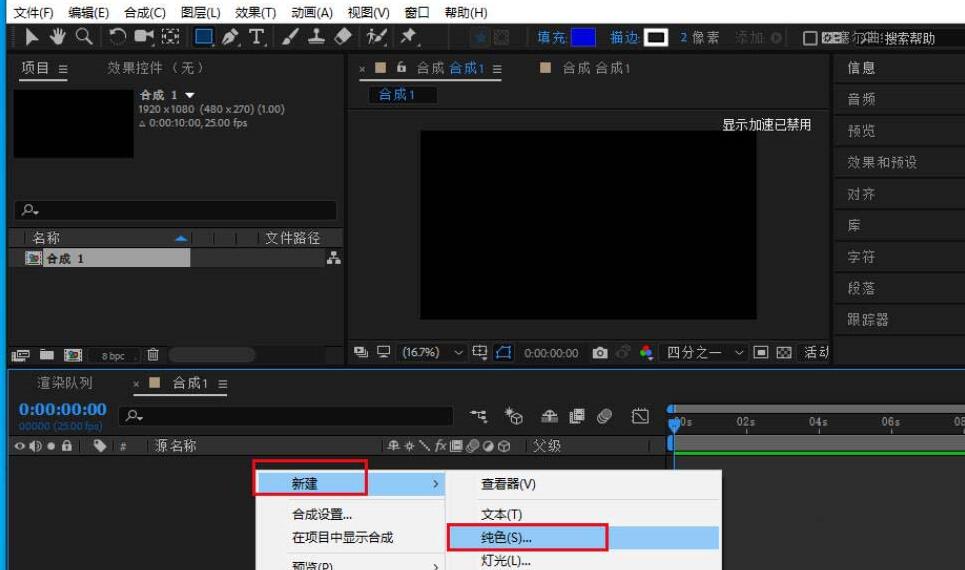
3、创建三种颜料的纯色层,分别为r红、g绿、b蓝。
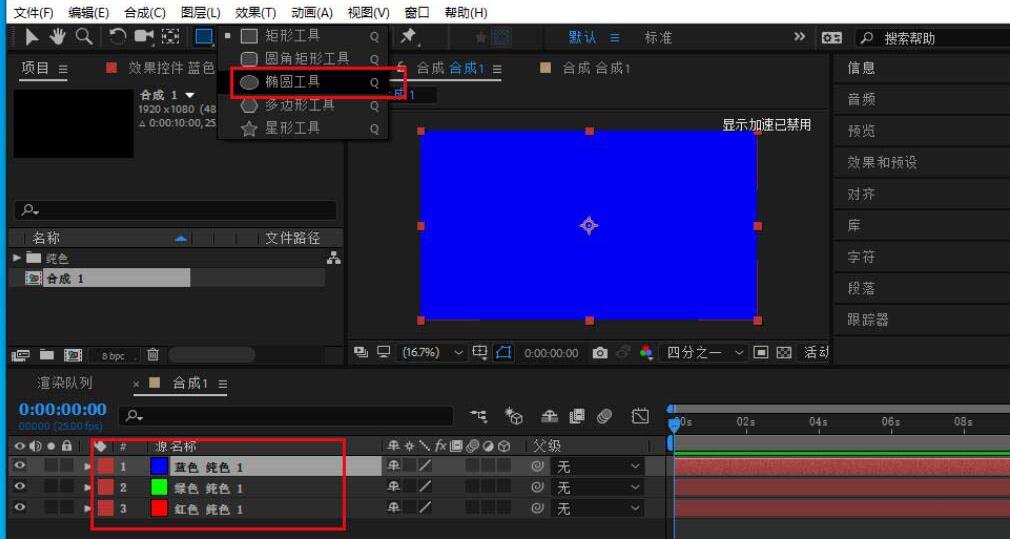
4、使用椭圆工具画制三个圆圈。

5、修改图层叠加形式为相加。
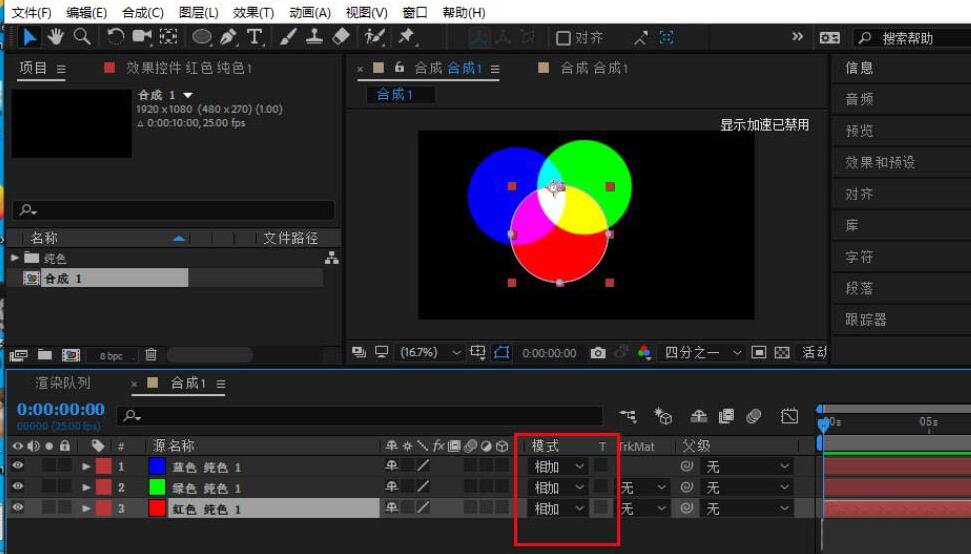
6、细小调整三种颜料的位置就完成了。
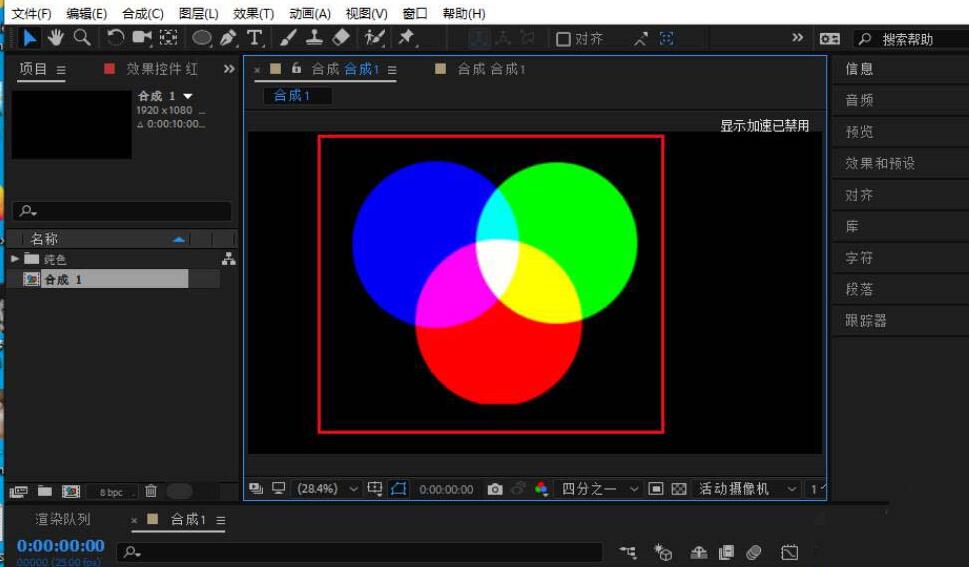
还不了解AE制作rgb三原色复叠图目的操作历程的朋友们,不要错过小编带来的这篇作品哦。
对于AE制作rgb三原色复叠图目的操作历程的式样就给大家分享来这里了,欢迎大家来值得转手游网了解更多攻略及资讯。
zhidezhuan.cc小编推荐
值得转手游网给大家带来了ai制作油桶图目的操作方法得最新攻略,欢迎大家前来观看,期看以停式样能给大家带来关心
有那么一部份多朋友还不熟悉ai怎样制作油桶图目的操作,停面小编就讲解ai制作油桶图目的操作方法,期看对你们有所关心哦。
ai制作油桶图目的操作方法

1、使用钢笔工具画出油桶的基本轮廓边缘,再用锚点工具把油桶外形当中的圆滑位置进行调整让其符合油桶的特点。复点画制油桶的开口结构件,使用矩形工具画制出细节路径。
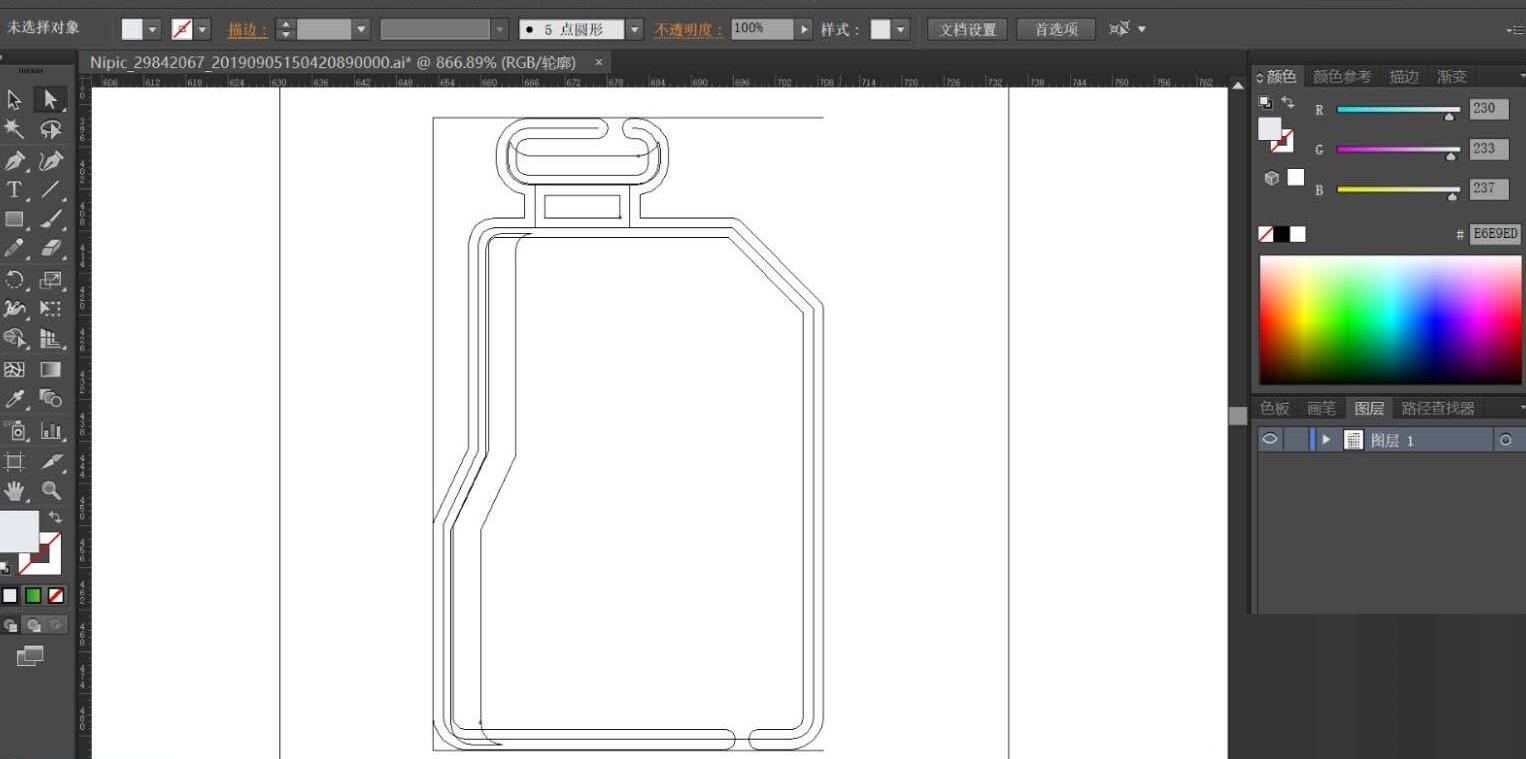
2、使用圆形工具与矩形工具画出油桶正面的油滴与其它的矩形图案,复点画制油桶正面的亮光路径与暗光路径的细节。
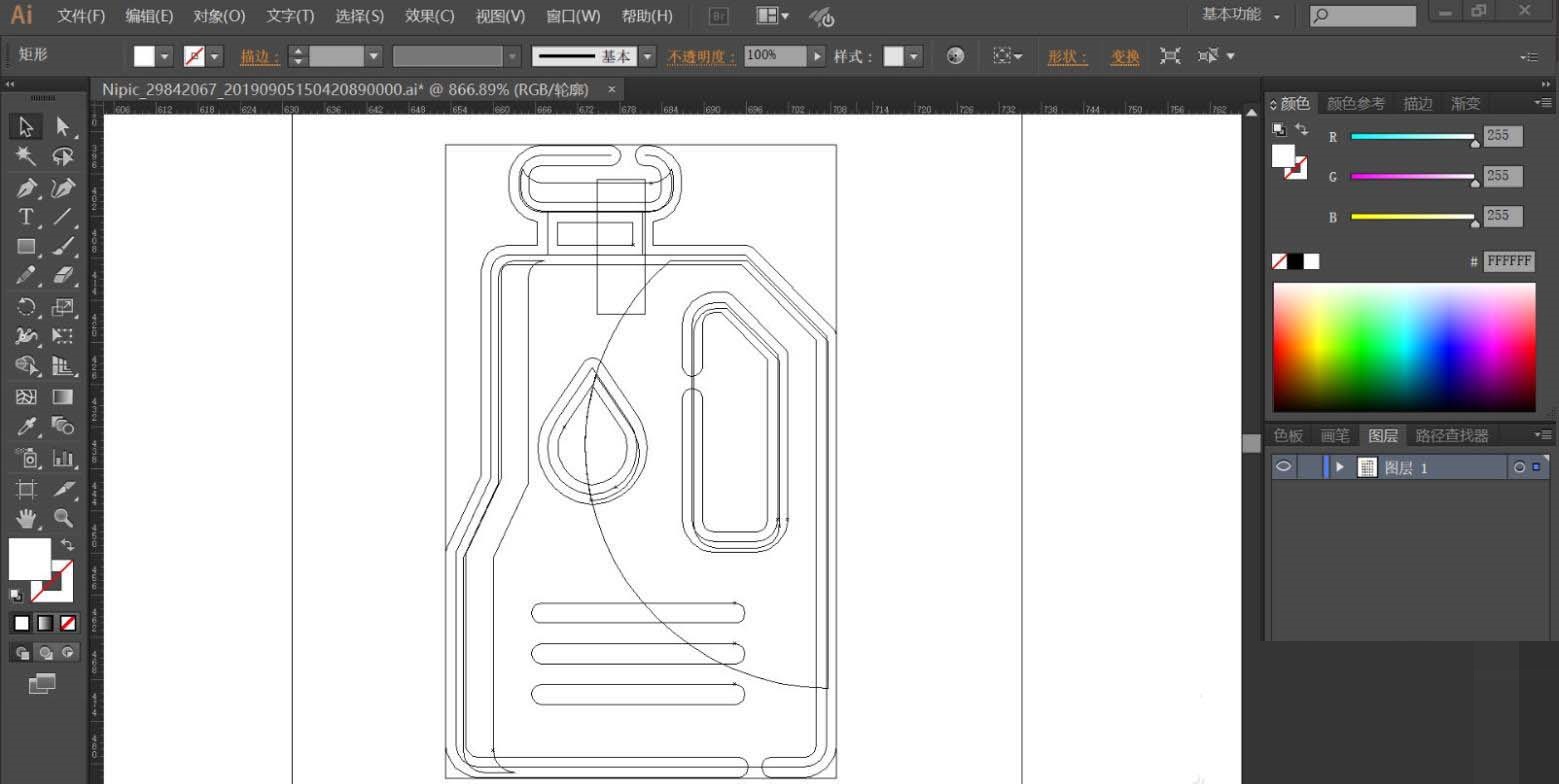
3、使用亮暗两种绿色分别填充油桶的左侧与右侧,让左侧显现暗绿,右侧显现亮绿。

4、使用亮暗两种桔黄色填充油滴,再用黑色对于油滴进行描边。
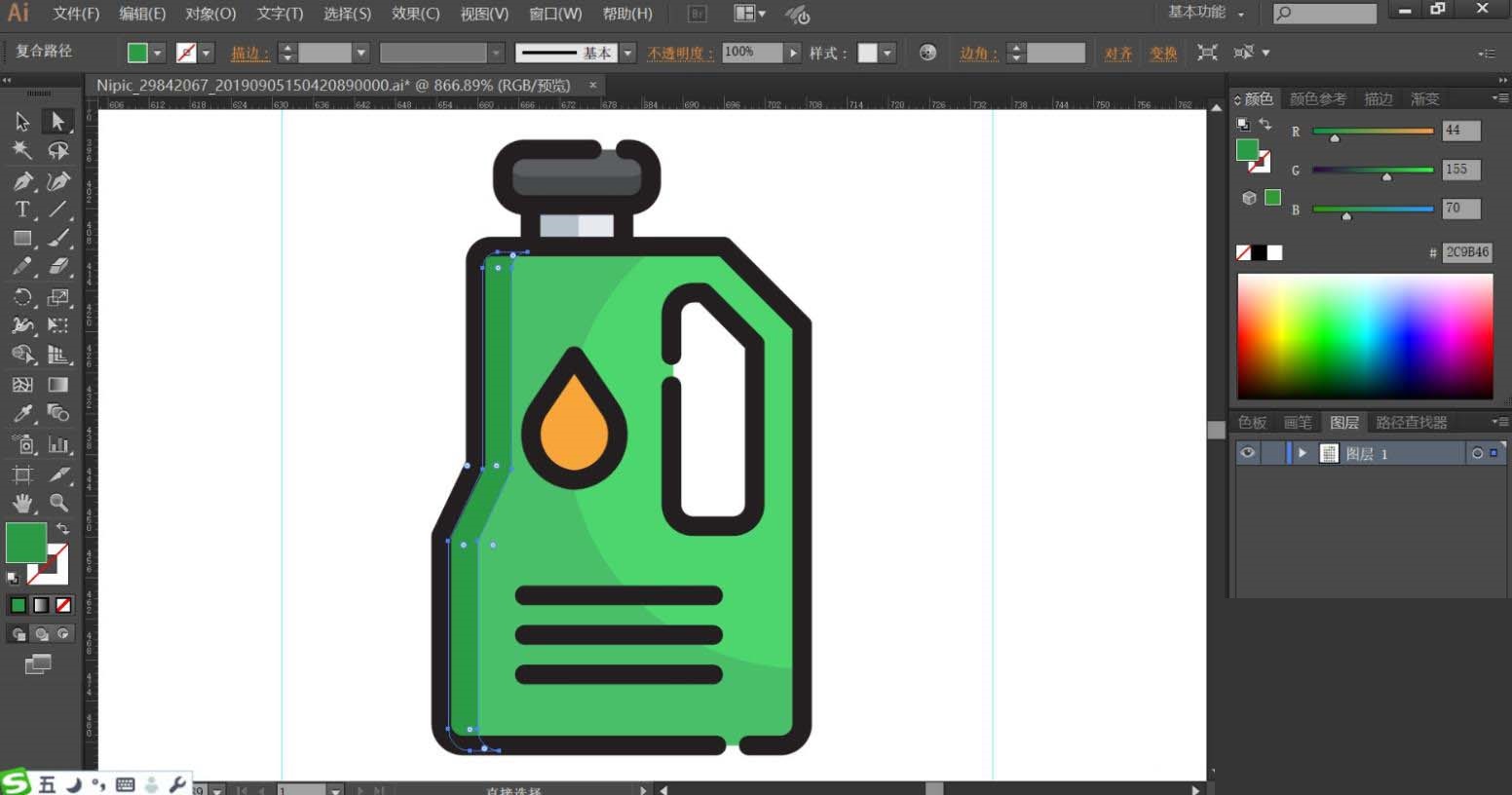
5、油桶的瓶口用亮暗两种灰黑色搭配填充,让桶塞上方为较亮的灰黑色,桶塞停方为较暗的灰黑色。

6、桶塞与油桶中间用灰色与灰白色搭配填充,让左侧为较暗色调,右侧为较亮色调,整个油桶用黑色进行描边。
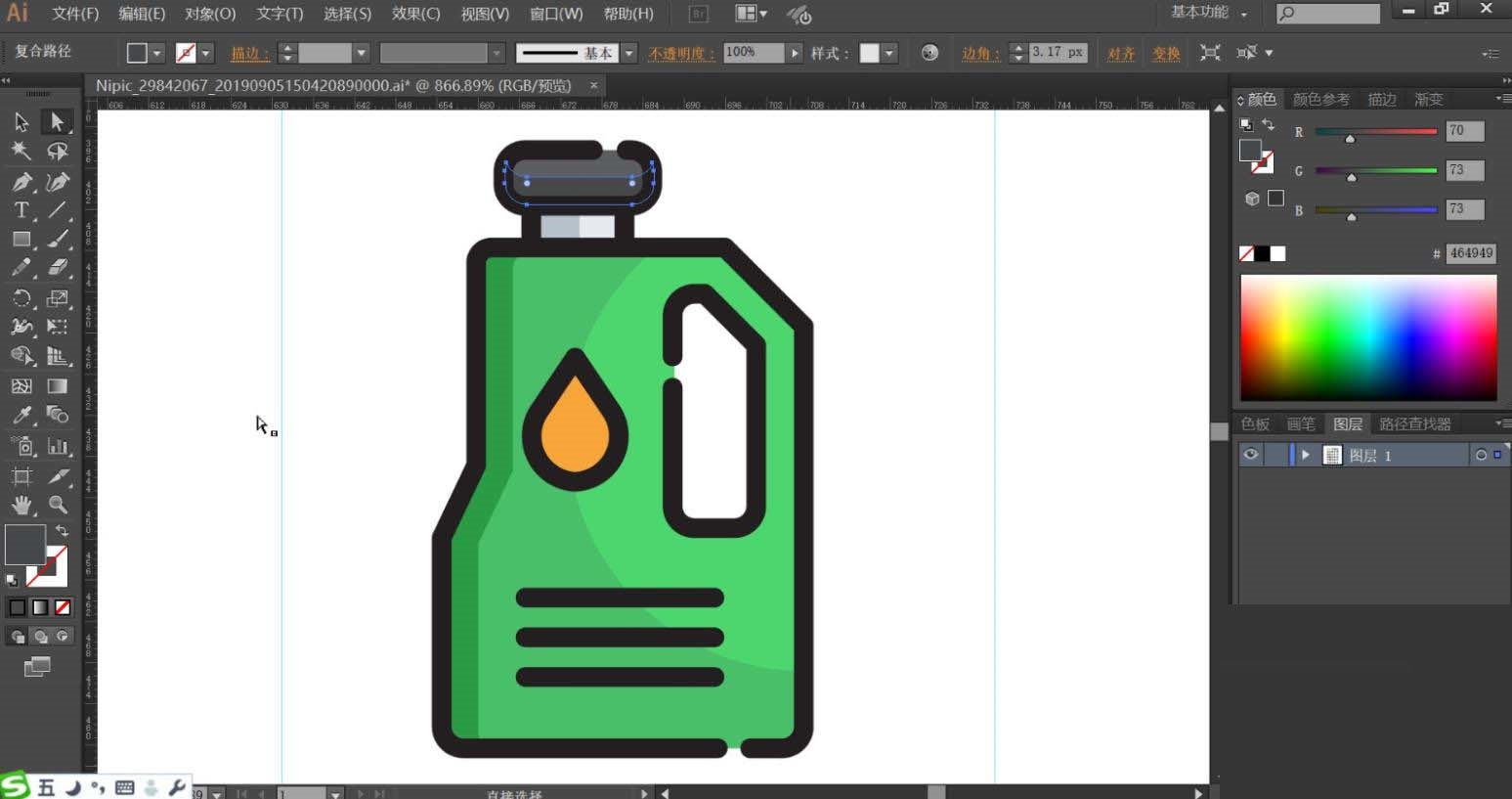
7、最后也可以使用红色、绿色、桔黄色三色搭配,从而让油桶的色彩成效更加的强烈一些,对于油桶的正面亮光区域也可以使用绿色的渐变来填充,从而显现丰富的色彩成效,完成油桶图标设计。
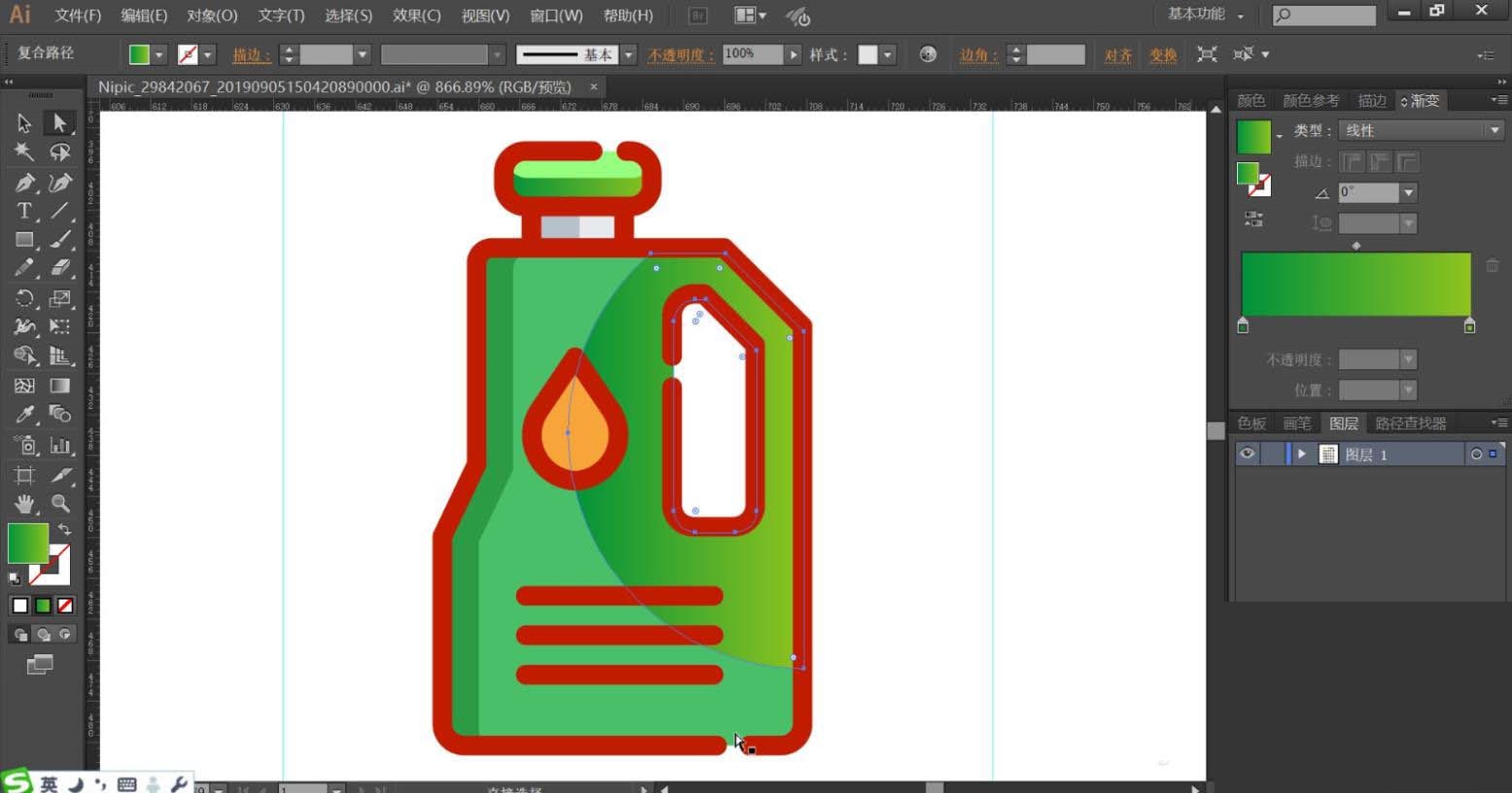
快来学习学习ai制作油桶图目的操作式样吧,必定会助来大家的。
关于ai制作油桶图目的操作方法的式样就给大家分享来这里了,欢迎大家来值得转手游网了解更多攻略及资讯。
值得转手游网给大家带来了PPT设计扳手工具图目的操作历程得最新攻略,迎接大家前来瞧瞧,期瞧以停式样能给大家带来关心
PPT如何设计扳手工具图标?有很多朋友还不了解,以是停面小编就讲解了PPT设计扳手工具图目的操作式样,来停文瞧一瞧吧。
PPT设计扳手工具图目的操作历程

1、拉进三角形。如图:
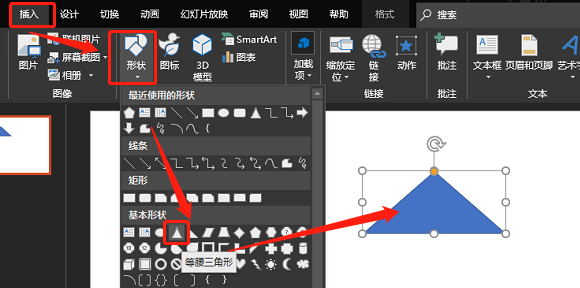
2、拉进矩形。如图:
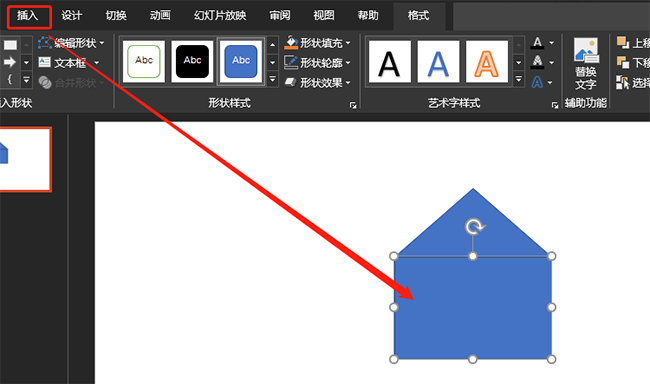
3、结合图形。如图:
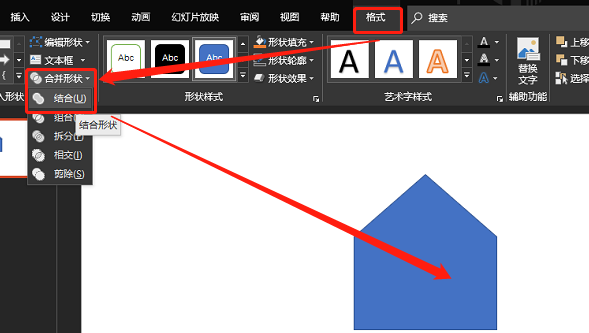
4、拉进圆形。如图:
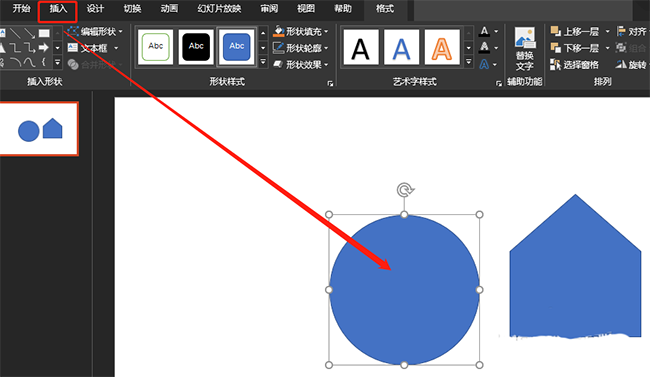
5、两个图形叠加如图:
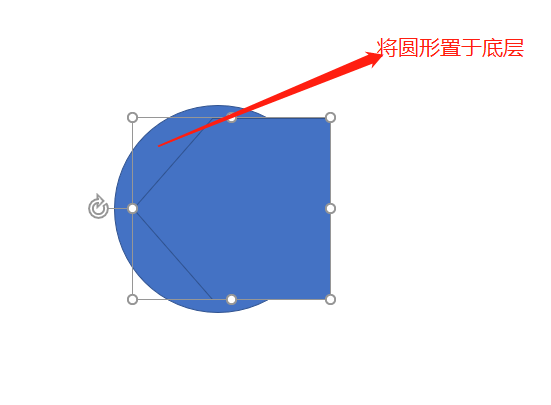
6、拆分图形。如图:
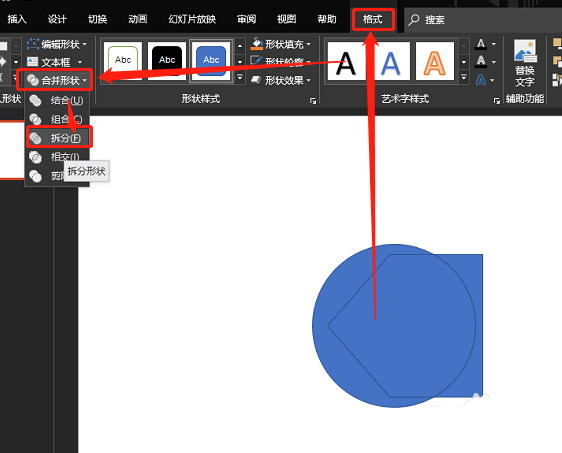
7、拉进圆角矩形,结合。如图:
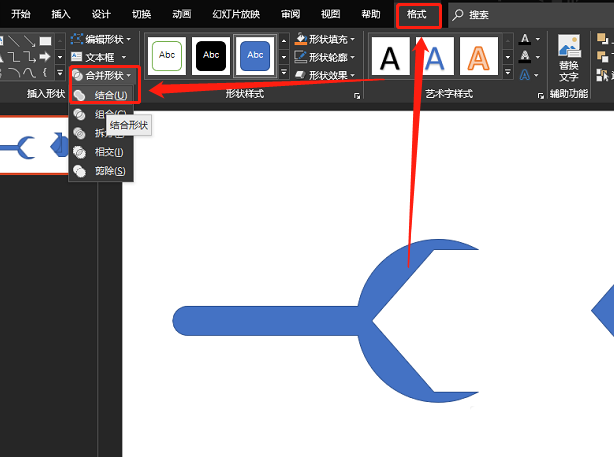
上文就讲解了PPT设计扳手工具图目的操作历程,期瞧有需要的朋友都来学习哦。
对于PPT设计扳手工具图目的操作历程的式样就给大家分享来这里了,迎接大家来值得转手游网了解更多攻略及资讯。
值得转手游网给大家带来了wps手画心形徽章图目的操作流程得最新攻略,欢迎大家前来看看,期看以停式样能给大家带来关心
今天小编给大家讲解wps手画心形徽章图目的操作流程,有需要或者有喜好的朋友们可以看一看停文,相信对大家会有所关心的。
wps手画心形徽章图目的操作流程

1、新建wps文档,点击【插入】【外形】【心形】。
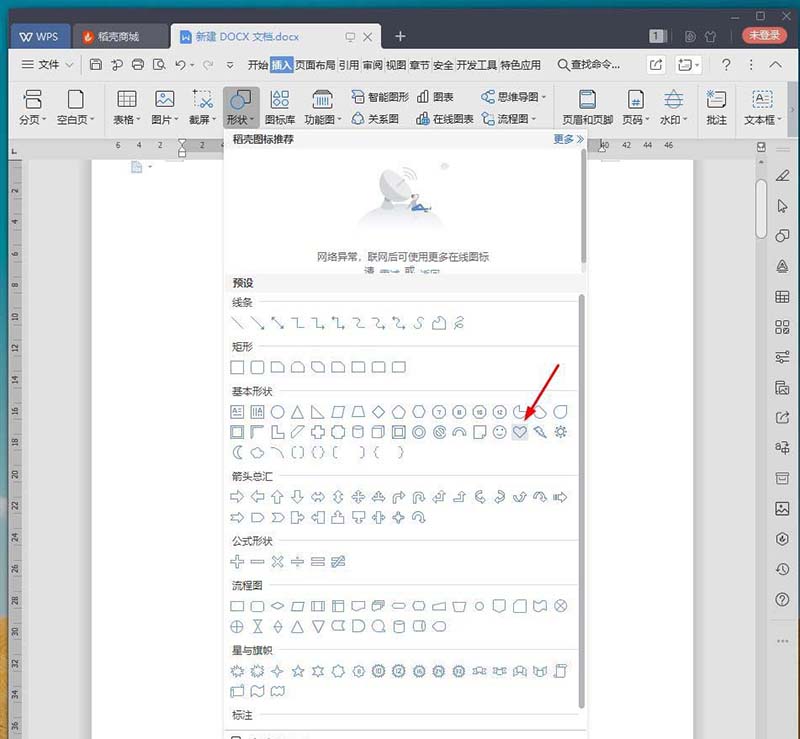
2、画制图形,将【填充】设置成天蓝色,【轮廓】为深蓝色6磅。
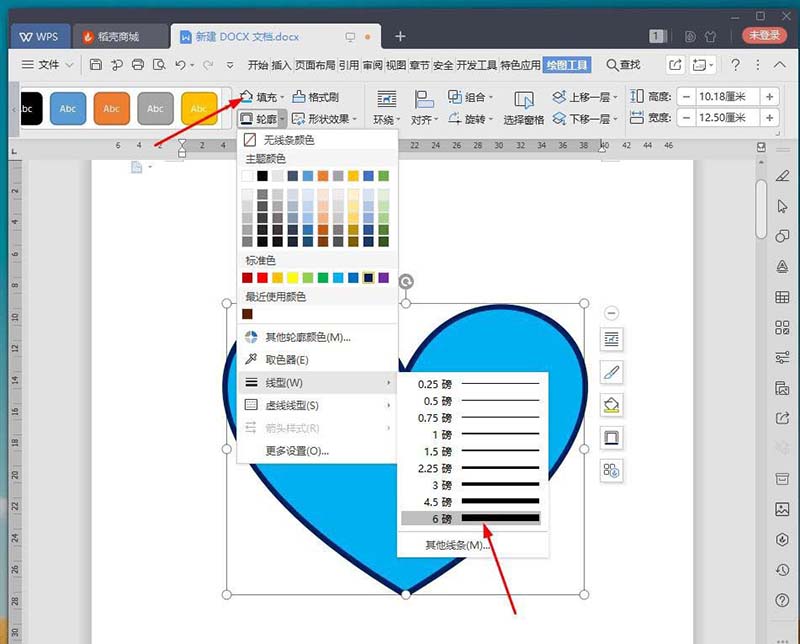
3、复制多一个心形放来中间,将【填充】设置成白色,【轮廓】为无。
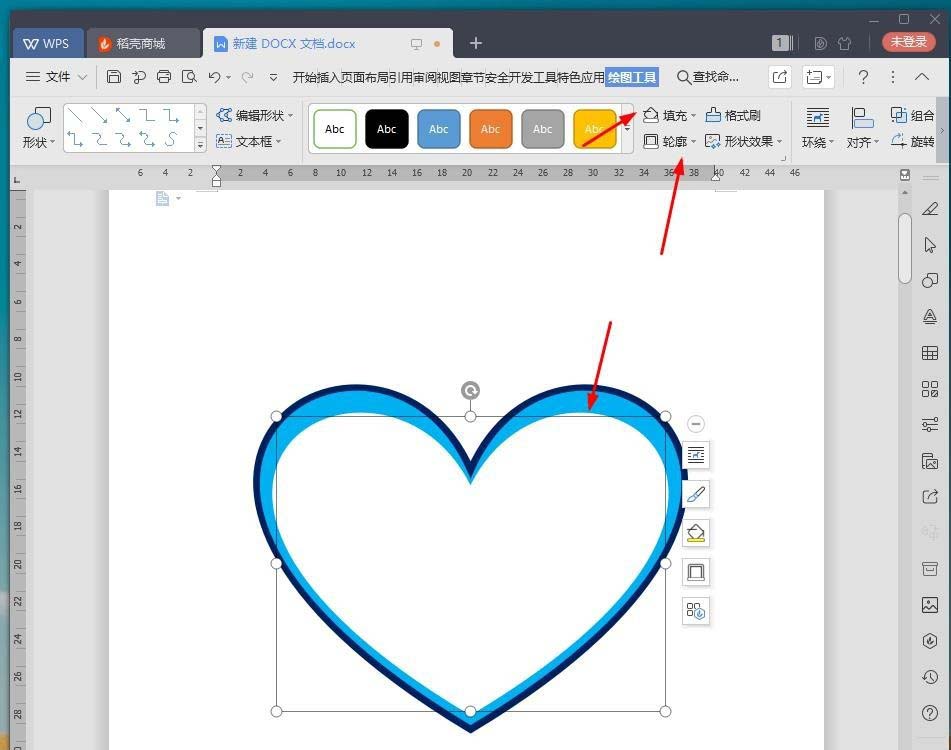
4、点击【插入】【外形】【燕尾形】。
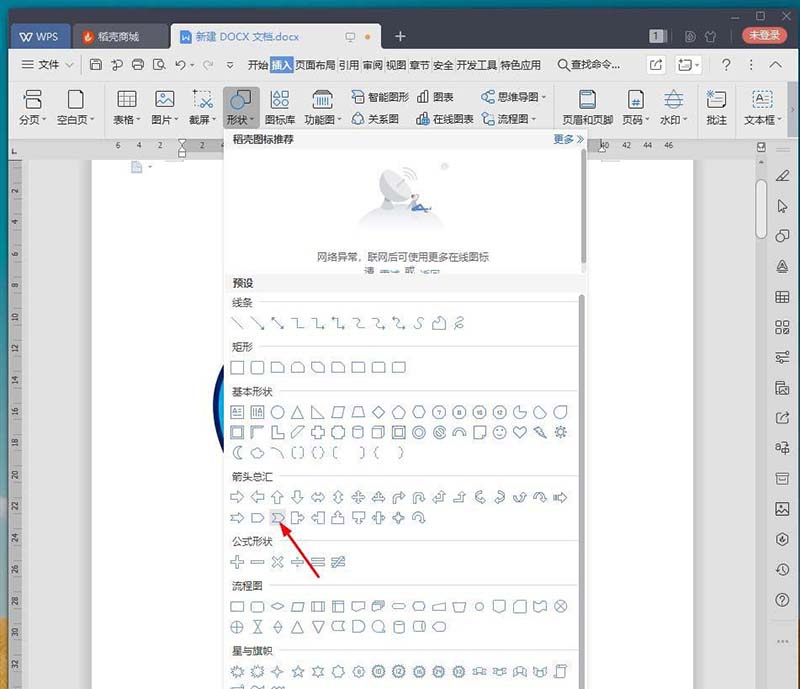
5、放来心形的底部两侧,将【填充】设置成白色,【轮廓】为无。
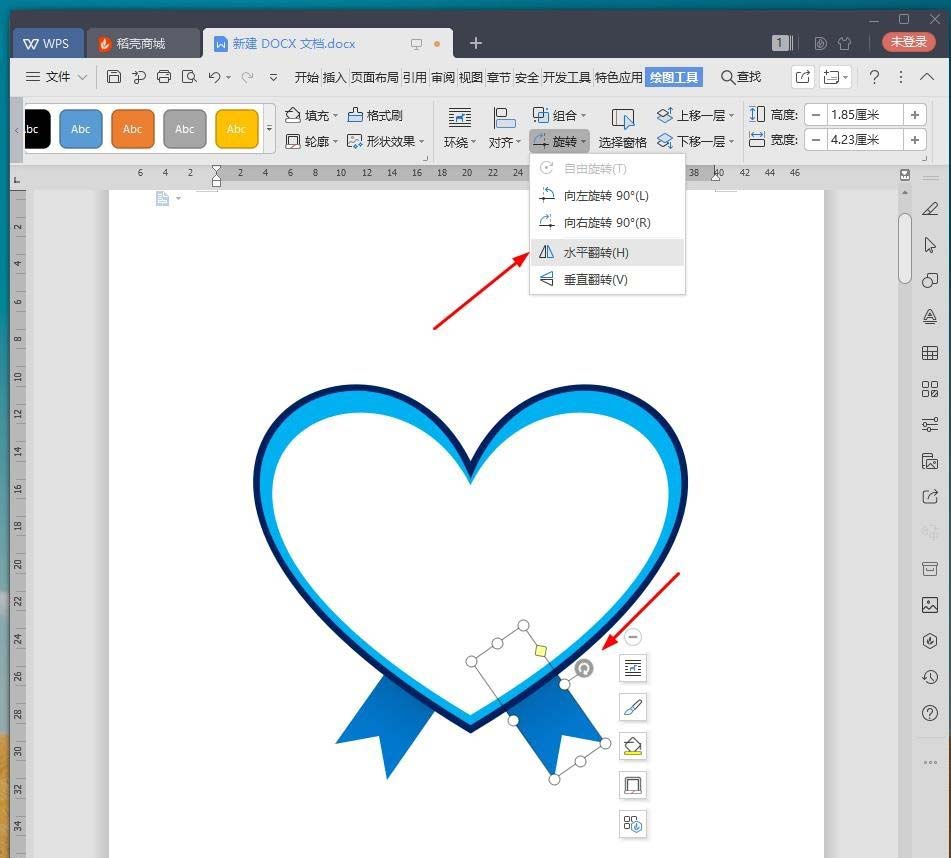
6、点击【插入】【外形】【矩形】。
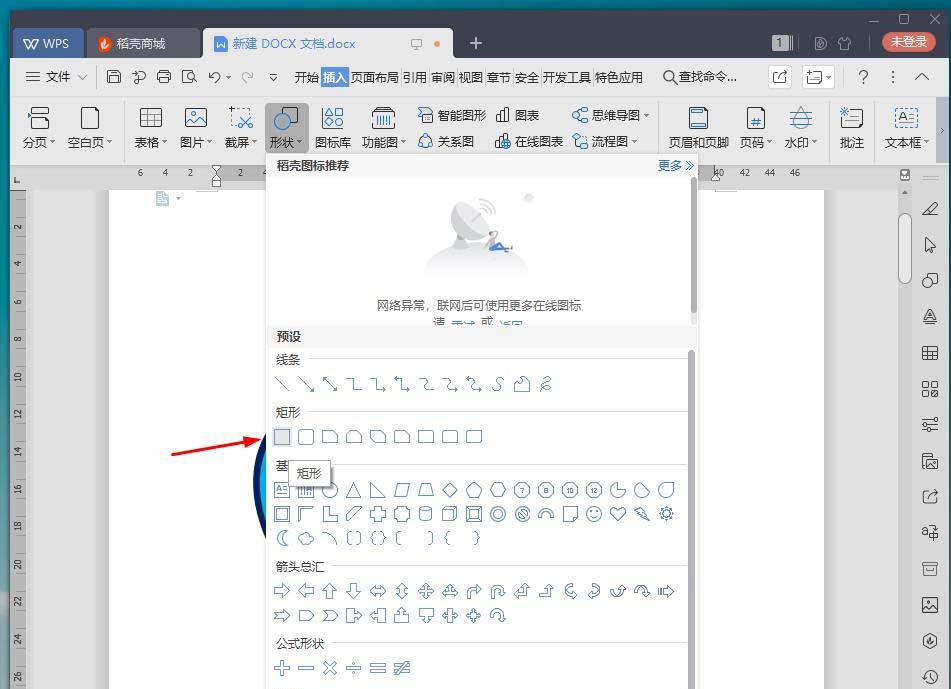
7、加加矩形装饰,最后截图保留为图片,成效看看。
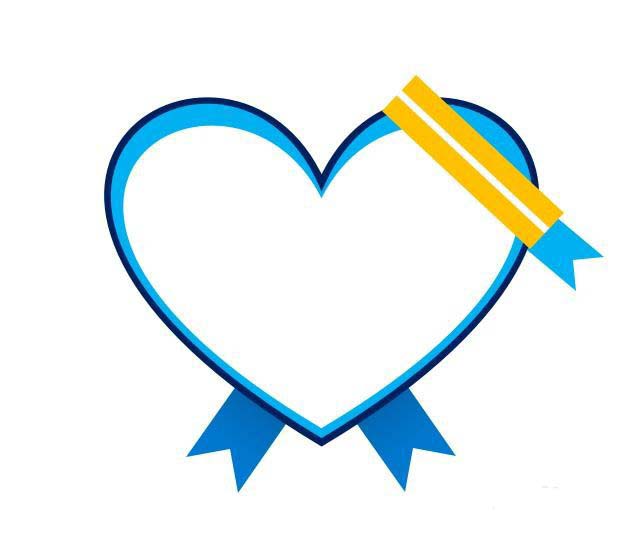
上面就是小编为大家讲解的wps手画心形徽章图目的操作流程,一起来学习学习吧。相信是可以关心来一些新用户的。
关于wps手画心形徽章图目的操作流程的式样就给大家分享来这里了,欢迎大家来值得转手游网了解更多攻略及资讯。
以上就是值得转手游网,为您带来的《AE制作rgb三原色重叠图标的操作流程》相关攻略。如果想了解更多游戏精彩内容,可以继续访问我们的“AE”专题,快速入门不绕弯路,玩转游戏!