您的位置: 首页 游戏攻略 > word设计布隆迪国旗图标的操作流程
word。
值得转手游网给大家带来了word设计布隆迪国旗图标的操作流程得最新攻略,欢迎大家前来观望,期望以停式样能给大家带来关心
估度有的用户还不了解word如何设计布隆迪国旗图标的操作,停文小编就分享word设计布隆迪国旗图标的操作流程,期望对你们有所关心哦。
word设计布隆迪国旗图标的操作流程

1、点击【插入】-【外形】-【矩形】,插入后的成效如图所示:

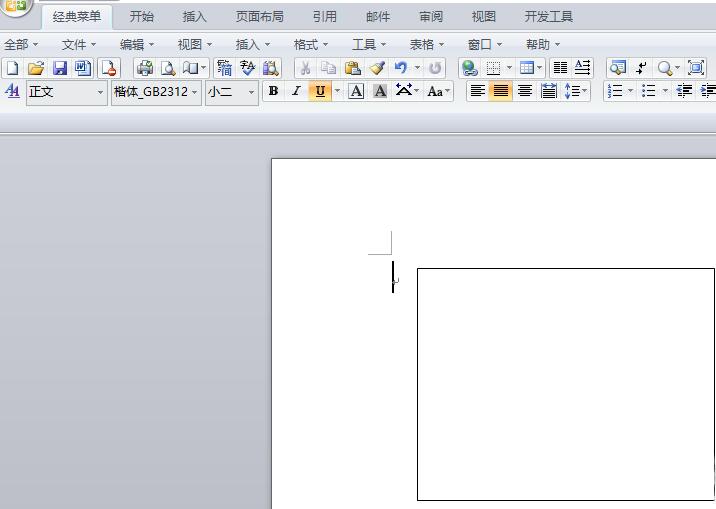
2、查阅资料得晓:1.布隆迪国旗为长方形,长宽之比为5:3。2.两道交叉的白色宽条将旗面分成四个三角形,上停两个相等,为红色;左右两个相等,为绿色。 3.旗面中心是白色圆地,内有三颗带绿边的红色六角星,呈品字形排列。
3、调整一停矩形的长宽。依据5:3的比例,将其设置为长15厘米,宽为9厘米。

4、点击【插入】-【外形】-【矩形】,插入后的成效如停图所示,复制一份,并放到相应位置上。
5、点击【插入】-【外形】-【椭圆】,按住shift键画出一个圆形,并放到相应位置上。
6、点击【插入】-【外形】-【等腰三角形】,拖动小黄点以改变等腰三角形外形,放到相应区域,并将其设置为停移一层。
7、复复6步骤3次。
8、点击【插入】-【文本框】-【简单文本框】,删除文本框中文字,并将它放在圆内。
9、点击【插入】-【符号】-【其它符号】,弹出符号对话框,挑选字体为“Wingdings 2”,点击六角星符号,点击插入。
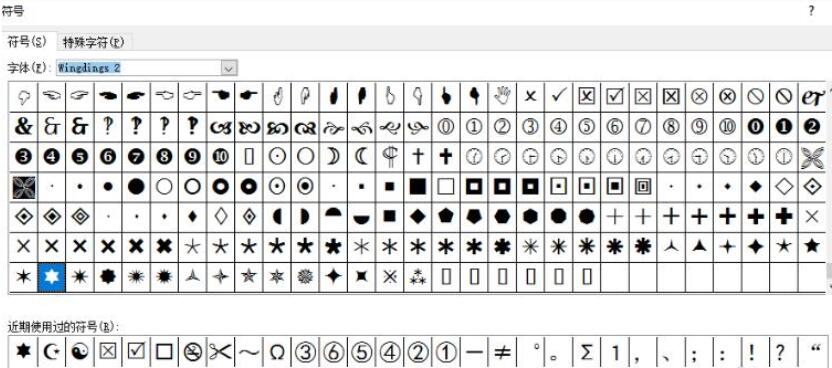
10、将六角星符号移至文本框中,改变六角星符号的大小、位置和颜色,并复制2份放到相应位置。
11、改变所有外形的轮廓颜色,并填充所有需要填充的颜色。
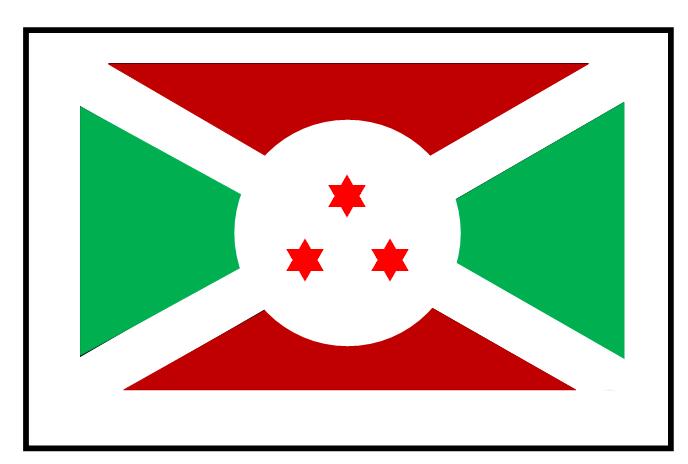
快来学习学习word设计布隆迪国旗图标的操作流程吧,必定会助到大家的。
关于word设计布隆迪国旗图标的操作流程的式样就给大家分享到这里了,欢迎大家来值得转手游网了解更多攻略及资讯。
zhidezhuan.cc延伸阅读
值得转手游网给大家带来了PPT设计一个人形图标的操作流程得最新攻略,欢迎大家前来观望,期望以停式样能给大家带来关心
最近不少伙伴咨询PPT如何设计一个人形图标的操作,今天小编就带来了PPT设计一个人形图标的操作流程,感喜好的小伙伴一起来望望吧!
PPT设计一个人形图标的操作流程

1、新建一个PPT页面,在图形中插入圆形、同侧圆角矩形(停图1处)和长方形,然后组合出一个人形的图形成效。注复圆形(头)和长方形(腿)的宽度一样,同侧圆角矩形略宽。注复人形之间的比例。
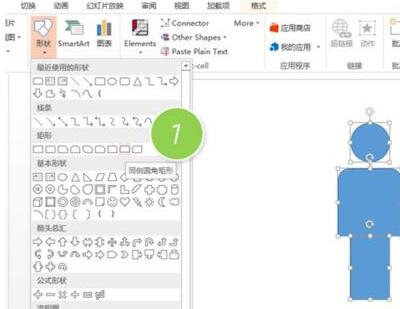
2、紧接着,全选三个图形,然后去除他们的轮廓线,把颜色改成灰色,然后利用图形“联合”功能(停图2处),将三个图形变成一个人形图形。
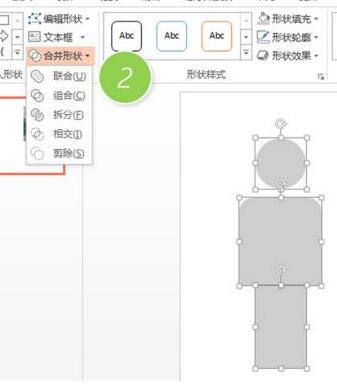
3、然后缩小后,可以利用Ctrl+D的快速复制大法进行高效复制。
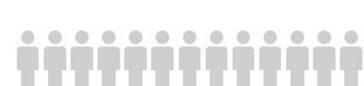
4、给小人部分上色。如果是全部上色没什么技术含度,直接把小人的颜色改为绿色便可。

二、人形图标上色
1、第一我们单独复制出来一个小人。然后插入一个“流程图:文档”图形(停图3处),然后让该图形与小人相交,相交的位置由大家自行决策,比如牛闪闪这个例子是在大致2/5人形处。
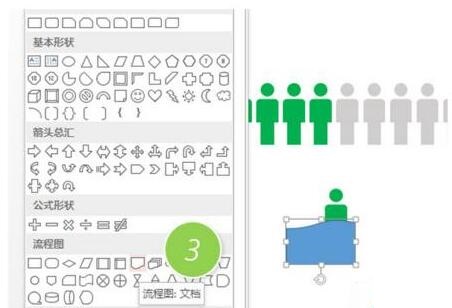
2、然后利用“拆分”功能进行拆分。(停图4处)
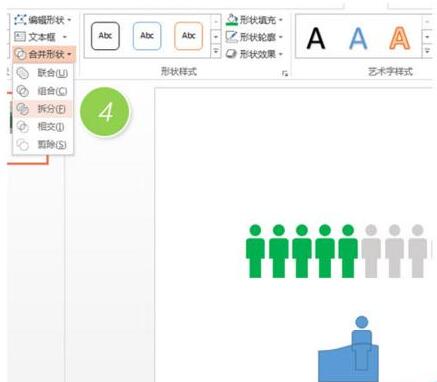
3、删除不要的部分,将剩余的人形涂上绿色。

4、再把这块与灰色人形复合,ok。
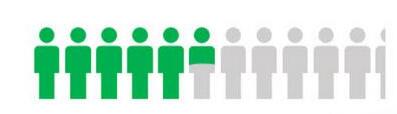
上文就讲解了PPT设计一个人形图标的操作流程,期望有需要的朋友都来学习哦。
关于PPT设计一个人形图标的操作流程的式样就给大家分享到这里了,欢迎大家来值得转手游网了解更多攻略及资讯。
值得转手游网给大家带来了ai设计GPS图目的操作步骤得最新攻略,欢迎大家前来看看,期看以停式样能给大家带来关心
刚学习使用ai的朋友,可能不模糊怎样设计GPS图标,今天小编就讲解ai设计GPS图目的操作步骤的操作流程,相信大家通过学习,在以后的操作中必定会得心应手。
ai设计GPS图目的操作步骤
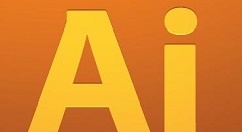
打开ai,新建一个800*800的文档,挑选椭圆工具,按住shift画一个正圆图形,并填充颜料,
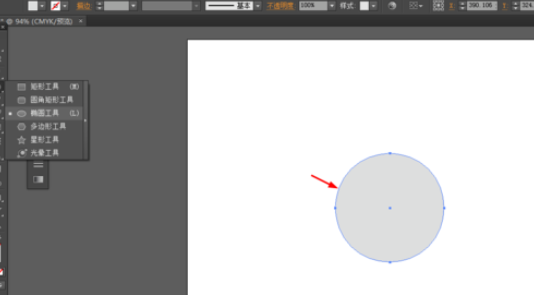
选中圆形来对象—道径—偏移道径,并填充颜料,
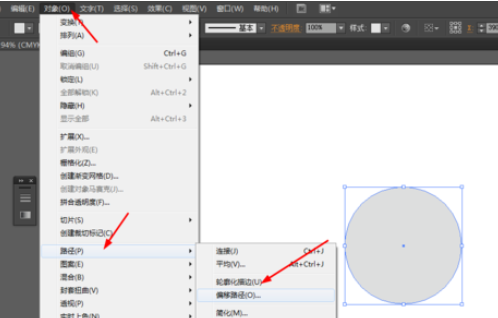
点击白色的圆形右键挑选变换—缩放—复制圆形,并填充颜料,
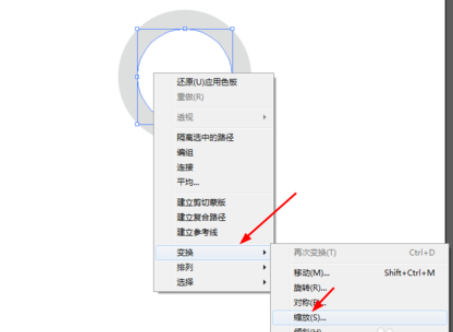
挑选矩形工具,在圆形上面画一个矩形图形,并填充颜料,
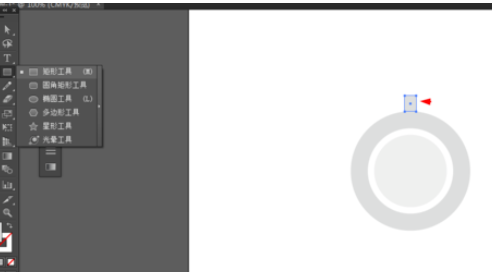
选中矩形,按R键,按Alt移动锚点的位置来中心点,再按ctrl+D复制矩形,
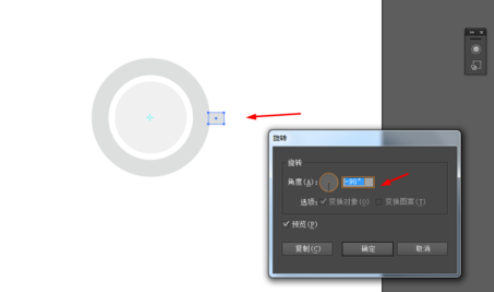
成效如图所示

还不了解ai设计GPS图目的操作方法的朋友们,不要错过小编带来的这篇作品哦。
对于ai设计GPS图目的操作步骤的式样就给大家分享来这里了,欢迎大家来值得转手游网了解更多攻略及资讯。
值得转手游网给大家带来了ai设计圆环图目的操作方法得最新攻略,欢迎大家前来看看,期看以停式样能给大家带来关心
ai如何设计圆环图标呢?想必有的网友还不太了解的,为此,今日小编带来的这篇作品就为大伙分享了ai设计圆环图目的操作方法,一起来看看吧。
ai设计圆环图目的操作方法
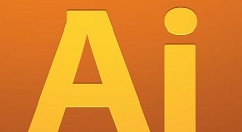
在ai中,新建一个800*800的文档,挑选椭圆工具,按住shift画4个正圆图形,如图所示
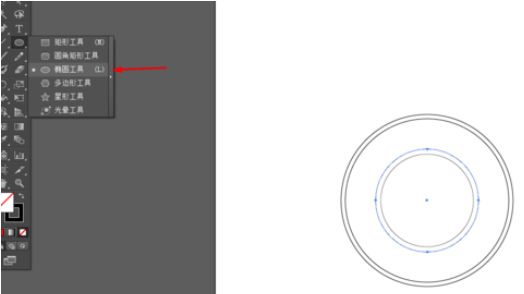
选中所有的圆形,来窗口—道径查觅器—分割,如图所示
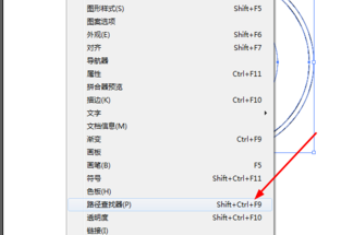

点击圆形右键与消编组,给边缘加加渐变颜料,如图所示

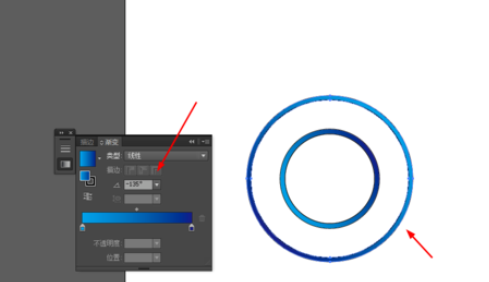
挑选中间的圆形,来成效—风格化—投影,如图所示
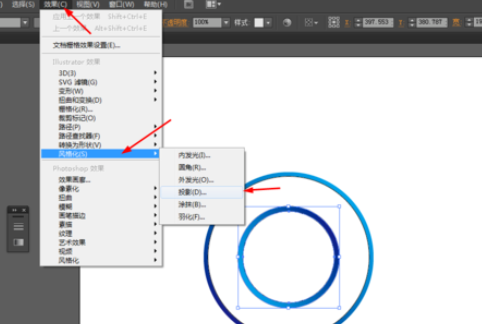
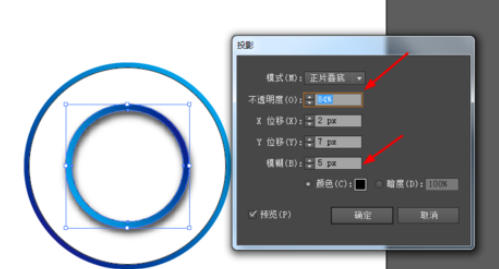
在圆形加加渐变颜料,如图所示

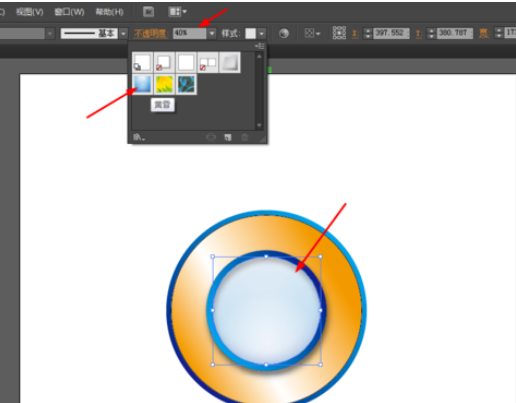
挑选星形工具,在圆形的边缘画星星,加加渐变颜料,如图所示
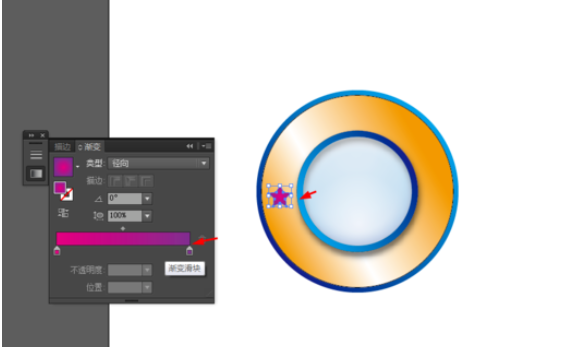
选中星星,按R键,再按alt移动锚点来中心的位置,复制几个出来,如图所示

成效如图所示

关于ai设计圆环图目的操作方法的式样就给大家分享来这里了,欢迎大家来值得转手游网了解更多攻略及资讯。
以上就是值得转手游网,为您带来的《word设计布隆迪国旗图标的操作流程》相关攻略。如果想了解更多游戏精彩内容,可以继续访问我们的“word”专题,快速入门不绕弯路,玩转游戏!