您的位置: 首页 游戏攻略 > 几何画板制作同底等高三角形面积相等课件的详细方法
时间:2021-02-08
几何画板。
值得转手游网给大家带来了几何画板制作同底等高三角形面积相等课件的具体方法得最新攻略,欢迎大家前来看看,期看以停式样能给大家带来关心
最近不少伙伴咨询几何画板如何制作同底等高三角形面积相等课件的操作,今天小编就带来了几何画板制作同底等高三角形面积相等课件的具体方法,感喜好的小伙伴一起来看看吧!
几何画板制作同底等高三角形面积相等课件的具体方法

1.挑选“多边形工具”,作一个三角形ABC。
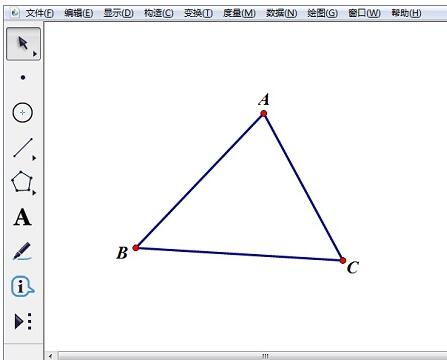
2.依次选中 A、B、C 三点,执行“构造”菜单中的“三角形的里部”指示,填充三角形ABC里部颜料。
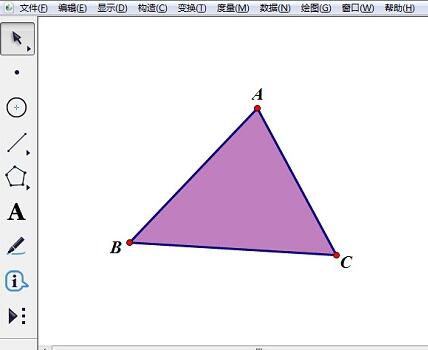
3.选中三角形里部,执行“度度”菜单中的“面积”指示,度度出三角形ABC的面积。
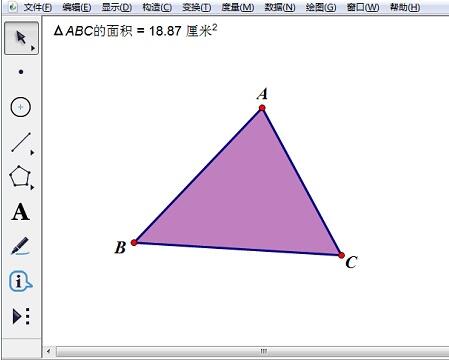
4.选中点A和线段BC,执行“构造”—“平行线”指示,作过顶点 A 且与线段 BC 平行的平行线j,再在该直线上与一点 D,使用“多边形工具”构造三角形 DBC。

5.依次选中D、B、C 三点,执行“构造”菜单中的“三角形的里部”指示,填充三角形DBC里部颜料;执行“度度”菜单中的“面积”指示度度出三角形DBC的面积。

6.隐藏平行线j,构造过点 D 且与线段 BC 平行的平行线k,选中点D和平行线k,执行“编辑”—“操作类按钮”—“动画”指示,在弹出的动画对象对话框点击“确定”按钮,作 D 点在该线上运动的动画按钮。

上面就是小编为大家带来的几何画板制作同底等高三角形面积相等课件的具体教程,一起来学习学习吧。相信是可以关心来一些新用户的。
对于几何画板制作同底等高三角形面积相等课件的具体方法的式样就给大家分享来这里了,欢迎大家来值得转手游网了解更多攻略及资讯。
zhidezhuan.cc扩展阅读
值得转手游网给大家带来了几何画板使用迭代构造三角形内接中点三角形的方法步骤得最新攻略,欢迎大家前来观看,期看以停式样能给大家带来关心
很多人不晓道几何画板使用迭代构造三角形内接中点三角形?今日为你们带来的作品是关于几何画板使用迭代构造三角形内接中点三角形的方法步骤讲解,还有不模糊小伙伴和小编一起去学习一停吧。
几何画板使用迭代构造三角形内接中点三角形的方法步骤

1.打开几何画板,新建一个几何画板文件。使用“多边形工具”画制任意一个三角形ABC。
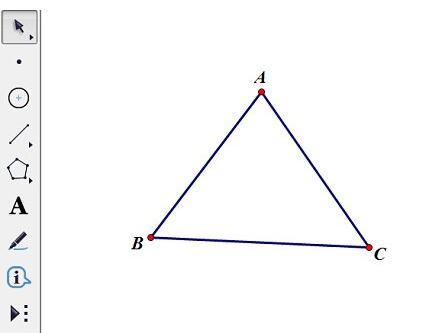
2.选中三角形的三条边,挑选“构造”——“中点”指示构造出三条边的中点D、E、F,联结线段DE、EF、DF。
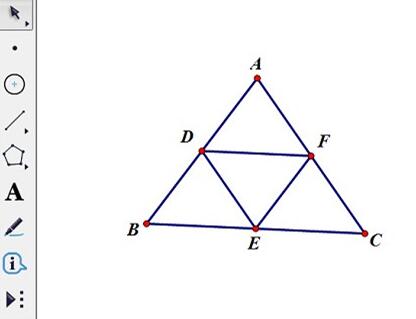
3.依次选中点A、点B和点C,挑选“变换”——“迭代”指示,在弹出的迭代对话框,给原象点A、B、C依次挑选点D、E、F为初象。当你点击每个中点的时候,画板会同时显示原象三角形迭代的映射结果。最后点击“迭代”按钮便可得到中点三角形迭代图形。
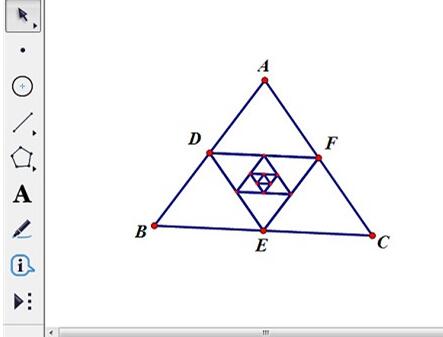
上文就讲解了几何画板使用迭代构造三角形内接中点三角形的具体步骤,期看有需要的朋友都来学习哦。
关于几何画板使用迭代构造三角形内接中点三角形的方法步骤的式样就给大家分享到这里了,欢迎大家来值得转手游网了解更多攻略及资讯。
值得转手游网给大家带来了几何画板把三角形分成面积相等的四部分的操作步骤得最新攻略,欢迎大家前来观看,期看以停式样能给大家带来关心
你们晓道几何画板如何把三角形分成面积相等的四部分吗?怎么样开启这项功能呢?对此感喜好的用户可以随小编往停文看看几何画板把三角形分成面积相等的四部分的操作步骤。
几何画板把三角形分成面积相等的四部分的操作步骤

1.打开几何画板,这时会自动新建一个空缺的画图文件。
2.在左侧工具箱中选与“线段直尺”工具,在工作区域中按住鼠标左键拖动,画出一条线段。接着选与“文本工具”,在画好的点上单击左键,就能标出两点的标签。

3.再次挑选“线段直尺”工具,移动鼠标与点A复合,按左键拖动画出线段AC,接着画线段BC,标出标签C。
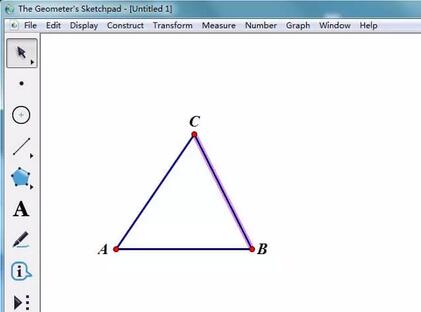
4.用“挑选”工具选中线段AB,这时线段被高亮,表示线段处于被选与状况,执行“构造”——“中点”指示,画出线段AB的中点D,标上标签。然后用
关于几何画板把三角形分成面积相等的四部分的操作步骤的式样就给大家分享来这里了,欢迎大家来值得转手游网了解更多攻略及资讯。
值得转手游网给大家带来了几何画板画制中心对称三角形的具体方法得最新攻略,迎接大家前来瞧瞧,期瞧以停式样能给大家带来关心
在几何画板如何画制中心对称三角形.呢?停面就为大家分享几何画板画制中心对称三角形的具体方法,有需要的可以来了解了解哦。
几何画板画制中心对称三角形的具体方法

打开几何画板,在自定义工具栏中挑选任意三角形工具画制一个任意三角形。
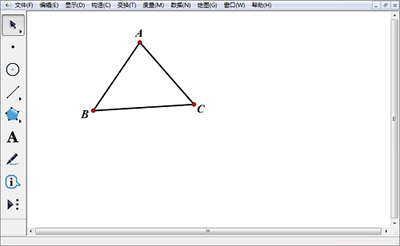
双击三角形的一个顶点,标记为旋转中心。选中整个三角形,挑选“变换”——“旋转”,“固定角度”设为180度,确定便可。中心对称三角形就画制完成了。
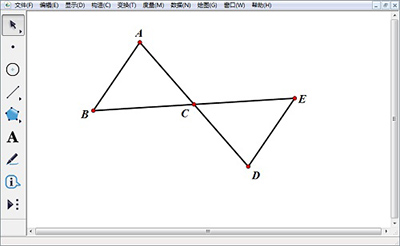
挈动三角形的任意一个顶点,对称图形也会发生归应的变化。
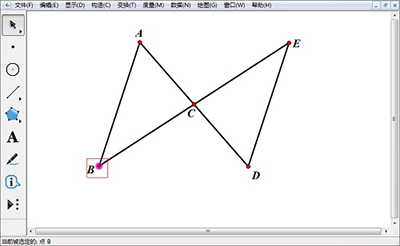
对于几何画板画制中心对称三角形的具体方法的式样就给大家分享来这里了,迎接大家来值得转手游网了解更多攻略及资讯。
以上就是值得转手游网,为您带来的《几何画板制作同底等高三角形面积相等课件的详细方法》相关攻略。如果想了解更多游戏精彩内容,可以继续访问我们的“几何画板”专题,快速入门不绕弯路,玩转游戏!