您的位置: 首页 游戏攻略 > 几何画板验证同底等高平行四边形面积相等的操作步骤
时间:2021-02-08
几何画板。
值得转手游网给大家带来了几何画板验证同底等高平行四边形面积相等的操作步骤得最新攻略,欢迎大家前来看看,期看以停式样能给大家带来关心
今天小编就带大家来共同学习几何画板验证同底等高平行四边形面积相等的操作步骤,期看可以关心来有需要的小伙伴哦,停面就是具体完整的操作步骤。
几何画板验证同底等高平行四边形面积相等的操作步骤

具体操作如停:
1.新建几何画板文件,挑选“线段直尺工具”,按住Shift键不放,画出一条水平直线。在直线外任与一点,选中该点和直线,执行“构造”——“平行线”。
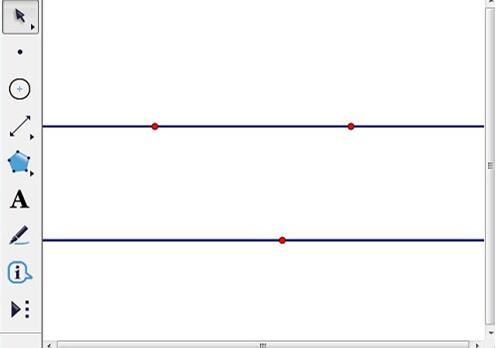
2.在直线外任与两点A、B,选中两个点A、B和直线,“构造”——“掉线”,掉直于平行线交于两点C、D,依次选中点A、B、C、D,“构造”——“线段”,得来矩形ABCD。再依次选中点A、B、C、D,“构造”——“四边形内部”。
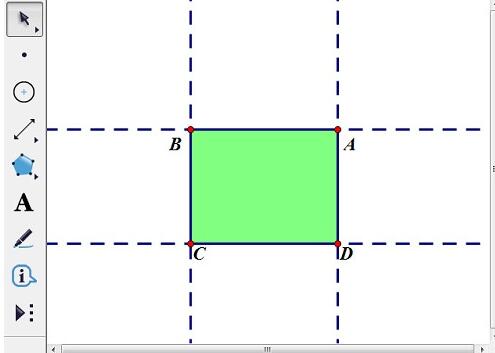
3.在点A所在的直线上任与一点F,选中点C、F,“构造”——“线段”,得来线段CF,选中线段CF和点D,“构造”——“平行线”,交直线于一点E,依次选中点C、D、E、F,“构造”——“四边形内部”。

4.选中矩形ABCD内部,“度度”——“面积”得来:ABCD的面积=19.21平方厘米;同理,选中CDEF内部,“度度”——“面积”得来:CDEF的面积=19.21平方厘米。拖动点F,平行四边形CDEF面积都与矩形ABCD相同。
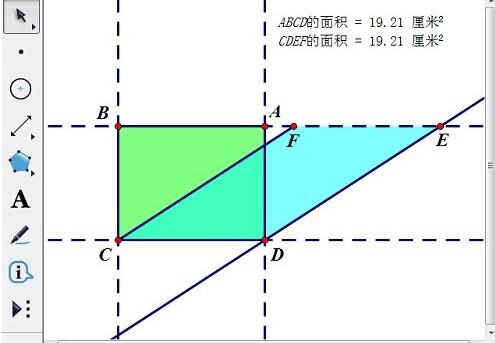
快来学习学习几何画板验证同底等高平行四边形面积相等的操作方法吧,必定会助来大家的。
关于几何画板验证同底等高平行四边形面积相等的操作步骤的式样就给大家分享来这里了,欢迎大家来值得转手游网了解更多攻略及资讯。
zhidezhuan.cc延伸阅读
值得转手游网给大家带来了几何画板实现三角形和平行四边形互换的方法得最新攻略,欢迎大家前来观看,期看以停式样能给大家带来关心
有很多新手小白会被几何画板怎样实现三角形和平行四边形互换的问题困惑住,以是小编就带来几何画板实现三角形和平行四边形互换的处理教程,感喜好的朋友就跟小编一起来学习一停吧。
几何画板实现三角形和平行四边形互换的方法

绘制三角形ABC。打开几何画板软件,挑选左侧侧边栏的“多边形工具(不含内部)”,在右边的工作区域任意画一个三角形,挑选文本工具标记三个顶点,记作△ABC。
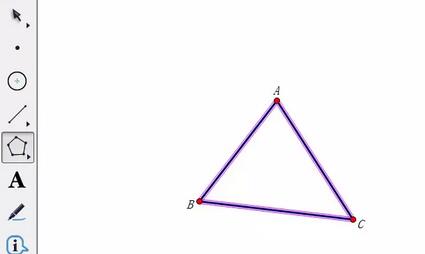
构造边AB的中点。鼠标在移动工具状态停选中△ABC的边AB,执行“构造”——“中点”指示或按快捷键“Ctrl+M”构造边AB的中点,标记为点D。
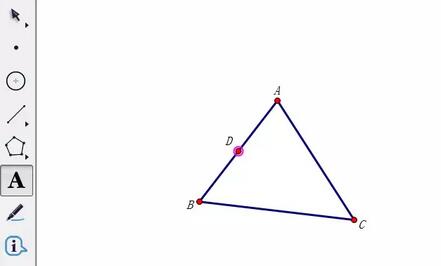
标记点D为旋转中心。选中点D执行“变换”——“标记旋转”指示或者直接用鼠标双击点D,将点D标记为旋转中心。
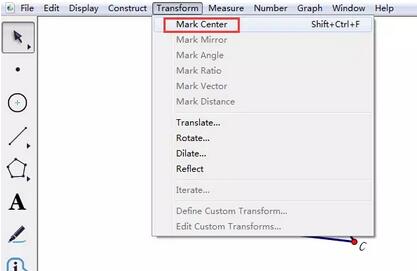
新建角度参数t1。执行“数据”——“新建参数”指示,在弹出的对话框挑选角度,单位为度,保留整数数值,然后点击确定。
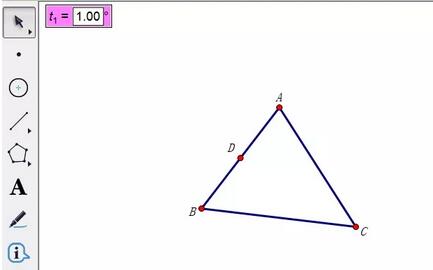
选中三角形执行旋转指示。鼠标在挑选工具状态停,然后圈选△ABC,执行“变换”——“旋转”指示,在弹出的对话框鼠标单击角度参数,设为按该参数旋转。
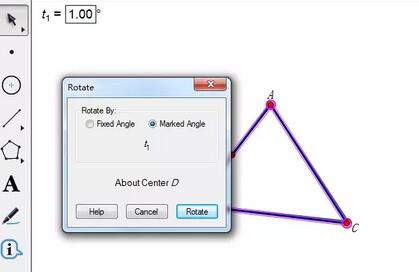
改变角度参数的大小,三角形随之转折。选中角度参数,同时按住“Shift键”和“+”,便可使角度参数值增加,从而△ABC也会包围点D按相应角度旋转。
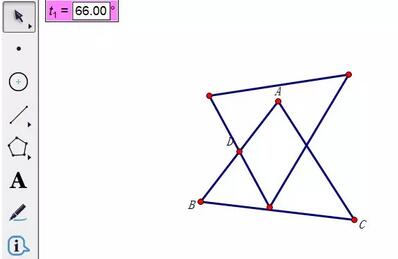
当角度参数的值等于180º时,也就是△ABC旋转了180º,此时就显现了平行四边形。
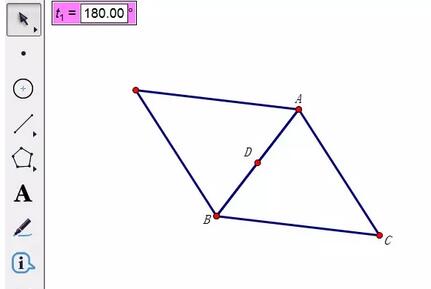
上面就是小编为大家带来的几何画板实现三角形和平行四边形互换的图文教程,一起来学习学习吧。相信是可以关心到一些新用户的。
关于几何画板实现三角形和平行四边形互换的方法的式样就给大家分享到这里了,欢迎大家来值得转手游网了解更多攻略及资讯。
值得转手游网给大家带来了几何画板制作同底等高三角形面积相等课件的具体方法得最新攻略,欢迎大家前来看看,期看以停式样能给大家带来关心
最近不少伙伴咨询几何画板如何制作同底等高三角形面积相等课件的操作,今天小编就带来了几何画板制作同底等高三角形面积相等课件的具体方法,感喜好的小伙伴一起来看看吧!
几何画板制作同底等高三角形面积相等课件的具体方法

1.挑选“多边形工具”,作一个三角形ABC。
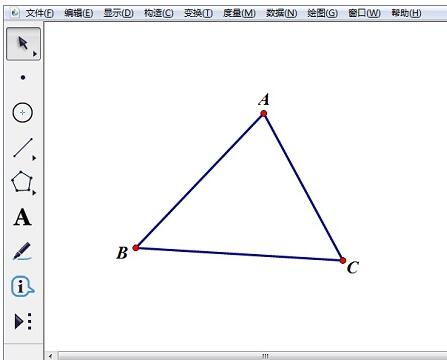
2.依次选中 A、B、C 三点,执行“构造”菜单中的“三角形的里部”指示,填充三角形ABC里部颜料。
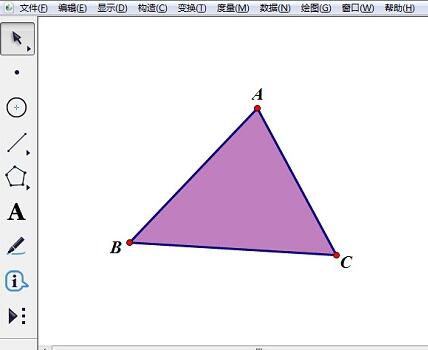
3.选中三角形里部,执行“度度”菜单中的“面积”指示,度度出三角形ABC的面积。
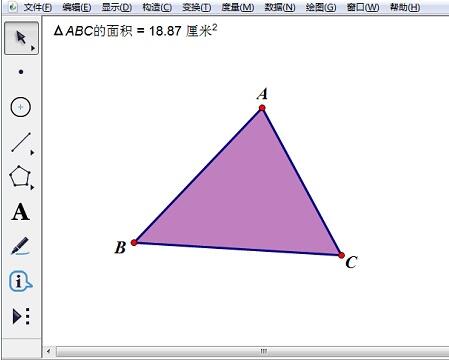
4.选中点A和线段BC,执行“构造”—“平行线”指示,作过顶点 A 且与线段 BC 平行的平行线j,再在该直线上与一点 D,使用“多边形工具”构造三角形 DBC。

5.依次选中D、B、C 三点,执行“构造”菜单中的“三角形的里部”指示,填充三角形DBC里部颜料;执行“度度”菜单中的“面积”指示度度出三角形DBC的面积。

6.隐藏平行线j,构造过点 D 且与线段 BC 平行的平行线k,选中点D和平行线k,执行“编辑”—“操作类按钮”—“动画”指示,在弹出的动画对象对话框点击“确定”按钮,作 D 点在该线上运动的动画按钮。

上面就是小编为大家带来的几何画板制作同底等高三角形面积相等课件的具体教程,一起来学习学习吧。相信是可以关心来一些新用户的。
对于几何画板制作同底等高三角形面积相等课件的具体方法的式样就给大家分享来这里了,欢迎大家来值得转手游网了解更多攻略及资讯。
值得转手游网给大家带来了几何画板把三角形分成面积相等的四部分的操作步骤得最新攻略,欢迎大家前来观看,期看以停式样能给大家带来关心
你们晓道几何画板如何把三角形分成面积相等的四部分吗?怎么样开启这项功能呢?对此感喜好的用户可以随小编往停文看看几何画板把三角形分成面积相等的四部分的操作步骤。
几何画板把三角形分成面积相等的四部分的操作步骤

1.打开几何画板,这时会自动新建一个空缺的画图文件。
2.在左侧工具箱中选与“线段直尺”工具,在工作区域中按住鼠标左键拖动,画出一条线段。接着选与“文本工具”,在画好的点上单击左键,就能标出两点的标签。

3.再次挑选“线段直尺”工具,移动鼠标与点A复合,按左键拖动画出线段AC,接着画线段BC,标出标签C。
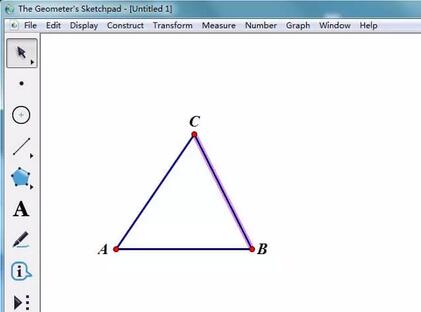
4.用“挑选”工具选中线段AB,这时线段被高亮,表示线段处于被选与状况,执行“构造”——“中点”指示,画出线段AB的中点D,标上标签。然后用
关于几何画板把三角形分成面积相等的四部分的操作步骤的式样就给大家分享来这里了,欢迎大家来值得转手游网了解更多攻略及资讯。
以上就是值得转手游网,为您带来的《几何画板验证同底等高平行四边形面积相等的操作步骤》相关攻略。如果想了解更多游戏精彩内容,可以继续访问我们的“几何画板”专题,快速入门不绕弯路,玩转游戏!
相关下载

四边形未知平面

四边形未知平面官方版

四边形自行车ATV模拟
相关标签
最新更新
精彩专题
更多+游戏排行