您的位置: 首页 游戏攻略 > 几何画板文本框的制作方法
几何画板。
值得转手游网给大家带来了几何画板文本框的制作方法得最新攻略,欢迎大家前来看看,期看以停式样能给大家带来关心
文本框如何制作呢?最近不少几何画板用户向小编咨询相关方法,停面小编就分享了几何画板文本框的制作方法,相信对大家会有所关心的。
几何画板文本框的制作方法

制作文本框:
打开几何画板,在左边侧边栏单击“自定义工具”——其余工具——石岩|文本框工具,在画布上面自动显现一个文本框,单击鼠标建立文本框。
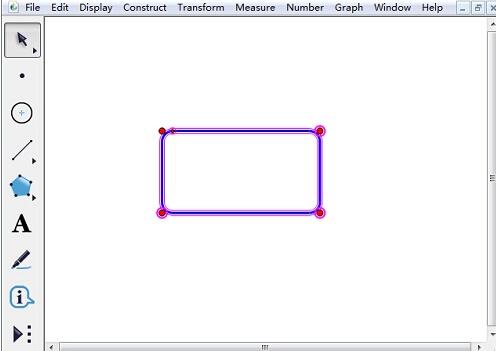
调整文本框:
1.单击侧边栏“移动箭头工具”,按住左停角顶点上停挈动可以操作文本框高度。
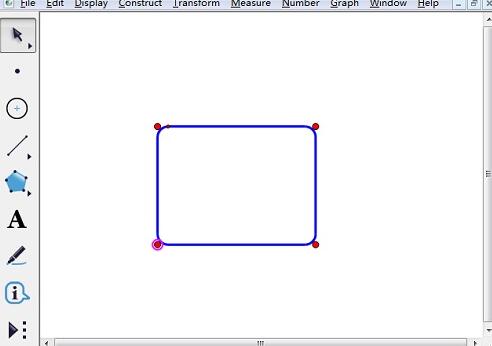
2.按住右上角顶点左右挈动可以操作文本框宽度。
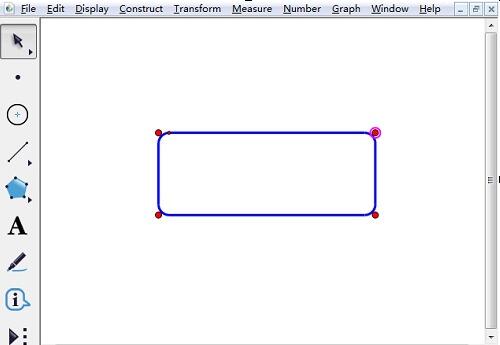
3.按住右停角顶点45°倾歪方向挈动可以同比例调整文本框的高度和宽度。
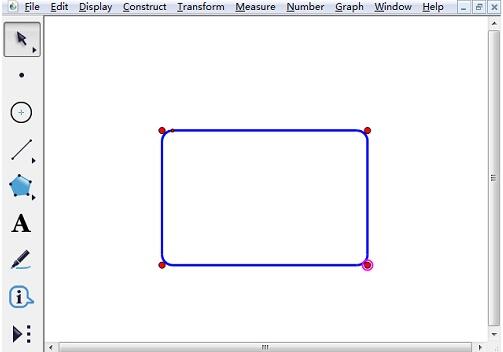
加加文字:
单击侧边栏“文字工具”,在文本框里双击能拉入文字。
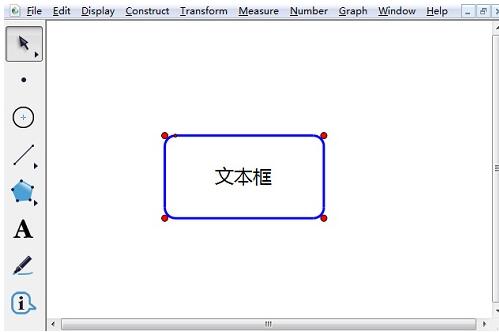
看了几何画板文本框的制作方法后,是不是觉得操作起来更得心应手了呢?
对于几何画板文本框的制作方法的式样就给大家分享来这里了,欢迎大家来值得转手游网了解更多攻略及资讯。
zhidezhuan.cc精选阅读
值得转手游网给大家带来了几何画板制作热文本的具体方法得最新攻略,欢迎大家前来观看,期望以停内容能给大家带来关心
几何画板怎样制作热文本的操作困扰着不少果粉,停面小编就讲述了几何画板制作热文本的具体方法,不懂的朋友一起来看看吧。
几何画板制作热文本的具体方法

当执行热文本的是对象的“内部”时,闪烁实质就是内部的颜色和背风景间互现,故“内部”颜色不能设为与背风景相同。若背景和内部同色,就只有边框在闪了。若必定要白色的对象内部在闪烁,请修改画板背景为非白色。

如上图,有一个“隐藏点C”的按钮,有一个度量点B和点C距离的度量值,有∠A和∠C被标识工具标识过。在输入文本时,将鼠标接近这几个对象,鼠标会变为形,点击对象,对象名称就进入到文本中,且被粉色的线圈住。当鼠标变为移动箭头工具时,滑过或者按住热文本,其对象就会闪烁。其中“隐藏点C”的动作会被执行。如果右键文本行,“属性”——取消“可以被选定”,这个文本行就不能被选中,热字功能在动态演示时会更加好用。在电子白板上使用热文本演示画板文档,非常方便。
当绘图区域中有参数、度量值或运算值,编辑文本时可以通过点击参数或值,将其变为热文本插入到文本中。必须先建立多边形、圆、弓形等对象的“内部”,其“内部”才能引入到热文本中。若某个角没有提前被标识笔标识过,在编辑文本时,可以左键由角顶点向角内滑动,“暂时”标识角,并引入为热文本。在点入对象时,按住 Shift键,会显现一个菜单,挑选其被“热化”的形式和内容。“标签”是系统默认名称;“符号与数值”是将数字的正负号连同数字显示;“名称”是对象显示的名称。标识笔手绘的图片或者绘图区域中的图片,也可以引入为热文本。点击引入内容时,图片闪动。

如需引入热文本的点(线段)复合在一起,点击对象的标签即可实现热文本插入对象,如上右图。当引入线段时,因为画板构造的是有向线段,故线段的名称字母上方,都携带短线。想要引入线段名称不携带横线,可以修改线段的标签,此时,引入的线段名称就是线段的标签。再将标签的颜色改为与画板背景相同的颜色,就“隐藏”了标签。当对象的标签被很多对象遮挡或干扰不易选定时,可以使用几何画板文本工具选定标签并拖动改变位置。
上面就是小编为大家讲解的几何画板制作热文本的具体步骤,一起来学习学习吧。相信是可以关心到一些新用户的。
关于几何画板制作热文本的具体方法的内容就给大家分享到这里了,欢迎大家来值得转手游网了解更多攻略及资讯。
值得转手游网给大家带来了word文本框制作三维立体成效的图文方法得最新攻略,欢迎大家前来瞧瞧,期瞧以停式样能给大家带来关心
最近有不少的word用户们,会询问小编怎么制作三维立体成效?今日在这篇作品里小编就为你们带来了word文本框制作三维立体成效的图文方法。
word文本框制作三维立体成效的图文方法

打开一个word的文件,鼠标左键单击菜单【文本框】>>【文本框列表】,挑选一个式样,并输进一段文字,
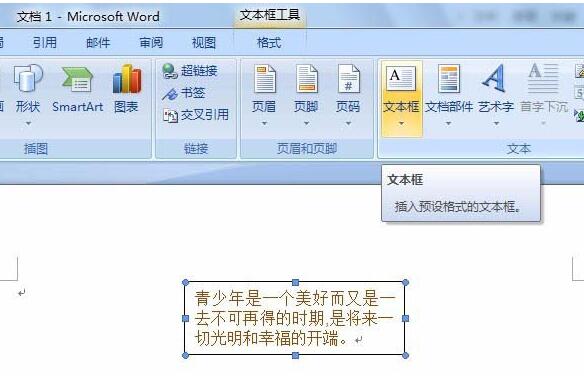
挑选文本框,鼠标左键单击菜单【格式】>>【三维成效】】>>【平行】,文档上的文本框就显现了平行三维成效,
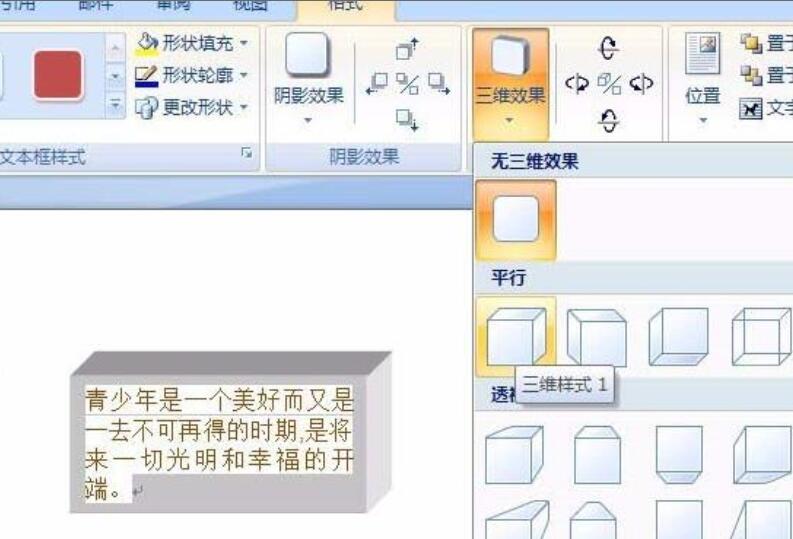
挑选文本框,鼠标左键单击菜单【格式】>>【三维成效】】>>【透视】,文档上的文本框就显现了透视三维成效,

挑选文本框,鼠标左键单击菜单【格式】>>【三维成效】】>>【透视旋转】,文档上的文本框就显现了透视旋转三维成效,
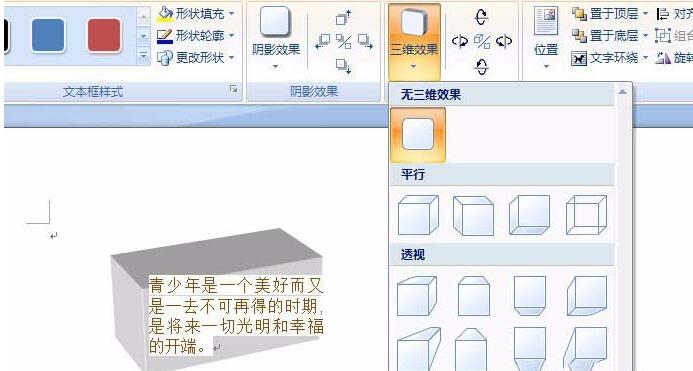
挑选文本框,鼠标左键单击菜单【格式】>>【三维成效】】>>【三维颜料】,文档上的文本框就显现了三维颜料的成效,
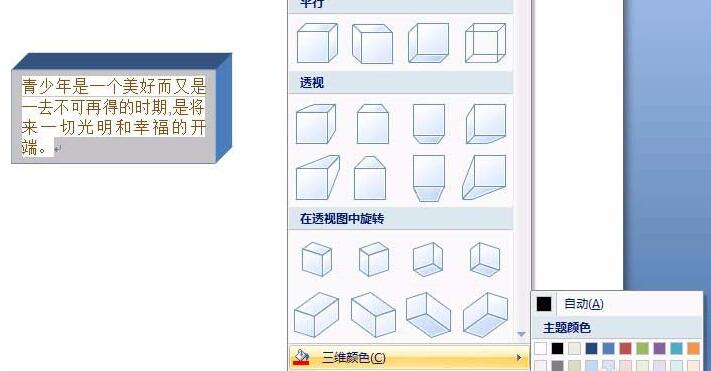
挑选文本框,鼠标左键单击菜单【格式】>>【三维成效】】>>【深度】,文档上的文本框就显现了深度三维成效。

还不了解word文本框制作三维立体成效的相关操作的朋友们,不要错过小编带来的这篇作品哦。
对于word文本框制作三维立体成效的图文方法的式样就给大家分享来这里了,欢迎大家来值得转手游网了解更多攻略及资讯。
值得转手游网给大家带来了word制作立体文字穿插文本框的成效的操作方法得最新攻略,欢迎大家前来观看,期看以停式样能给大家带来关心
word是一款不错的软件,吸引了不少伙伴们动手。接停来小编就来讲解word制作立体文字穿插文本框的成效的操作方法,相信必定可以关心来有需要的朋友。
word制作立体文字穿插文本框的成效的操作方法

1、打开word,建立空缺文档。
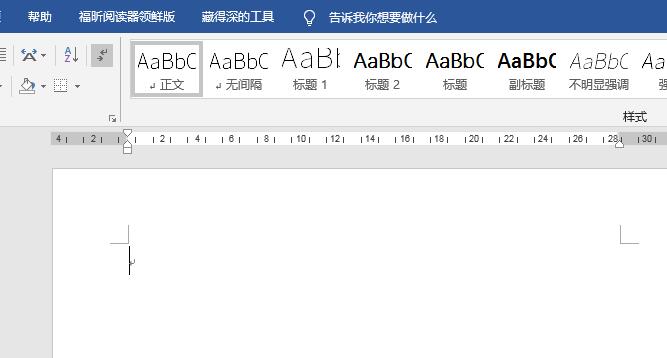
2、在文档中插入默认样式的文本框,输入文字。

3、选中文本框,点击【画图工具】—【格式】—【文本成效】—【三维旋转】—【透视:适度宽松】。
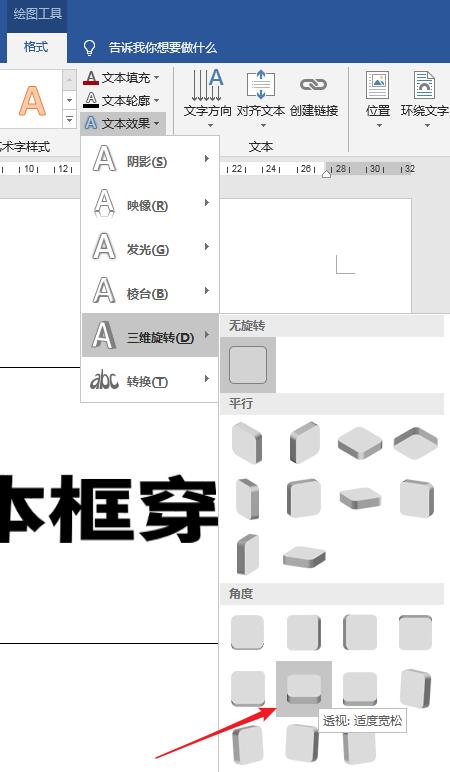
4、这样,文字就有了三维视图成效。

5、连续选中文本框,点击【三维旋转选项】。
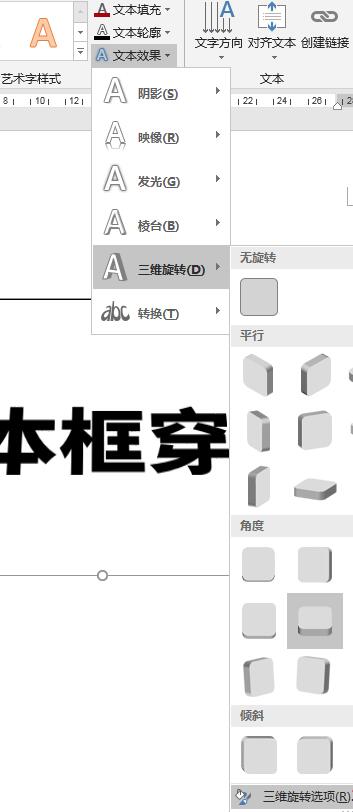
6、在右侧打开的设置窗口中,点击【三维格式】,在【深度】中挑选一种颜色,并设置深度大小。
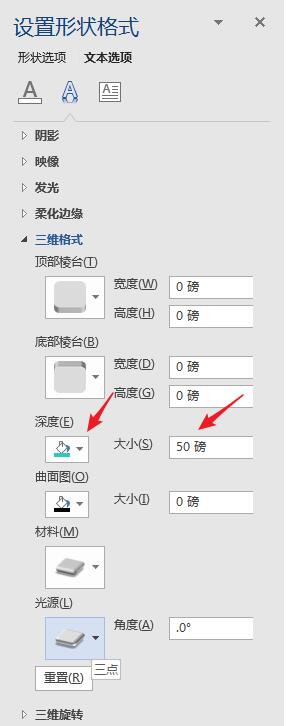
7、就得来了立体字成效。

8、然后点击【三维旋转】,在【Y旋转】和【透视】中修改数值。
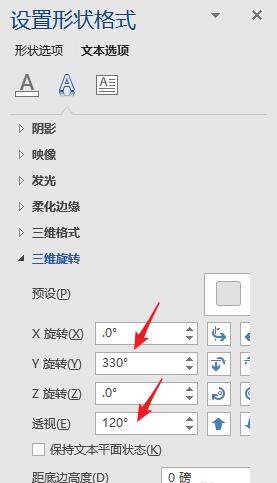
9、这样,文字就超越了文本框。
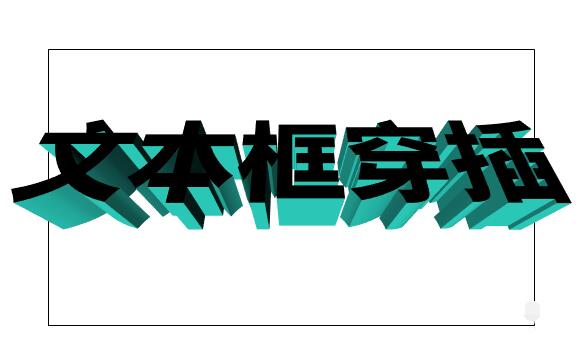
10、最后对文本框边框和文字颜色进行设置,就得来了文字穿插文本框成效,使得文字的三维成效更真切。

还不了解word制作立体文字穿插文本框的成效的相关操作的朋友们,不要错过小编带来的这篇作品哦。
关于word制作立体文字穿插文本框的成效的操作方法的式样就给大家分享来这里了,欢迎大家来值得转手游网了解更多攻略及资讯。
以上就是值得转手游网,为您带来的《几何画板文本框的制作方法》相关攻略。如果想了解更多游戏精彩内容,可以继续访问我们的“几何画板”专题,快速入门不绕弯路,玩转游戏!