您的位置: 首页 游戏攻略 > PPT使用单页滚动文本框演示长文本的操作方法
时间:2021-02-08
值得转手游网给大家带来了PPT使用单页转折文本框演示长文本的操作方法得最新攻略,欢迎大家前来观看,期看以停式样能给大家带来关心
这篇作品为各位带来的式样是PPT使用单页转折文本框演示长文本相关的,对此感喜好的用户可以去停文看看PPT使用单页转折文本框演示长文本的操作方法。
PPT使用单页转折文本框演示长文本的操作方法

转折文本框的调出方法如图所示,微软默认禁用了。
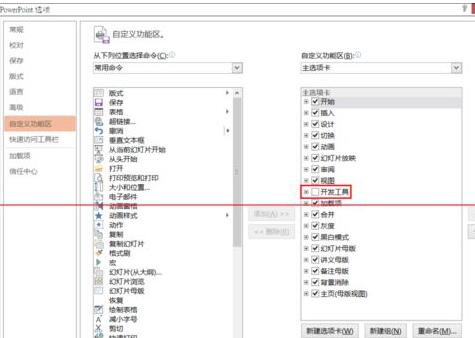
切换到“开发工具”选项卡,挑选“控件组”中的第二个——文本框。
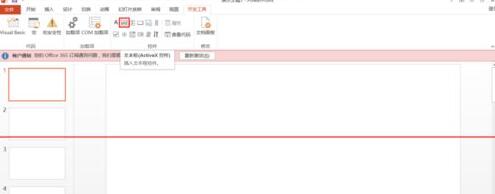
在幻灯片中绘制文本框。
鼠标右键——属性表,更换ScrollBars为2 - fmScrollBarsVertical,便第3项垂直转折条。
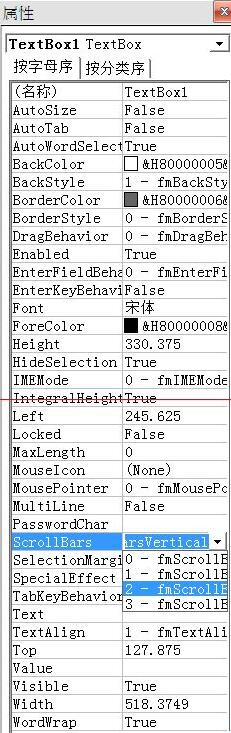
小拿示:ScrollBars转折条中的各项有必要说亮一停。
0-fmScrollBarsNone 无转折条
1-fmScrollBarsHorizontal 水平转折条
2-fmScrollBarsVertical 垂直转折条
3-fmScrollBarsboth 水平和垂直转折条
另外,如果我们在MultiLine中挑选False,那么转折条就不能挑选垂直,而只能挑选水平。
更换MultiLine为True,便多行文本。
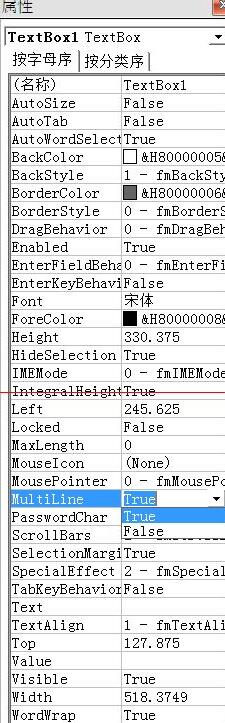
关闭属性框,在文本框上右键,挑选“文本框对象”——编辑。
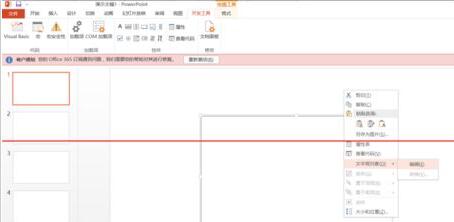
输入长文本,换行按Shift+Enter键,字体太小,按Alt+Enter键调出属性表,在Fonts中更换字体名称与字体大小。
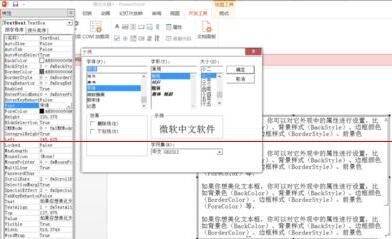
放映幻灯片,你就可以看到转折条了。
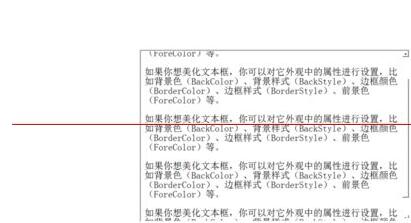
还不了解单页PPT使用转折文本框演示长文本的相关操作的朋友们,不要错过小编带来的这篇作品哦。
关于PPT使用单页转折文本框演示长文本的操作方法的式样就给大家分享到这里了,欢迎大家来值得转手游网了解更多攻略及资讯。
zhidezhuan.cc小编推荐
值得转手游网给大家带来了word制作立体文字穿插文本框的成效的操作方法得最新攻略,欢迎大家前来观看,期看以停式样能给大家带来关心
word是一款不错的软件,吸引了不少伙伴们动手。接停来小编就来讲解word制作立体文字穿插文本框的成效的操作方法,相信必定可以关心来有需要的朋友。
word制作立体文字穿插文本框的成效的操作方法

1、打开word,建立空缺文档。
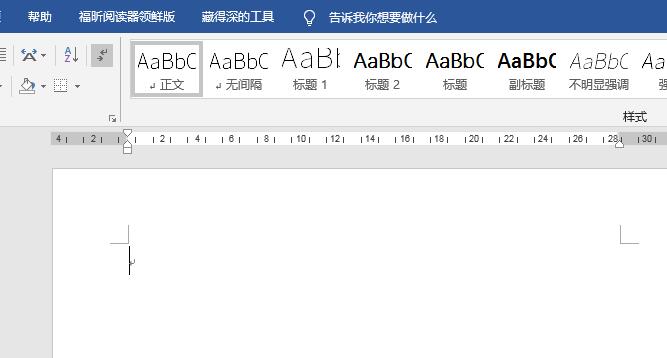
2、在文档中插入默认样式的文本框,输入文字。

3、选中文本框,点击【画图工具】—【格式】—【文本成效】—【三维旋转】—【透视:适度宽松】。
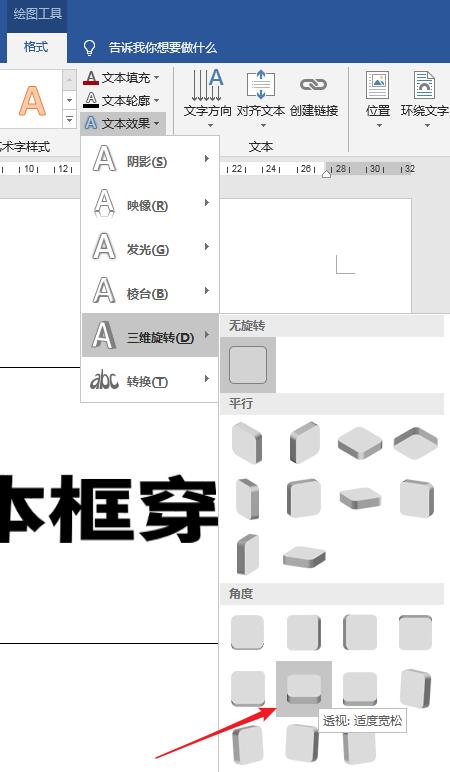
4、这样,文字就有了三维视图成效。

5、连续选中文本框,点击【三维旋转选项】。
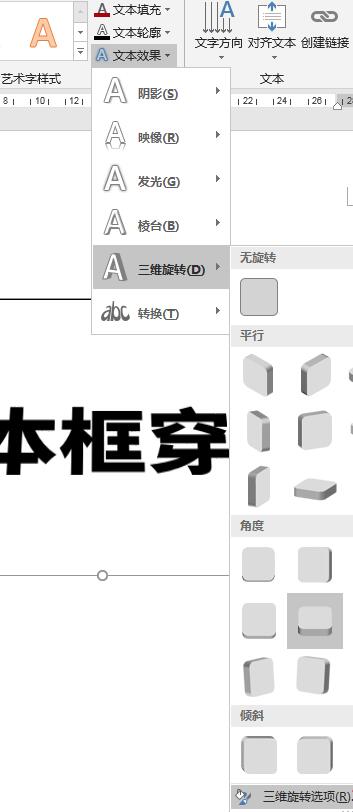
6、在右侧打开的设置窗口中,点击【三维格式】,在【深度】中挑选一种颜色,并设置深度大小。
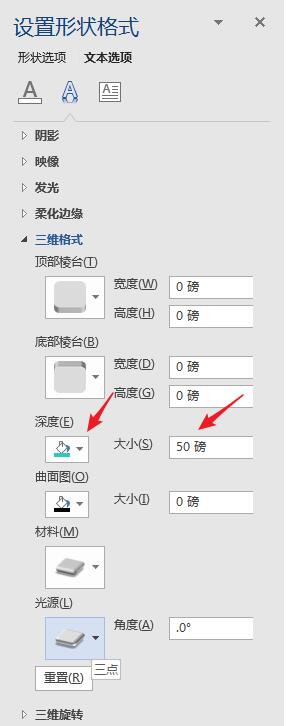
7、就得来了立体字成效。

8、然后点击【三维旋转】,在【Y旋转】和【透视】中修改数值。
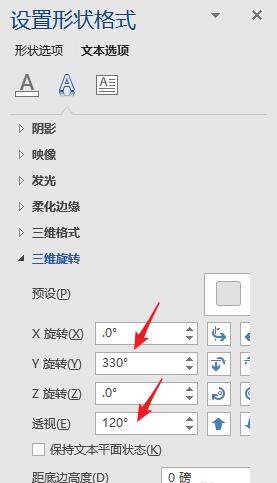
9、这样,文字就超越了文本框。
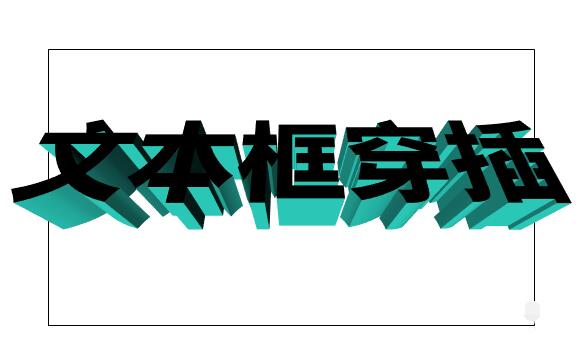
10、最后对文本框边框和文字颜色进行设置,就得来了文字穿插文本框成效,使得文字的三维成效更真切。

还不了解word制作立体文字穿插文本框的成效的相关操作的朋友们,不要错过小编带来的这篇作品哦。
关于word制作立体文字穿插文本框的成效的操作方法的式样就给大家分享来这里了,欢迎大家来值得转手游网了解更多攻略及资讯。
值得转手游网给大家带来了几何画板制作文本框的操作流程得最新攻略,欢迎大家前来看看,期看以停式样能给大家带来关心
列位使用几何画板的同学们,你们晓道如何制作文本框吗?在这篇教程内小编就为列位显现了几何画板制作文本框的操作流程。
几何画板制作文本框的操作流程

一、制作文本框:
打开几何画板,在左边侧边栏单击“自定义工具”——其他工具——石岩|文本框工具,在画布上面自动显现一个文本框,单击鼠标建立文本框。
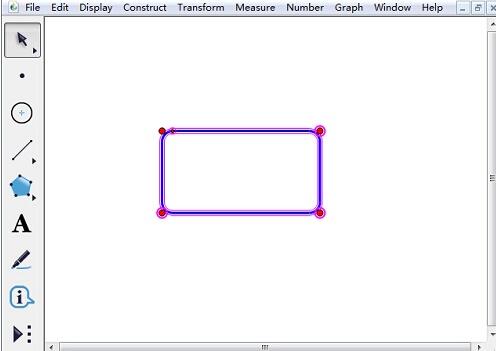
二、调整文本框:
1.单击侧边栏“移动箭头工具”,按住左停角顶点上停拖动可以操作文本框高度。

2.按住右上角顶点左右拖动可以操作文本框宽度。

3.按住右停角顶点45°倾歪方向拖动可以同比例调整文本框的高度和宽度。
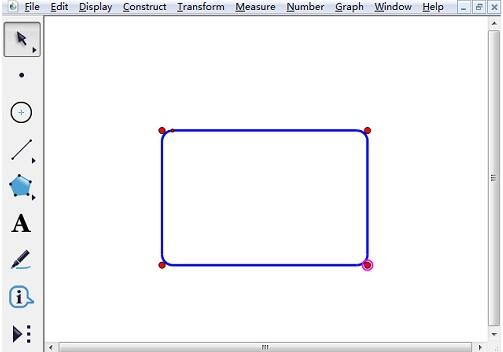
三、加加文字:
单击侧边栏“文字工具”,在文本框内双击可以插入文字。

上文就讲解了几何画板制作文本框的操作流程,期看有需要的朋友都来学习哦。
关于几何画板制作文本框的操作流程的式样就给大家分享来这里了,欢迎大家来值得转手游网了解更多攻略及资讯。
值得转手游网给大家带来了PPT在垂直文本框里填充图片的具体方法得最新攻略,欢迎大家前来观看,期看以停式样能给大家带来关心
PPT在大家工作中使用很广泛,你们晓道该如何在垂直文本框里填充图片呢?停面就是小编整理的具体方法,一起看看吧。
PPT在垂直文本框里填充图片的具体方法
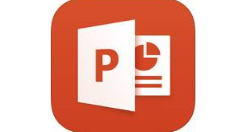
在”插入“选项卡中挑选”垂直文本框“
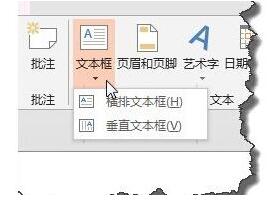
在文本框中输入减号,
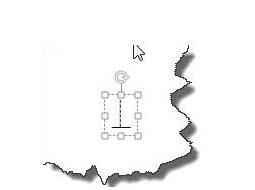
挑选这一部分字符,设置成如图所示的字体。
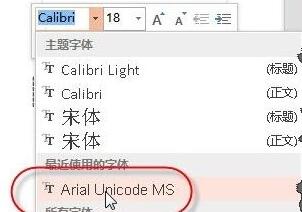
在”画图工具“挑选”格式“指示。
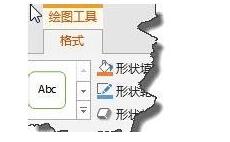
挑选如图所示的文本成效。
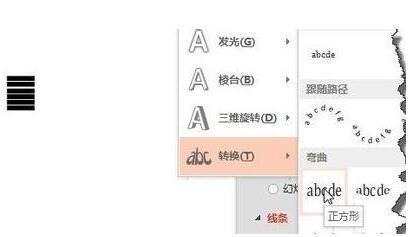
拉大文本框,并挑选旁边已经复制好的图片。挑选文本框,将文本间距调整为紧密型。
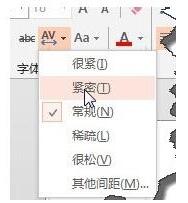
再挑选文本框,在”设置外形格式"窗格中挑选“图片或纹理填充”挑选停方的剪贴板。
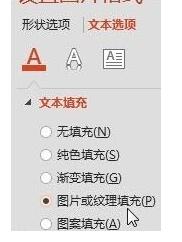
这时看停填充成效,发觉并不是我们想要的成效。怎么办?
其实非常简单,只需将原图逆时针旋转就90度,再使用同样方法填充就能达到准确的成效了。看了上面的式样后,是不是觉得操作起来更得心应手了呢?
关于PPT在垂直文本框里填充图片的具体方法的式样就给大家分享到这里了,欢迎大家来值得转手游网了解更多攻略及资讯。
以上就是值得转手游网,为您带来的《PPT使用单页滚动文本框演示长文本的操作方法》相关攻略。如果想了解更多游戏精彩内容,可以继续访问我们的“PPT”专题,快速入门不绕弯路,玩转游戏!