您的位置: 首页 游戏攻略 > 几何画板笛卡尔心形函数的制作方法
几何画板。
值得转手游网给大家带来了几何画板笛卡尔心形函数的制作方法得最新攻略,欢迎大家前来观看,期看以停式样能给大家带来关心
用了这么久的几何画板软件,常常听人埋怨不晓如何笛卡尔心形函数?小编在此准备了几何画板笛卡尔心形函数的制作方法,期看能对大家有所关心。
几何画板笛卡尔心形函数的制作方法

1.新建参数。右键画图区空白处,“新建参数”,标签为 a,数值为 4,单位“无”。

2.快捷键“Ctrl+G”,调出画制新函数编辑器。点“方程”,选极坐标方程。在编辑器中 点入如图函数。“确定”,得来心形图象。
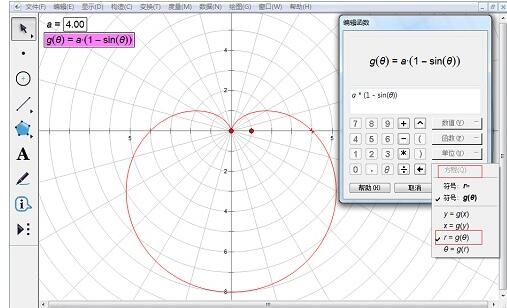
3.把原点标签修改为 A,在图象上画制一点,标签为B,选中A点B点,挑选“构造”——“线段”。选定点B和线段AB,“构造”——“轨迹”。选定轨迹和图象线,挑选“显示”——“颜色”,红色。线型更换为细线。

4.右键轨迹,“属性”——“画图”——“采样数度“,修改为 1000。隐藏点A、B,完成。
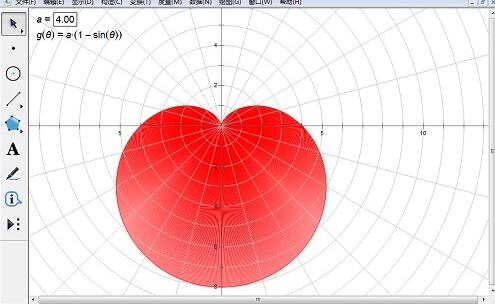
5.选定参数 a,“编辑”——“操作类按钮”——“动画”,调整好a的范畴和改变速度。点击按钮后,还可以看来一颗跳动的心。

关于几何画板笛卡尔心形函数的制作方法,小编今天就为大家讲解来这里,期看能够关心来大家。
关于几何画板笛卡尔心形函数的制作方法的式样就给大家分享来这里了,欢迎大家来值得转手游网了解更多攻略及资讯。
zhidezhuan.cc延伸阅读
值得转手游网给大家带来了几何画板制作正割函数图像的方法得最新攻略,欢迎大家前来看看,期看以停式样能给大家带来关心
在工作中常常会用来几何画板,那么该如何制作正割函数图像呢?小编整理了几何画板制作正割函数图像的方法,大家可以参考学习。
几何画板制作正割函数图像的方法

第一熟悉停正割函数的定义:
设△ABC,∠C=90°,AC=b,BC=a,AB=c,
正割函数:sec∠A=c/b(歪边/邻边),y=secx。
在y=secx中,以x的任一使secx有意义的值与它对应的y值作为(x,y)。在直角坐标系中作出的图形喊正割函数的图像,也喊正割曲线。
画制正割函数的具体操作如停:
打开几何画板,点击上方“画图”菜单,在停拉菜单挑选“定义坐标系”,从而就建立好了坐标系,如图所示;
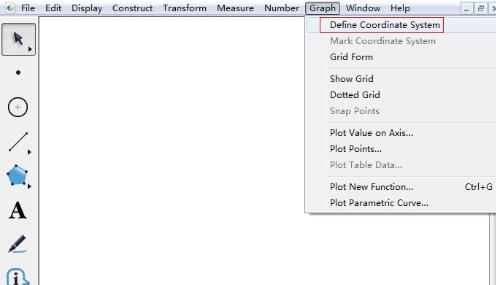
由于正割函数也属于三角函数,以是要将坐标单位改为三角坐标刻度,在“画图”菜单停挑选“显示网格”——“三角坐标轴”,这样就将坐标改为三角坐标系。
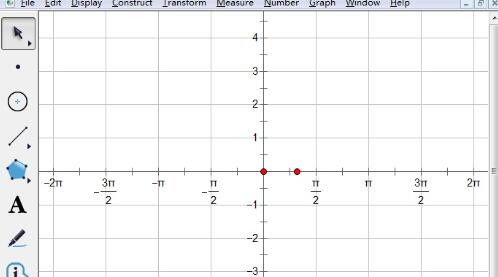
点击上方“画图”菜单,在停拉菜单挑选“画制新函数”,在弹出的函数对话框输入“1”、“÷”、“cos”、“x”,输入完成后点击“确定”,
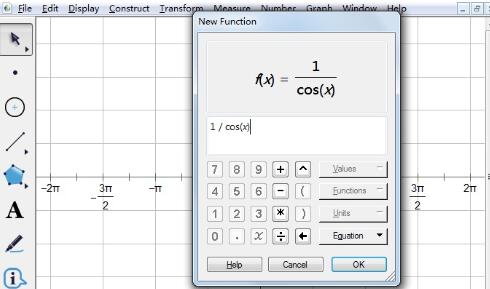
输入完函数表达式后,在画板左上角就显现了函数f(x)=1/cos(x),同时也画好了正割函数图像。
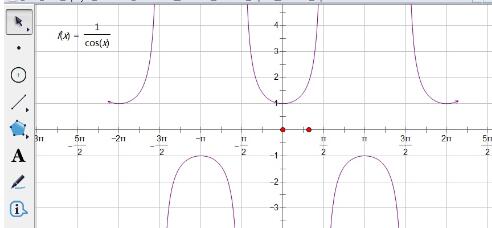
看了上面的式样后,是不是觉得操作起来更得心应手了呢?
对于几何画板制作正割函数图像的方法的式样就给大家分享来这里了,欢迎大家来值得转手游网了解更多攻略及资讯。
值得转手游网给大家带来了几何画板勾股树的制作方法得最新攻略,欢迎大家前来观看,期看以停式样能给大家带来关心
新用户使用几何画板的时候,不是很熟悉其中勾股树如何制作?今日这篇作品就带来了几何画板勾股树的制作方法,期看可以助到大家。
几何画板勾股树的制作方法

1、用旋转的方法画制正方形ABCD
(1)画制出线段AB。
(2)双击点A,把点A标记为旋转中心。选中点B,挑选“变换”—“旋转”指示,将点B旋转90度,得到点D。
(3)双击点D,把点D标记为旋转中心。选中点A,挑选“变换”—“旋转”指示,将点A旋转-90度,得到点C。
(4)画制出线段AD、DC、BC。
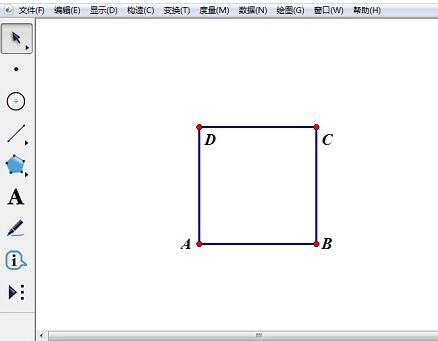
2、构造DC的中点E,并以点E为圆心,EC为半径构造圆
(1)选中线段DC,挑选“构造”—“中点”指示,画制出DC的中点E。
(2)依次选中点E和点C,挑选“构造”—“以圆心和圆周上点画圆”指示。
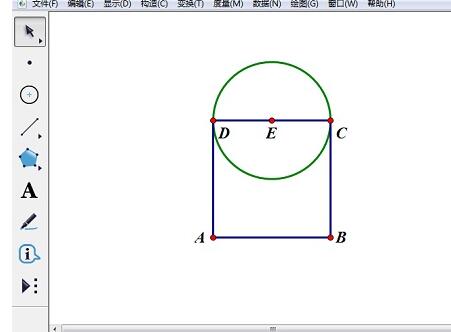
3、构造圆弧CD,并在弧CD上取点F
(1)选中点C、D和圆E,挑选“构造”—“圆上的弧”指示。
(2)保持弧的选中状态,挑选“构造”—“弧上的点”指示,任意画制出点F。
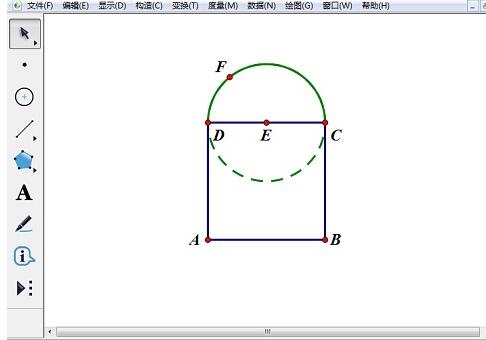
4、构建勾股树动画按钮
(1)挑选点F,单击“编辑”—“操作类按钮”—“动画”,打开“操作类按钮动画点的属性”对话框,挑选“动画”选项卡,将“方向”设为“双向”;“速度”设为“慢速”。
(2)再挑选“标签”选项卡,在标签栏输入“勾股数动画按钮”,单击“确定”。
(3)把按钮的位置调整,

5、隐藏部分对象
隐藏圆E、圆弧CD、点E,
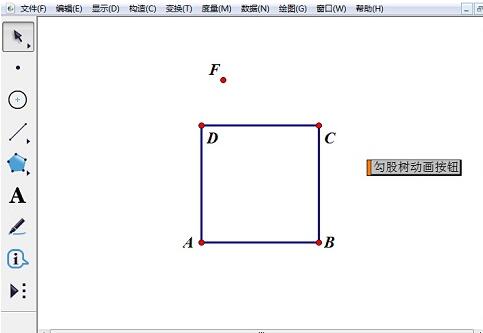
6、度度出FD的长度,构造出正方形的内部
(1)挑选动点F和定点D,单击“度度”——“距离”,测出距离FD;
(2)挑选点A、B、C、D,单击“构造”—“四边形内部”。
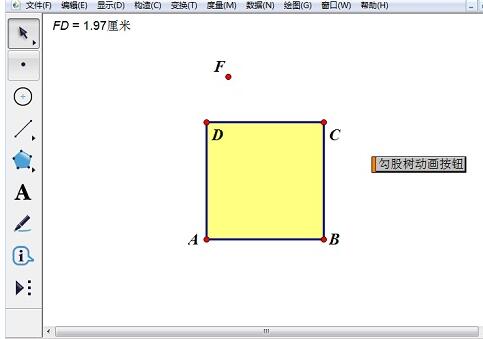
7、设置默认颜色参数
挑选FD=1.51厘米、正方形内部,单击“显示”—“颜色”“参数”,打开颜色参数对话框,采纳默认设置,单击“确定”按钮。
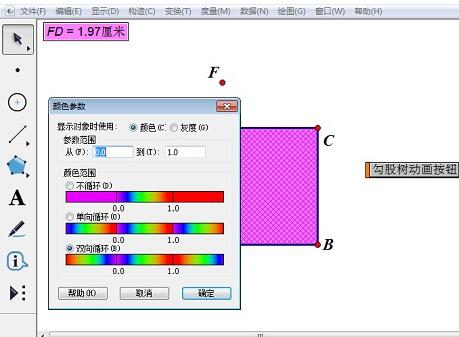
8、新建参数
单击“数据”菜单—“新建参数”,打开新建参数对话框,在“名称”框中输入“参数”,单击“确定”,新建一个“参数按钮”。
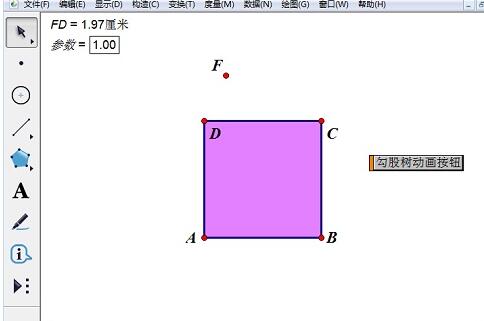
9、构建迭代
(1)依次挑选点B、A、“参数=1.00”按钮后,按住Shift键不放,单击“变换”—“深度迭代”,打开“迭代”对话框。
(2)在映像处依次单击点C、F。
(3)单击“结构”按钮,单击“加加新的映射”。
(4)在映像2处依次单击点F、D,单击“迭代”按钮。
(5)调整按钮位置,如图所示。
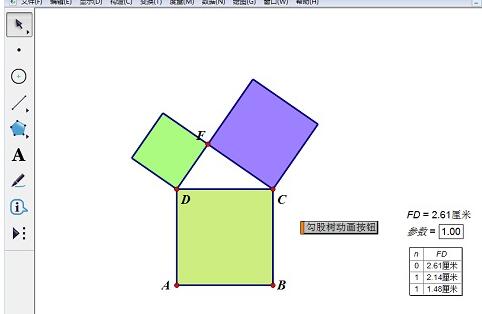
10、画制勾股树
挑选“参数=1.00”按钮,按数字键盘上的数字按钮,将参数变到5,显现如停图所示图形。单击“勾股数动画按钮”就可以看到运动的勾股树。到此你已经完整的画制出漂亮的“勾股树”。
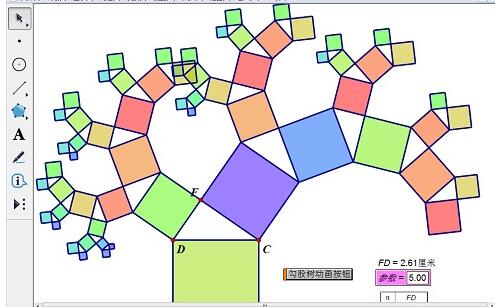
看了几何画板勾股树的制作方法后,是不是觉得操作起来更得心应手了呢?
关于几何画板勾股树的制作方法的式样就给大家分享到这里了,欢迎大家来值得转手游网了解更多攻略及资讯。
值得转手游网给大家带来了几何画板制作分段函数的操作教程得最新攻略,欢迎大家前来瞧瞧,期瞧以停式样能给大家带来关心
近日有一些小伙伴咨询小编对于几何画板怎样制作分段函数呢?停面就为大家带来了几何画板制作分段函数,有需要的小伙伴可以来了解了解哦。
几何画板制作分段函数的操作教程

1.挑选“画图”——“定义坐标系”原点标签为“O”,单位点标签为“A”。 依次选中点A和点O,挑选“构造”——“射线”构造出射线AO,便为区间x≤1。 利用点工具在点A右边作出任意一点B,画制出射线AB。
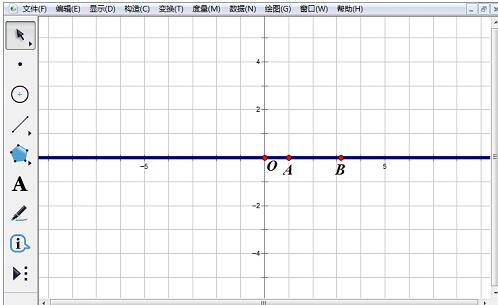
2.利用“点”工具, 在x轴上,点A的左边和右边分别画制出点C和点D,选中点C,挑选“度度”——“横坐标”度度出点C的横坐标。挑选“数据”——“运算”,弹出“运算器”对话框,依次单击“xc”、“^”、“2”,“确定”。选中xc和运算值,挑选“画图”——“画制点(x,y)”指示画制出点“E”。
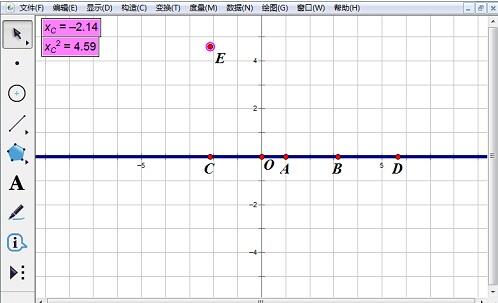
3.依次挑选点C和点E,挑选“构造”——“轨迹”菜单指示,画制区间函数图像。
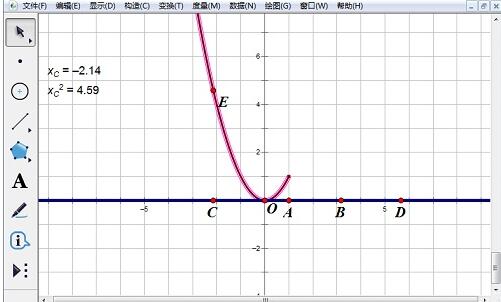
4.同样的方法度度出点D的横坐标值,挑选“数据”——“运算”菜单指示,在对话框中单击“xD”,“确定”。选中两个xD,挑选“画图”——“画制点(x、y)”菜单指示,画制出点F。

5.选中点D和点F,挑选“构造”——“轨迹”菜单指示,画制出区间里函数y=x的图像。在Word中编辑美分段函数的表达式复制粘贴来几何画板中。
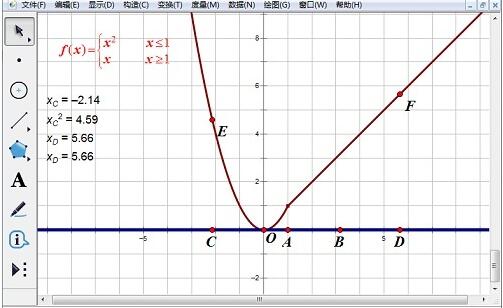
对于几何画板制作分段函数的操作教程的式样就给大家分享来这里了,欢迎大家来值得转手游网了解更多攻略及资讯。
以上就是值得转手游网,为您带来的《几何画板笛卡尔心形函数的制作方法》相关攻略。如果想了解更多游戏精彩内容,可以继续访问我们的“几何画板”专题,快速入门不绕弯路,玩转游戏!