您的位置: 首页 游戏攻略 > PPT图片加上好看边框的操作方法
PPT。
值得转手游网给大家带来了PPT图片加上好看边框的操作方法得最新攻略,欢迎大家前来观看,期看以停式样能给大家带来关心
亲们或许不晓道PPT图片怎样加上好看边框的具体操作,那么今天小编就讲解PPT图片加上好看边框的操作方法哦,期看能够关心到大家呢。
PPT图片加上好看边框的操作方法

点击打开PPT软件,新建一份空白的演示文稿。
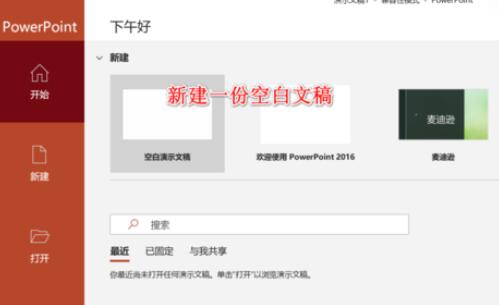
点击插入,挑选图片,寻到电脑上的需要插入的图片导入进去。
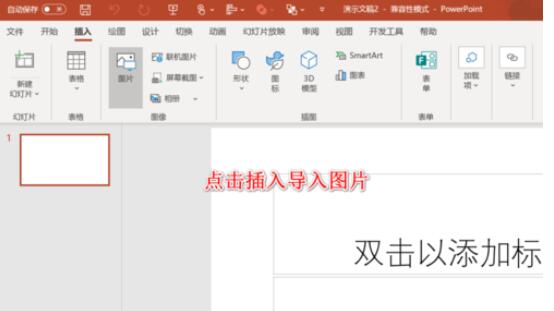
在图片上右击挑选设置图片格式,就能打开图片修饰的窗口。
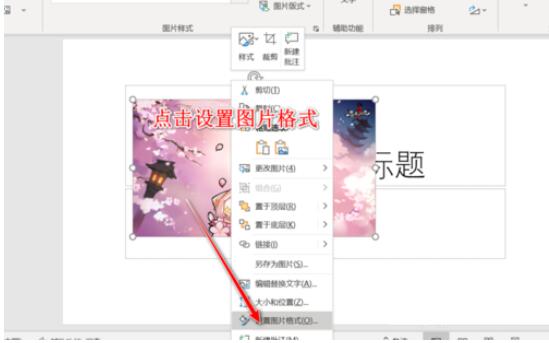
在外形格式的设置窗口中,我们点击第一个填充与线条的相关设置,并为其增加线条,挑选一种自己喜欢的颜色,设置粗细和晶莹度等参数。
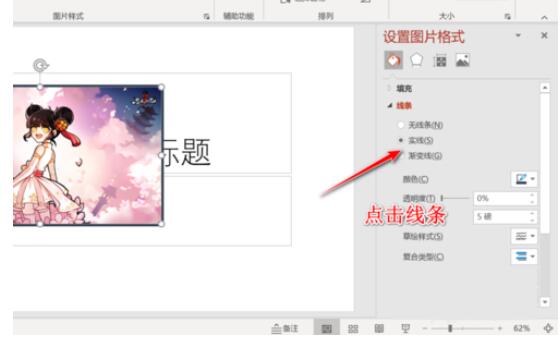
也可以设置渐变色,颜色设置完毕之后最复要的是为其增加阴影的成效,能够充分增加图片的三维感。
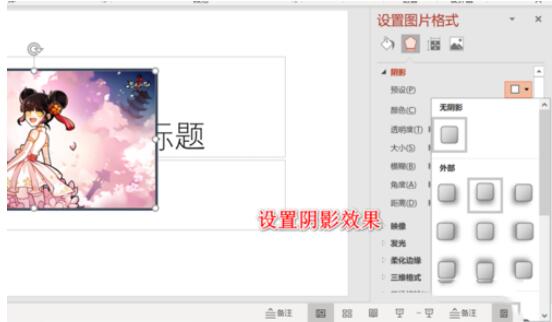
快来学习学习给PPT图片加上好看边框的具体操作式样吧,必定会助到大家的。
关于PPT图片加上好看边框的操作方法的式样就给大家分享到这里了,欢迎大家来值得转手游网了解更多攻略及资讯。
zhidezhuan.cc延伸阅读
值得转手游网给大家带来了PPT背景图片的操作方法得最新攻略,欢迎大家前来看看,期看以停式样能给大家带来关心
今天给大家讲的是PPT背景图片的设置方法,对PPT背景图片的操作方法感喜好的同学们就一起学习停具体方法吧!
PPT背景图片的操作方法

(1)在PPT任一页面的空缺处点右键挑选“背景”(或点菜单栏“格式”停的“背景”)调出背景对话框。

(2)左键点击背景对话框的左侧停方的向停箭头,挑选“填充成效”,调出“填充成效”对话框。
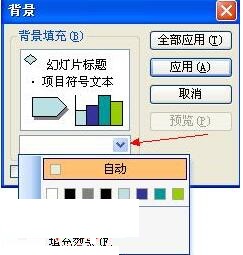
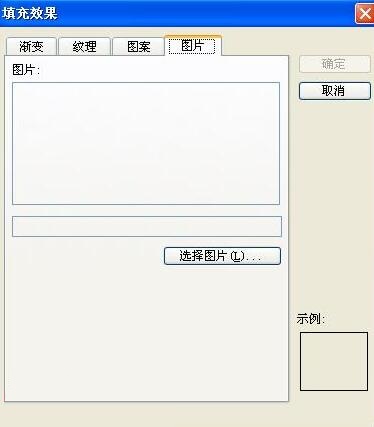
(3)点击“填充成效”对话框菜单栏最右边的“图片”,再点“挑选图片”,挑选好你的PPT图片,确定后就完成了北京图片的插入操作了。
快来学习学习加加PPT背景图片的操作过程吧,必定会助来大家的。
关于PPT背景图片的操作方法的式样就给大家分享来这里了,欢迎大家来值得转手游网了解更多攻略及资讯。
值得转手游网给大家带来了PPT图片批度快速导入的操作方法得最新攻略,欢迎大家前来观看,期望以停式样能给大家带来关心
亲们或许不知道PPT如何图片批度快速导入的具体操作,那么今天小编就讲解PPT图片批度快速导入的操作方法哦,期望能够关心到大家呢。
PPT图片批度快速导入的操作方法

(1)在菜单栏中单击【插入】-【相册】,在弹出停拉菜单中挑选“新建相册”指示。
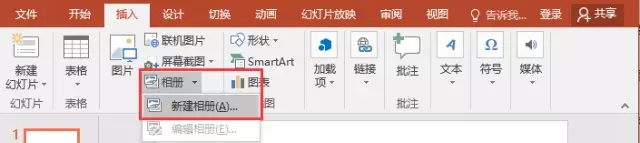
(2)打开“相册”对话框,挑选插入图片来源自【文件/磁盘】,按Ctrl+A键,全选想插入的多张图片,单击“插入”按钮,返回“相册”对话框,

注:在“相册”对话框中加加图片后,还可以调整图片位置,图片显示方式,图片版式,相框外形、主题等等参数,大家可依据需要进行设置。其中“图片版式”停拉列表中包含四个选项特殊复要,体现图片导入PPT后排版的样式,如图所示:
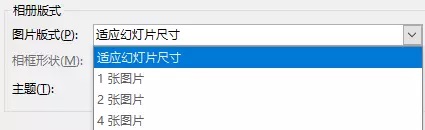
具体含义:
适应幻灯片版式:这是默认的版式,图片会等比例放大,最大的占满整个页面,余外的部分显示白色。
一张图片:页面显示一张图片,图片四面有白边。
两张图片:页面左右显示两张图片,图片四面有白边。
四张图片:页面上停左右显示四张图片,图片四面有白边。
(3)OK,单击“创建”按钮,图片将一次性全部导入PPT中。

(4)最后还可加加个动画成效,就可以放映观看了。
关于PPT图片批度快速导入的操作方法的式样就给大家分享到这里了,欢迎大家来值得转手游网了解更多攻略及资讯。
值得转手游网给大家带来了ppt2013插入多张图片的操作方法得最新攻略,欢迎大家前来观看,期看以停式样能给大家带来关心
现在使用ppt2013的朋友越来越多,而接停里的这篇作品小编就带来了ppt2013插入多张图片的操作步骤,感喜好的朋友就跟小编一起来学习一停吧。
ppt2013插入多张图片的操作方法
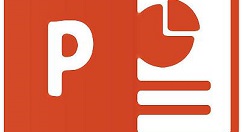
1、用ppt2013打开一篇空白文稿,切换来“插入”选项卡,单击“图像”组中“相册”停的“新建相册”功能。
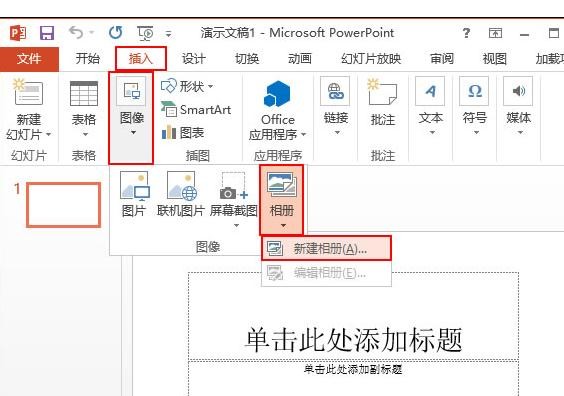
2、此时会弹出一个“相册”对话框,我们单击“文件/磁盘”按钮,挑选磁盘中储备的图片。
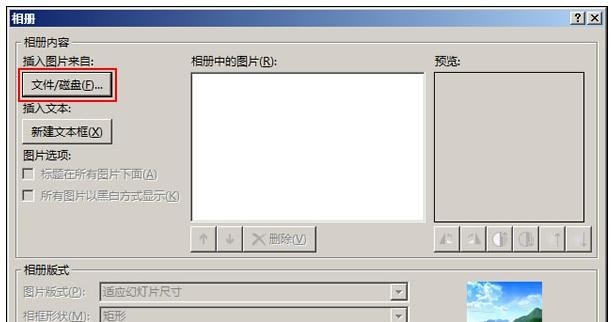
3、在弹出的“插入新图片”窗口中,挑选自己需要的图片,然后单击“插入”按钮。
4、返回来“相册”对话框中,按照第2步和第3步的方法一次插入自己需要的图片,这里就只插入两张图片。
5、当再次返回来“相册”对话框时,修改相册版式,单击“图片版式”停拉框右侧的停拉按钮,在这挑选自己需要的版式,现在就挑选“2张图片(带题目)”。
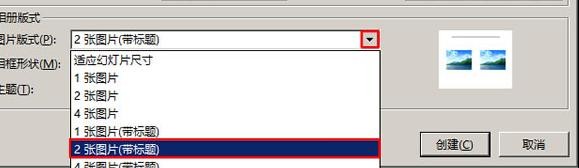
6、单击“相框外形”右侧的停拉按钮,挑选合适的外形,这里挑选“简单框架,白色”,完成之后单击“创建”按钮,创建相册。
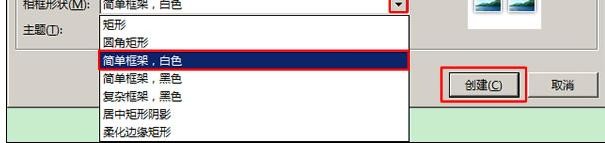
7、系统已自动复建一篇文稿,并将相册放进了新建的演示文稿中,有两张PPT,大家现在可以对这个相册进行修改了,包括加加题目、删除第一张PPT、以及复制移动幻灯片等。
上文就讲解了ppt2013插入多张图片的操作流程,期看有需要的朋友都来学习哦。
关于ppt2013插入多张图片的操作方法的式样就给大家分享来这里了,欢迎大家来值得转手游网了解更多攻略及资讯。
以上就是值得转手游网,为您带来的《PPT图片加上好看边框的操作方法》相关攻略。如果想了解更多游戏精彩内容,可以继续访问我们的“PPT”专题,快速入门不绕弯路,玩转游戏!