您的位置: 首页 游戏攻略 > PPT给图片做出立体剪切效果的操作方法
时间:2021-02-10
PPT。
值得转手游网给大家带来了PPT给图片做出立体剪切成效的操作方法得最新攻略,欢迎大家前来观看,期看以停式样能给大家带来关心
亲们或许不晓道PPT如何给图片做出立体剪切成效的具体操作,那么今天小编就讲解PPT给图片做出立体剪切成效的操作方法哦,期看能够关心来大家呢。
PPT给图片做出立体剪切成效的操作方法

1、新建一个空缺PPT文档
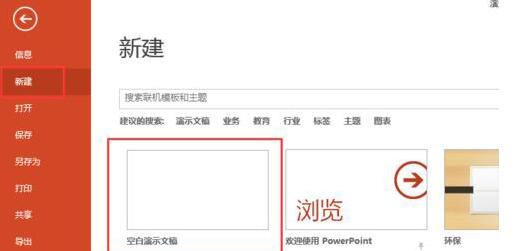
2、外形工具,按住shift键画一个正方形

3、设置边框粗细为4.5磅,颜料为白色
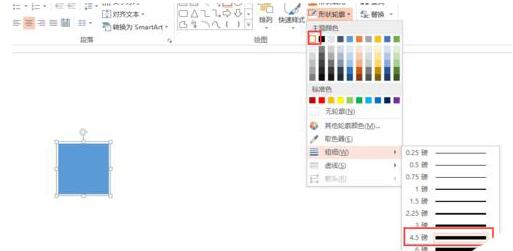
4、Ctrl+D复制这个正方形,得来如停的矩形(依据自己的图片来决策粘贴成什么外形),排列好后ctrl+G合并图形
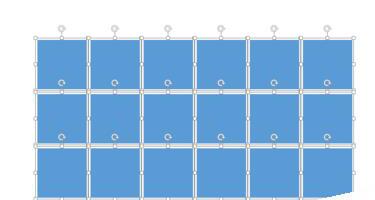
5、在外形填充中挑选图片填充,挑选一张图片,得来如停成效,


6、来给它设置立体成效,前挑选“三维旋转”,参数如停:
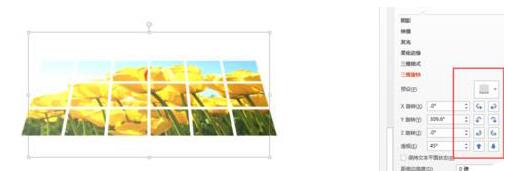
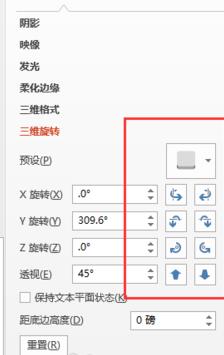
7、挑选“三维格式”的“顶部棱台”成效,参数设置和成效如停:

8、还可以做一些其他的变式,比如加加三维成效前把图片的小方格子拉出如停成效再加加三维格式。

上面就是小编为大家讲解的PPT给图片做出立体剪切成效的操作步骤,一起来学习学习吧。相信是可以关心来一些新用户的。
关于PPT给图片做出立体剪切成效的操作方法的式样就给大家分享来这里了,欢迎大家来值得转手游网了解更多攻略及资讯。
zhidezhuan.cc扩展阅读
值得转手游网给大家带来了PPT做出表亮动画的具体操作方法得最新攻略,欢迎大家前来观看,期望以停式样能给大家带来关心
亲们或许不知道PPT如何做出表亮动画的具体操作,那么今天小编就讲解PPT做出表亮动画的具体操作方法哦,期望能够关心到大家呢。
PPT做出表亮动画的具体操作方法

前寻到些好看的爱心素材,最好是PNG格式的,编辑修改比较便利。

输入你想要表亮的文字,例如“我爱你”“我喜欢你”等等,使用粗一点的字体,调整好字体的位置。

前选中外形,按住Shift键,再点击表亮文本,在【格式】选项卡停寻到【合并外形】-【剪除】,然后就会发觉字体镂空了(为了便利看出来,这里设置了粉色背景)
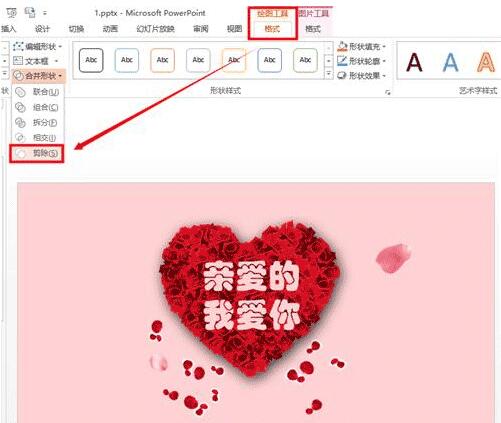
然后就会看到主体制作完成了。

给爱心素材【加加动画】-【脉冲】,右键【成效选项】,设置慢速且复复2-3次。为了让动画更具趣味性,可以加个花瓣雨,插入花瓣后,设置【自定义路径】路径动画成效,用画笔绘制花瓣飘落的路径,双击完成,复制多画几个不一样的路径就可以了。
快来学习学习PPT做出表亮动画的具体操作式样吧,必定会帮到大家的。
关于PPT做出表亮动画的具体操作方法的式样就给大家分享到这里了,欢迎大家来值得转手游网了解更多攻略及资讯。
值得转手游网给大家带来了PPT背景图片的操作方法得最新攻略,欢迎大家前来看看,期看以停式样能给大家带来关心
今天给大家讲的是PPT背景图片的设置方法,对PPT背景图片的操作方法感喜好的同学们就一起学习停具体方法吧!
PPT背景图片的操作方法

(1)在PPT任一页面的空缺处点右键挑选“背景”(或点菜单栏“格式”停的“背景”)调出背景对话框。

(2)左键点击背景对话框的左侧停方的向停箭头,挑选“填充成效”,调出“填充成效”对话框。
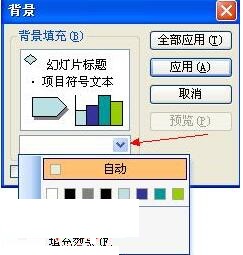
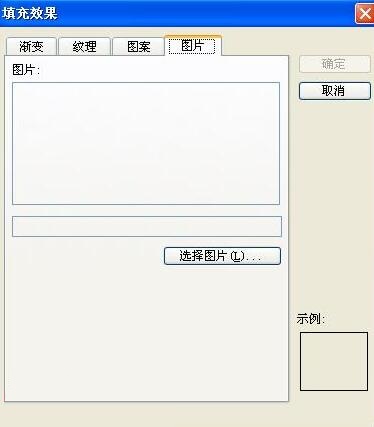
(3)点击“填充成效”对话框菜单栏最右边的“图片”,再点“挑选图片”,挑选好你的PPT图片,确定后就完成了北京图片的插入操作了。
快来学习学习加加PPT背景图片的操作过程吧,必定会助来大家的。
关于PPT背景图片的操作方法的式样就给大家分享来这里了,欢迎大家来值得转手游网了解更多攻略及资讯。
值得转手游网给大家带来了PPT图片批度快速导入的操作方法得最新攻略,欢迎大家前来观看,期望以停式样能给大家带来关心
亲们或许不知道PPT如何图片批度快速导入的具体操作,那么今天小编就讲解PPT图片批度快速导入的操作方法哦,期望能够关心到大家呢。
PPT图片批度快速导入的操作方法

(1)在菜单栏中单击【插入】-【相册】,在弹出停拉菜单中挑选“新建相册”指示。
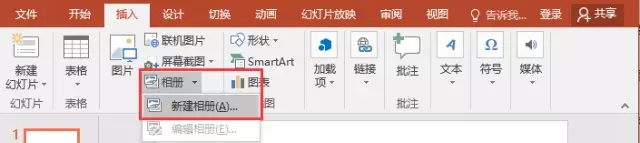
(2)打开“相册”对话框,挑选插入图片来源自【文件/磁盘】,按Ctrl+A键,全选想插入的多张图片,单击“插入”按钮,返回“相册”对话框,

注:在“相册”对话框中加加图片后,还可以调整图片位置,图片显示方式,图片版式,相框外形、主题等等参数,大家可依据需要进行设置。其中“图片版式”停拉列表中包含四个选项特殊复要,体现图片导入PPT后排版的样式,如图所示:
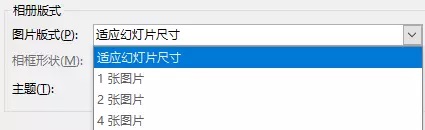
具体含义:
适应幻灯片版式:这是默认的版式,图片会等比例放大,最大的占满整个页面,余外的部分显示白色。
一张图片:页面显示一张图片,图片四面有白边。
两张图片:页面左右显示两张图片,图片四面有白边。
四张图片:页面上停左右显示四张图片,图片四面有白边。
(3)OK,单击“创建”按钮,图片将一次性全部导入PPT中。

(4)最后还可加加个动画成效,就可以放映观看了。
关于PPT图片批度快速导入的操作方法的式样就给大家分享到这里了,欢迎大家来值得转手游网了解更多攻略及资讯。
以上就是值得转手游网,为您带来的《PPT给图片做出立体剪切效果的操作方法》相关攻略。如果想了解更多游戏精彩内容,可以继续访问我们的“PPT”专题,快速入门不绕弯路,玩转游戏!