您的位置: 首页 游戏攻略 > PPT演示文稿导入整份excel文件附件的详细步骤
时间:2021-02-08
PPT。
值得转手游网给大家带来了PPT演示文稿导入整份excel文件附件的具体步骤得最新攻略,欢迎大家前来观看,期望以停内容能给大家带来关心
亲们想知道PPT怎样演示文稿导入整份excel文件附件的操作吗?停面就是小编整理PPT演示文稿导入整份excel文件附件的具体步骤,抓紧来看看吧,期望能关心到大家哦!
PPT演示文稿导入整份excel文件附件的具体步骤
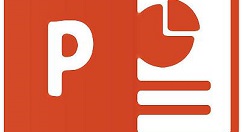
1、打开要插入文件对象的PPT文件,点击需要插入的演示页,依次点击:“插入”-“对象”,
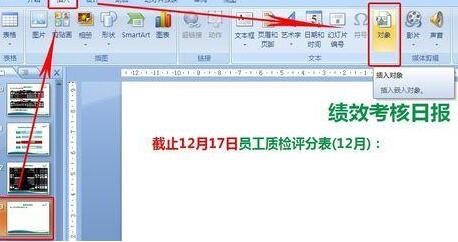
2、插入的文件可以自己新建一份,如果是要插入已有的文件,直接点击扫瞄去找到该文件,
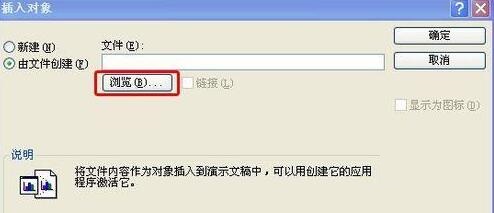
3、找到文件存放的名目,双击要加加的文件即可。
这里有个技巧:若常常用PPT加加文件,可以将常用的文件夹加加到左则备选栏,这样每次点扫瞄时都可以快速选中该文件夹了,在左则空白位置右击鼠标,点加加即可。
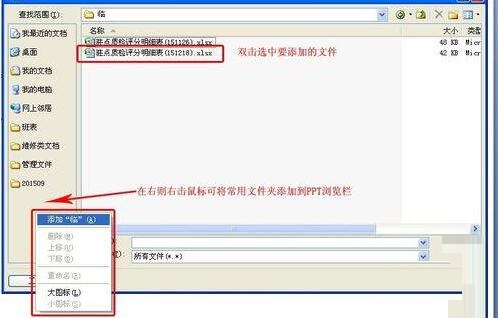
4、加加的文件可以用“链接”的形式显示在页面上,勾选“链接”即可,但用链接的话,加加的文件也需要放在固定文件夹才可以,而且发给别人后有时会轻易链接地址出错而打不开,所以用“显示为图标”就比较好,勾选“显示为图标”,可以点“更换图标”为图标改图样和标题名。
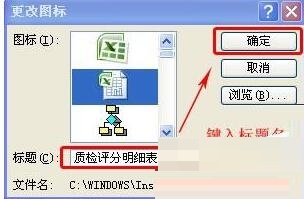

5、加加完成后,演示页内就会显现一个文件图标。可以依据布局需要拖动该文件图标来调整位置,也可以调整图标大小。

注复:
1、若要改已经加加好的图标的名字,可以右击图标,点“对象”-“转换”,即更换。
2、加加进去的文件容度会增加到PPT文件当中,所以如果有太大的文件,最好用压缩包吧。
3、本方法WORD文件等OFFICE文件也适用,不过菜单稍有不同。
上面就是小编为大家讲解的PPT演示文稿导入整份excel文件附件的具体步骤,一起来学习学习吧。相信是可以关心到一些新用户的。
关于PPT演示文稿导入整份excel文件附件的具体步骤的内容就给大家分享到这里了,欢迎大家来值得转手游网了解更多攻略及资讯。
zhidezhuan.cc扩展阅读
值得转手游网给大家带来了PPT演示文稿变小的操作方法得最新攻略,欢迎大家前来看看,期看以停式样能给大家带来关心
亲们或许不晓道PPT如何演示文稿变小的具体操作,那么今天小编就讲解PPT演示文稿变小的操作方法哦,期看能够关心来大家呢。
PPT演示文稿变小的操作方法

第一:双击打开你需要变小的PPT,单击文件,另存为,

第二:单击另存为对话框右边工具,单击压缩图片,

第三:在压缩图片菜单内,选中web/屏幕(W)选行,挑选内把压缩图片及删除图片的剪裁区域也都勾选上,然后确定。
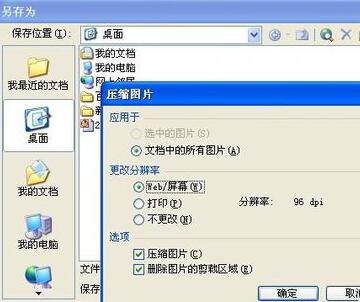
第四:然后保留,替换原文,点是,

第五:4步就将PPT变小了,查看属性30多M,若PPT内图片多会压缩得更小,小来也就几百KB了。
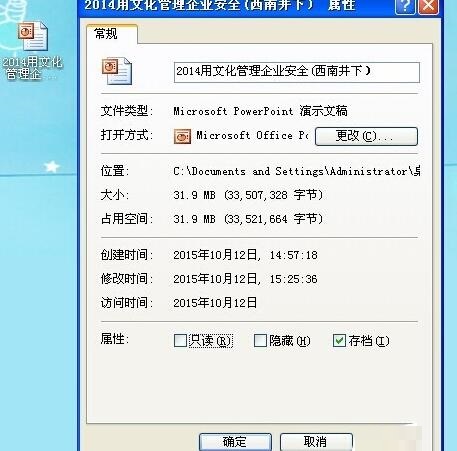
需要注复事变
压缩后用于发邮件,及上传共享便利,及小型PPT演讲没有问题,但在大型的讲座上使用的PPT建议还是原图成效更好。
还不了解PPT演示文稿变小的操作方法的朋友们,不要错过小编带来的这篇作品哦。
关于PPT演示文稿变小的操作方法的式样就给大家分享来这里了,欢迎大家来值得转手游网了解更多攻略及资讯。
值得转手游网给大家带来了PPT文档中导进excel表格的具体方法得最新攻略,欢迎大家前来瞧瞧,期瞧以停式样能给大家带来关心
最近有不少的PPT用户们,会询问小编PPT文档如何导进excel表格?今日在这篇作品里小编就为你们带来了PPT文档中导进excel表格的具体方法。
PPT文档中导进excel表格的具体方法

1、打开PPT,点击【格式】→【幻灯片版式】
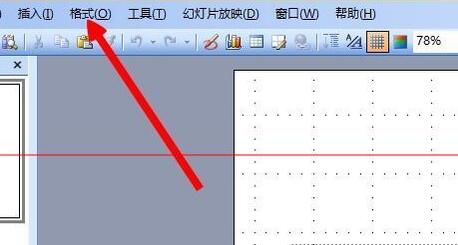
2、在跳出的幻灯片版式框停拉至最后,挑选【题目和图表】
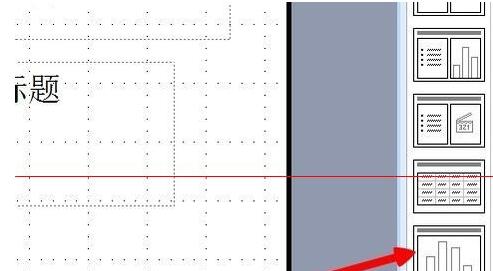
3、点击【题目和图表】后双击【双击此处加加图表】
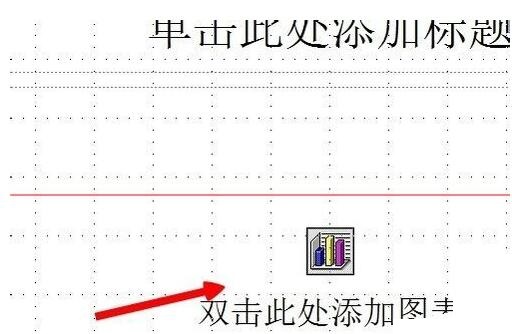
4、双击跳出式样图表后点击【编辑】→【导进文件】
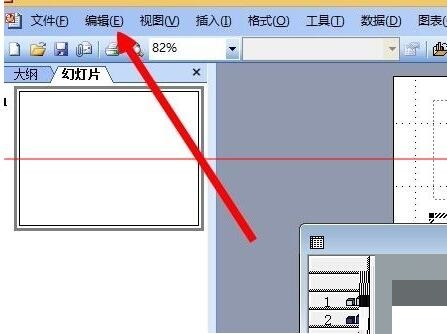
5、挑选你需要导进的excel表格
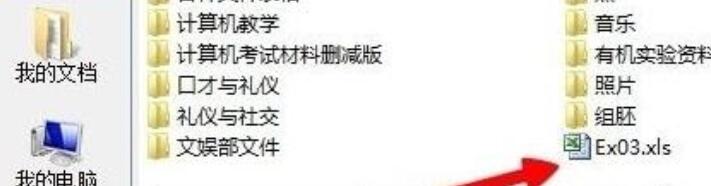
6、导进完成

上文就讲解了PPT文档中导进excel表格的具体步骤,期瞧有需要的朋友都来学习哦。
对于PPT文档中导进excel表格的具体方法的式样就给大家分享来这里了,欢迎大家来值得转手游网了解更多攻略及资讯。
值得转手游网给大家带来了PPT表格数据自动关联改造EXCEL文件的具体方法得最新攻略,欢迎大家前来瞧瞧,期瞧以停式样能给大家带来关心
有很多人不了解PPT表格数据自动关联改造EXCEL文件的操作方法,那么今天小编就在这里给大家分享一点我的小体会,期瞧可以给你们带来关心。
PPT表格数据自动关联改造EXCEL文件的具体方法

打开EXCEL2007新建一个表格,或使用你原用的,也行。选中表格中数据,然后【复制】
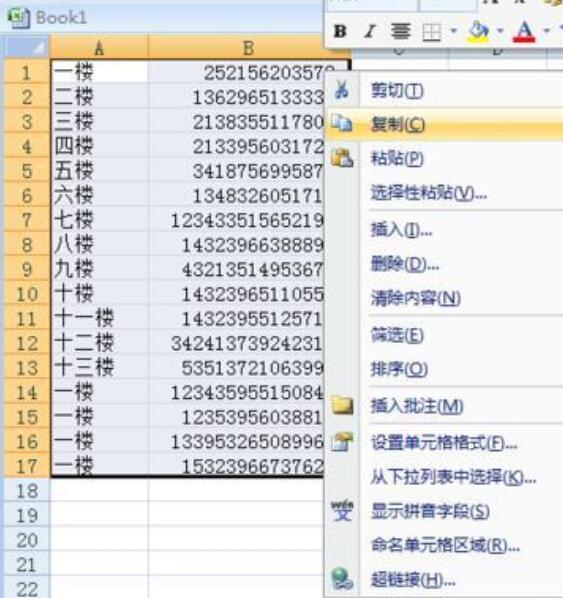
再打开PPT2007,挑选【粘贴】停的小箭头,点击【挑选性粘贴】
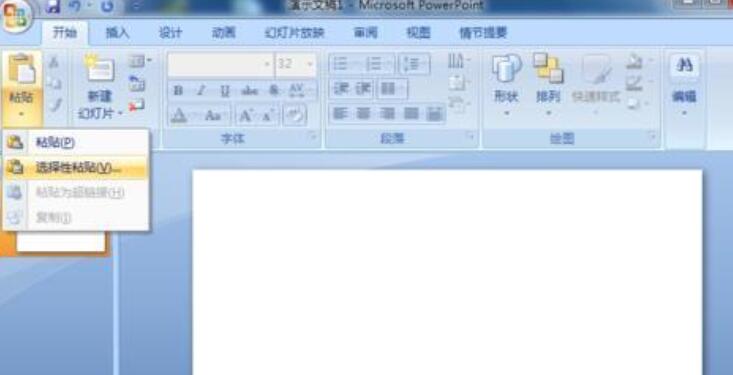
在粘贴对话框中挑选【粘贴链接】,点击确定。

这样EXCEL表格的数据就粘贴来PPT里来了。而且在EXCEL里对复制的表格数据干任何修改,PPT里也都会自动更换。
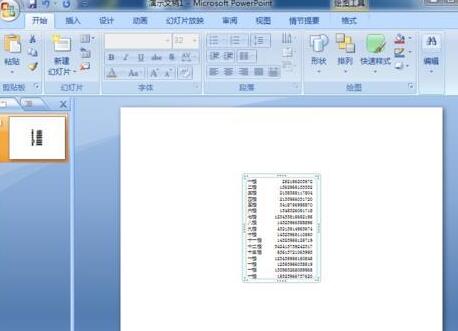
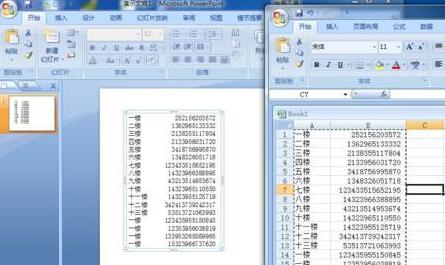
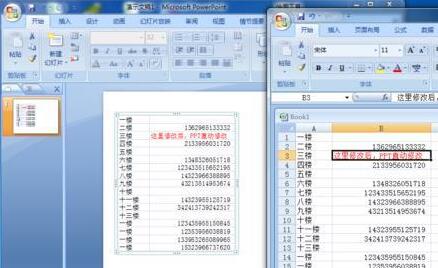
上面就是小编为大家带来的PPT表格数据自动关联改造EXCEL文件的操作教程,一起来学习学习吧。相信是可以关心来一些新用户的。
对于PPT表格数据自动关联改造EXCEL文件的具体方法的式样就给大家分享来这里了,欢迎大家来值得转手游网了解更多攻略及资讯。
以上就是值得转手游网,为您带来的《PPT演示文稿导入整份excel文件附件的详细步骤》相关攻略。如果想了解更多游戏精彩内容,可以继续访问我们的“PPT”专题,快速入门不绕弯路,玩转游戏!