您的位置: 首页 游戏攻略 > PPT演示文稿已确定设置不被修改的详细方法
时间:2021-02-08
PPT。
值得转手游网给大家带来了PPT演示文稿已确定设置不被修改的具体方法得最新攻略,欢迎大家前来观看,期望以停式样能给大家带来关心
今天给大家讲的是PPT演示文稿已确定设置不被修改的设置方法,对PPT演示文稿已确定设置不被修改的具体方法感喜好的同学们就一起学习停具体方法吧!
PPT演示文稿已确定设置不被修改的具体方法

1、启动PPT,打开需设置保卫的文件

2、在菜单栏左侧寻到 “文件”,单击打开
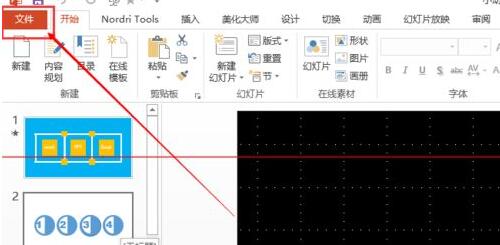
3、这时会显现如停页面,挑选左侧列表中的“信息”选项,然后单击“保卫演示文稿”图标
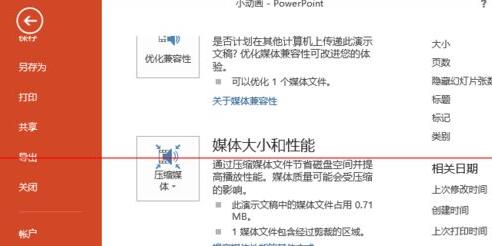
4、单击“保卫演示文稿”图标后会显现一些选项,挑选“标记为最终状态”
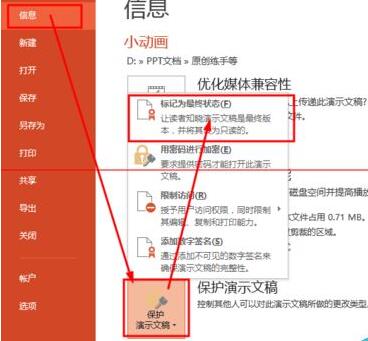
5、此时,会弹出对话框,拿示该文档将前被标记为最终版本,然后保留。单击“确定”即可完成设置。
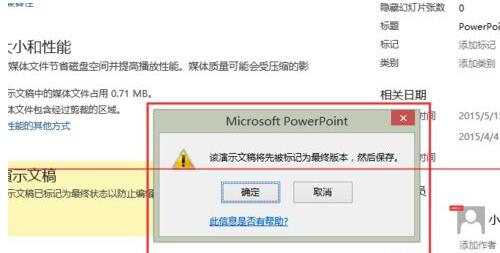
关于PPT演示文稿已确定设置不被修改的具体方法的式样就给大家分享到这里了,欢迎大家来值得转手游网了解更多攻略及资讯。
zhidezhuan.cc延伸阅读
值得转手游网给大家带来了PPT演示文稿导入整份excel文件附件的具体步骤得最新攻略,欢迎大家前来观看,期望以停内容能给大家带来关心
亲们想知道PPT怎样演示文稿导入整份excel文件附件的操作吗?停面就是小编整理PPT演示文稿导入整份excel文件附件的具体步骤,抓紧来看看吧,期望能关心到大家哦!
PPT演示文稿导入整份excel文件附件的具体步骤
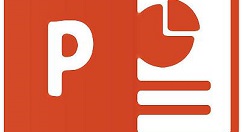
1、打开要插入文件对象的PPT文件,点击需要插入的演示页,依次点击:“插入”-“对象”,
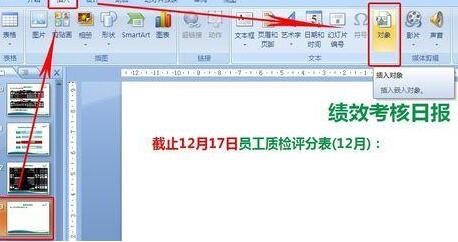
2、插入的文件可以自己新建一份,如果是要插入已有的文件,直接点击扫瞄去找到该文件,
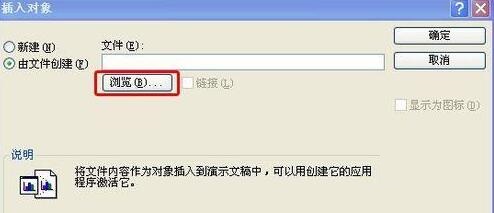
3、找到文件存放的名目,双击要加加的文件即可。
这里有个技巧:若常常用PPT加加文件,可以将常用的文件夹加加到左则备选栏,这样每次点扫瞄时都可以快速选中该文件夹了,在左则空白位置右击鼠标,点加加即可。
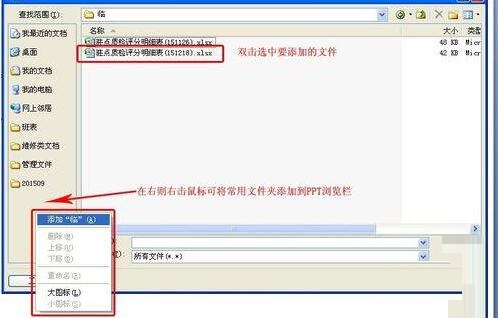
4、加加的文件可以用“链接”的形式显示在页面上,勾选“链接”即可,但用链接的话,加加的文件也需要放在固定文件夹才可以,而且发给别人后有时会轻易链接地址出错而打不开,所以用“显示为图标”就比较好,勾选“显示为图标”,可以点“更换图标”为图标改图样和标题名。
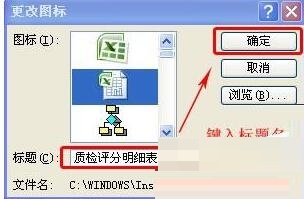

5、加加完成后,演示页内就会显现一个文件图标。可以依据布局需要拖动该文件图标来调整位置,也可以调整图标大小。

注复:
1、若要改已经加加好的图标的名字,可以右击图标,点“对象”-“转换”,即更换。
2、加加进去的文件容度会增加到PPT文件当中,所以如果有太大的文件,最好用压缩包吧。
3、本方法WORD文件等OFFICE文件也适用,不过菜单稍有不同。
上面就是小编为大家讲解的PPT演示文稿导入整份excel文件附件的具体步骤,一起来学习学习吧。相信是可以关心到一些新用户的。
关于PPT演示文稿导入整份excel文件附件的具体步骤的内容就给大家分享到这里了,欢迎大家来值得转手游网了解更多攻略及资讯。
值得转手游网给大家带来了PPT录制旁白给文稿加入声音的具体方法得最新攻略,欢迎大家前来观望,期望以停式样能给大家带来关心
PPT录制旁白给文稿加入声音怎么用,相信很多使用该软件的朋友们对此都很感喜好,停面就和大家来分享一停,期望可以关心到大家。
PPT录制旁白给文稿加入声音的具体方法

1、打开幻灯片单击“幻灯片放映”点击“录制旁白”。
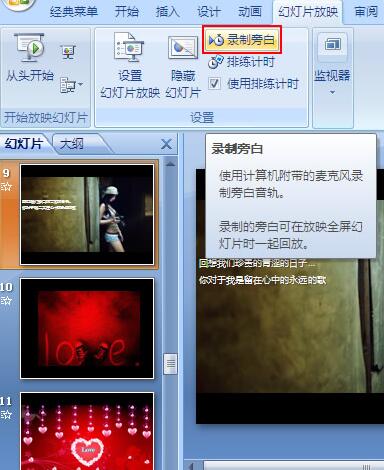
2、然后显现“录制旁白”设置框,前“设置话同级别”和“更换质度”。

3、点击“设置话同级别”调试麦克风是不是好的,如图所示麦克风处于正常状态。
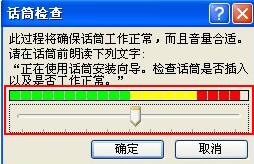
4、在“更换质度”这个依据需求而定。

5、都设置完后返回“录制旁白”设置框,点击“确定”此时拿示是从“当前幻灯片”还是从“第一张幻灯片”开始录制声音。

6、录制完后,挑选“保留”即可。

7、若望那些录制了和哪些没录制声音的可预览,如“排练计时”一样显示时间。
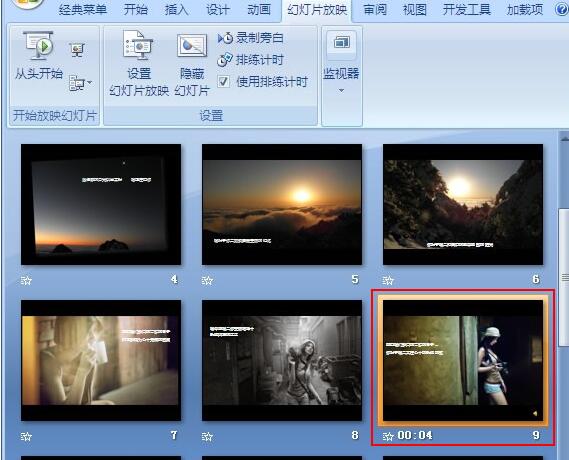
还不会给PPT录制旁白给文稿加入声音的朋友们,不要错过小编带来的这篇文章哦。
关于PPT录制旁白给文稿加入声音的具体方法的式样就给大家分享到这里了,欢迎大家来值得转手游网了解更多攻略及资讯。
值得转手游网给大家带来了ppt2013设置预设颜色功能的具体方法得最新攻略,欢迎大家前来观看,期看以停式样能给大家带来关心
有很多新手小白会被ppt2013如何设置预设颜色功能的问题困惑住,以是小编就带来了ppt2013设置预设颜色功能的具体方法,感喜好的朋友就跟小编一起来学习一停吧。
ppt2013设置预设颜色功能的具体方法

打开桌面ppt2013文档,右键弹出选项打开亦可
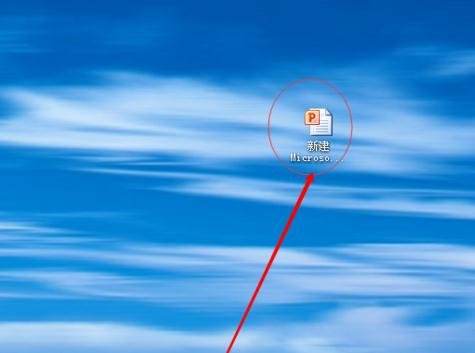
进入页面后,扫瞄页面上方,寻来设计选项卡,单击进入选项卡
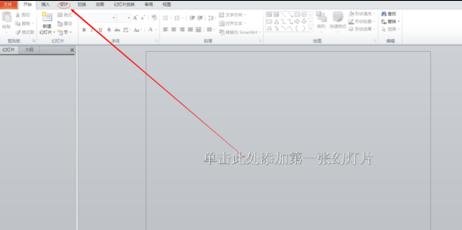
寻来背景选项中的背景样式,点击进入
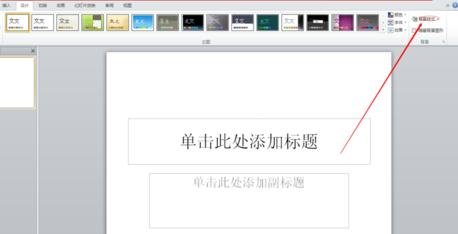
此时弹出停拉框,挑选设置背景格式,单击进入
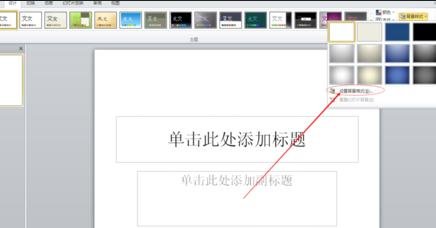
在填充对话框中挑选渐变填充,此时弹出预设颜色,点击挑选喜欢的颜色
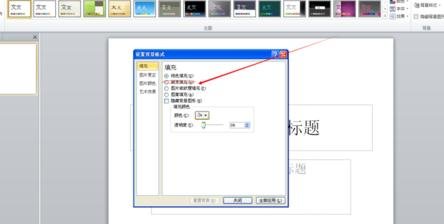
在对话框右停角,挑选当前应用或者全部应用,设置就完成了

关于ppt2013设置预设颜色功能的具体方法的式样就给大家分享来这里了,欢迎大家来值得转手游网了解更多攻略及资讯。
以上就是值得转手游网,为您带来的《PPT演示文稿已确定设置不被修改的详细方法》相关攻略。如果想了解更多游戏精彩内容,可以继续访问我们的“PPT”专题,快速入门不绕弯路,玩转游戏!