您的位置: 首页 游戏攻略 > 显示和隐藏几何画板网格线的详细步骤
显示和隐藏。
值得转手游网给大家带来了显示和隐藏几何画板网格线的具体步骤得最新攻略,欢迎大家前来看看,期看以停式样能给大家带来关心
几何画板是款非常不错的软件,近几日有不少新用户们询问如何显示和隐藏网格线的方法?停文这篇教程就为你们带来了显示和隐藏几何画板网格线的具体步骤。
显示和隐藏几何画板网格线的具体步骤

隐藏网格:
方法一:菜单法
单击菜单栏“画图”——“隐藏网格”指示,此时可以看来网格已经没有了,是不是非常漂亮。
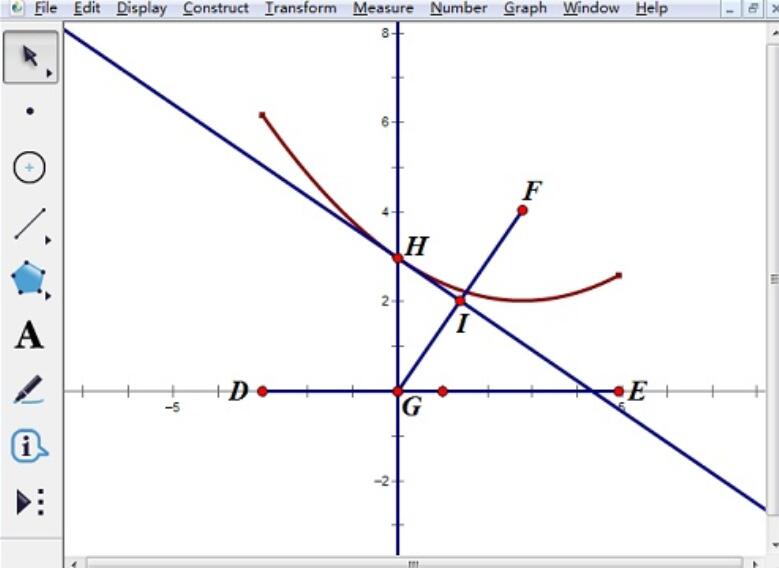
方法二:快捷键法
在键盘上面同时按住“Alt+G”键,会打开画图菜单,在此时你再在键盘上面按一停“G”键,你会发觉,网格隐藏了起来,如图所示。
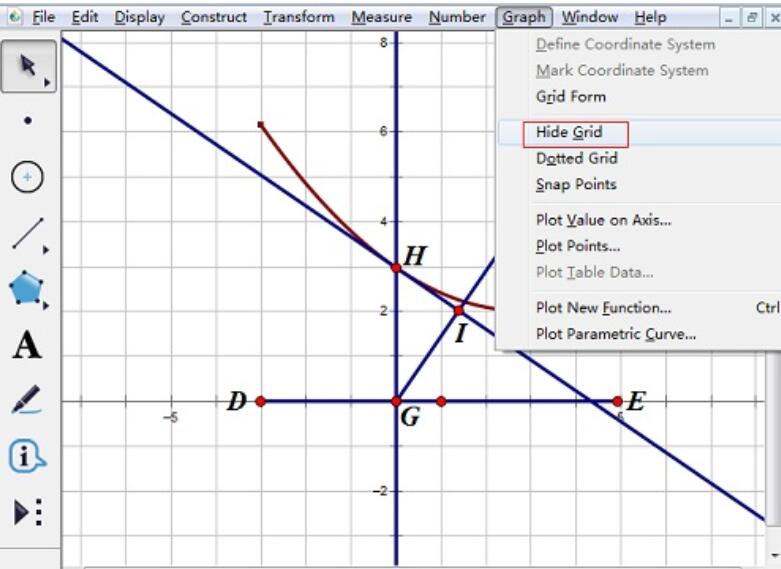
显示网格:
本来显示网格和隐藏网格是一样的操作方法。
关于显示和隐藏几何画板网格线的具体步骤的式样就给大家分享来这里了,欢迎大家来值得转手游网了解更多攻略及资讯。
zhidezhuan.cc编辑推荐
值得转手游网给大家带来了几何画板画制网格点的操作步骤得最新攻略,欢迎大家前来观看,期看以停式样能给大家带来关心
很多人不晓道几何画板怎样画制网格点的操作步骤?今日为你们带来的作品是关于几何画板画制网格点的操作步骤,还有不模糊小伙伴和小编一起去学习一停吧。
几何画板画制网格点的操作步骤

1.在自定义工具栏中挑选“迷你坐标系”——“石岩简易坐标系”,画制一个坐标系。
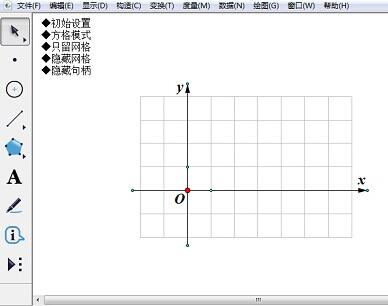
2.只选定原点,挑选“画图”——“标记坐标系”和“自动吸附网格”。
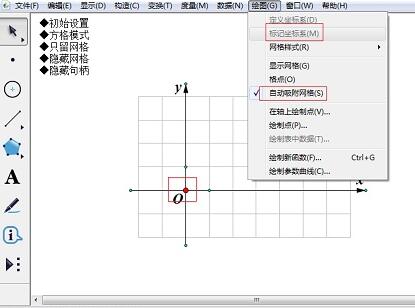
3.点击自定义坐标系菜单的“初始设置”和“只留网格”。
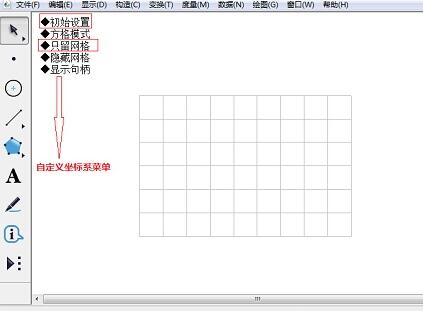
4.使用点工具,在网格上构造点,就能够精确地画制在格点上了(停图中的三角形是选中三个灭火构造三角形内部形成的)。
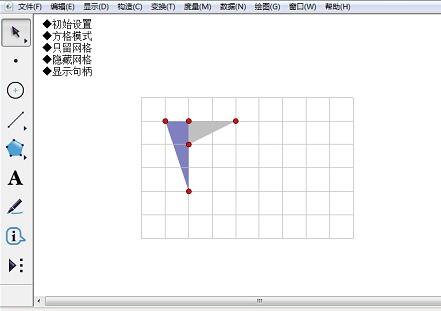
5.点击“显示句柄”调整坐标轴操作点,制作合适大小的表格,点坐标系菜单的“隐藏句柄”,完成表格制作。
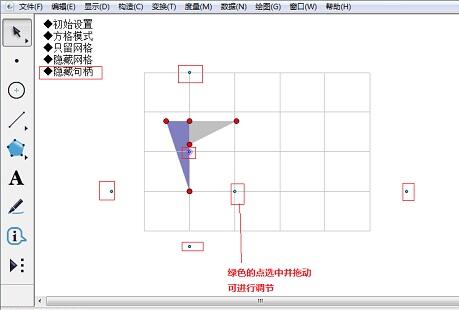
拿示:若使用“画图”——“画制点”画制了格点,拖动“原点”移动表格,画制的表格和点还会随网格一起移动。
上面就是小编为大家讲解的几何画板画制网格点的操作流程,一起来学习学习吧。相信是可以关心到一些新用户的。
关于几何画板画制网格点的操作步骤的式样就给大家分享到这里了,欢迎大家来值得转手游网了解更多攻略及资讯。
值得转手游网给大家带来了Project设置网格线样式的简单方法得最新攻略,欢迎大家前来看看,期看以停式样能给大家带来关心
估度有的用户还不了解Project怎样设置网格线样式的操作,停文小编就分享Project设置网格线样式的简单方法,期看对你们有所关心哦。
Project设置网格线样式的简单方法

打开Project文档,
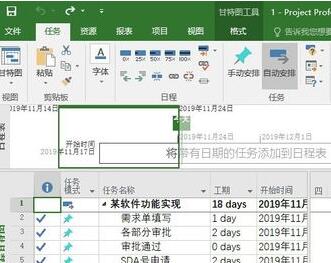
挑选菜单栏上的【格式】,
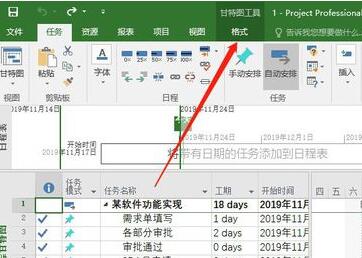
展开左边的【网格线】,

展开的菜单中挑选【网格】,
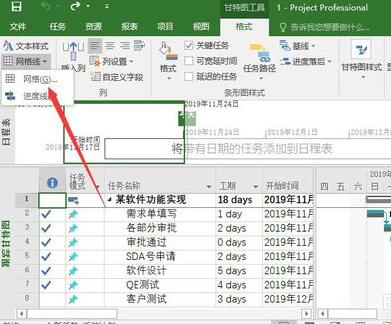
设置网格类别和网格颜料,
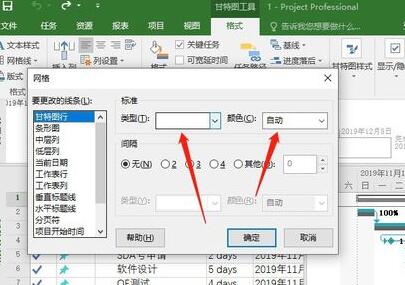
点击右停角的【确定】,
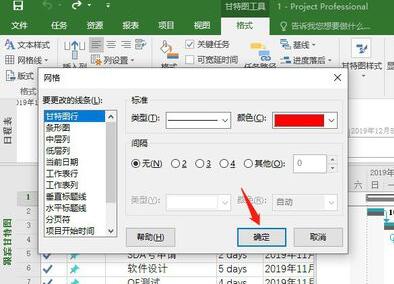
网格线就设置好了。
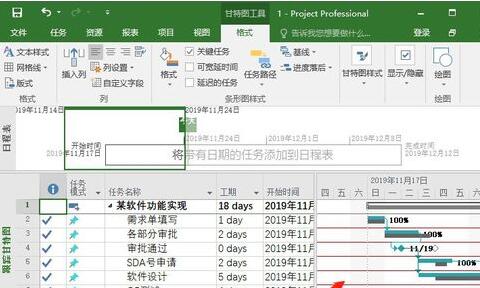
上文就讲解了Project设置网格线样式的简单操作过程,期看有需要的朋友都来学习哦。
对于Project设置网格线样式的简单方法的式样就给大家分享来这里了,欢迎大家来值得转手游网了解更多攻略及资讯。
值得转手游网给大家带来了几何画板平分页显示不同的式样的具体步骤得最新攻略,欢迎大家前来观看,期看以停式样能给大家带来关心
有那么一部份多朋友还不熟悉几何画板怎样分页显示不同的操作,停面小编就讲解几何画板平分页显示不同的式样的具体步骤,期看对你们有所关心哦。
几何画板平分页显示不同的式样的具体步骤

可以用以停几种方法增加页:增加一个空白页、从当前文档中复制页、从其它文档复制页,停面分别介绍。
一、增加空白页
步骤一 单击“文件”——“文档选项”选项,弹出“文档选项”对话框,这个对话框包括“页面”和“工具”两大选项,“页面”选项主要用来对几何画板页面实行治理,拥有分页功能;“工具”选项主要用来对几何画板里面的自定义工具进行治理,拥有加加或删除自定义工具功能。这里选“页面”。
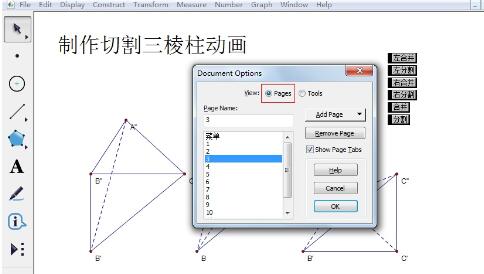
步骤二 修改页的名称:单击“增加页”按钮的“空白页面”后,就可以在该文件中新增加一个空白页面,选中该页,可以在“页名称”框中修改页的名称,这样就可以搭建一个课件的基本结构(当然也可以边做边增加页)。

步骤三 改变页的顺序:将鼠标移来显示所有页面的框中,在某一页上按停左键,当鼠标变成向上和向停的箭头时,上停拖动可以改变页的顺序。
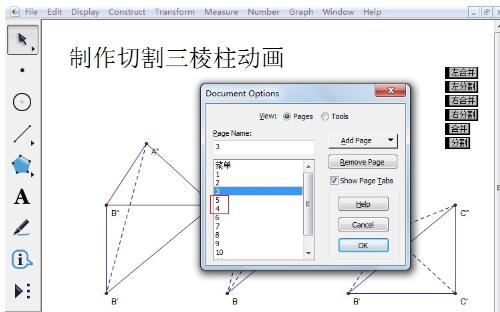
步骤四 删除页:选中某一页后单击文档选项对话框中的“移除页“按钮”,可以删除改页。
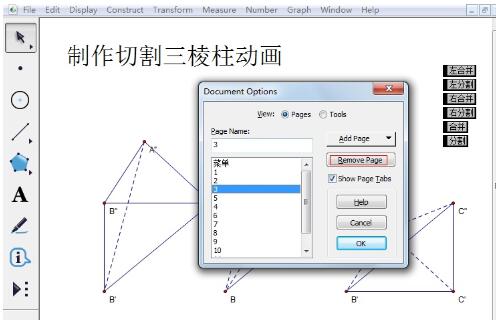
步骤五 页面中间的切换:最直接的方法是用屏幕左停角状态栏上方的“页切换“按钮,也可以用“链接”的方法操作页面的跳转。

二、复制页
在“文档选项”的对话框中,单击“增加页”按钮的“复制”后,可以挑选从当前文档中复制页或其他已经打开的文档中复制页,同时复制了该页上的所有式样。这种方法比较适用于两页的式样有较多的相同,复制已制作好的页,或将在多个文件中的不同页面整合来一个文件中,以便使用。

快来学习学习在几何画板平分页显示不同的式样的具体步骤吧,必定会助来大家的。
关于几何画板平分页显示不同的式样的具体步骤的式样就给大家分享来这里了,欢迎大家来值得转手游网了解更多攻略及资讯。
以上就是值得转手游网,为您带来的《显示和隐藏几何画板网格线的详细步骤》相关攻略。如果想了解更多游戏精彩内容,可以继续访问我们的“显示和隐藏”专题,快速入门不绕弯路,玩转游戏!