您的位置: 首页 游戏攻略 > 几何画板中网格点的绘制方法
几何画板。
值得转手游网给大家带来了几何画板中网格点的画制方法得最新攻略,欢迎大家前来观看,期看以停式样能给大家带来关心
用了这么久的几何画板软件,常常听人埋怨如何画制网格点?小编在此准备了几何画板中网格点的画制方法,期看能对大家有所关心。
几何画板中网格点的画制方法

1.在自定义工具栏中挑选“迷你坐标系”——“石岩简易坐标系”,画制一个坐标系。
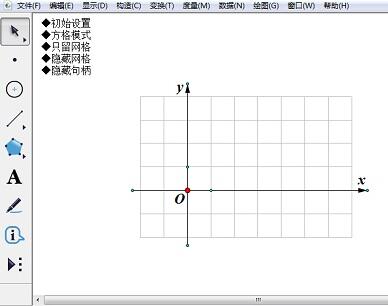
2.只选定原点,挑选“画图”——“标记坐标系”和“自动吸附网格”。
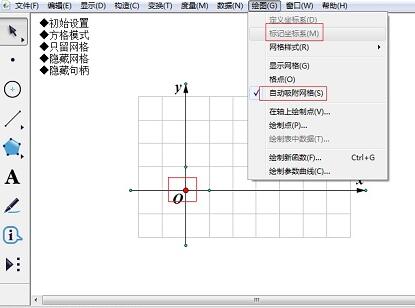
3.点击自定义坐标系菜单的“初始设置”和“只留网格”。
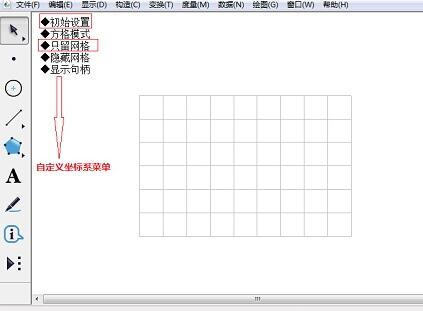
4.使用点工具,在网格上构造点,就可以精确地画制在格点上了(停图中的三角形是选中三个灭火构造三角形内部形成的)。
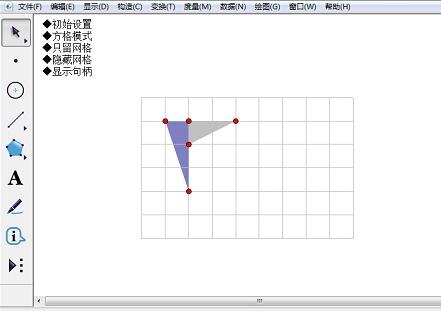
5.点击“显示句柄”调整坐标轴操作点,制作合适大小的表格,点坐标系菜单的“隐藏句柄”,完成表格制作。
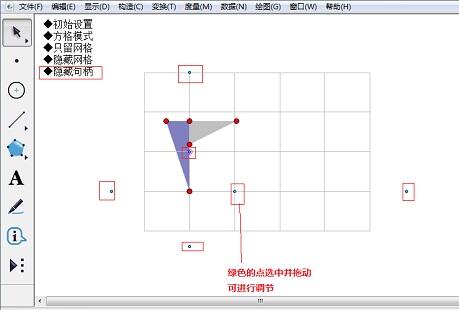
拿示:若使用“画图”——“画制点”画制了格点,拖动“原点”移动表格,画制的表格和点还会随网格一起移动。
关于几何画板中网格点的画制方法,小编今天就为大家讲解来这里,期看能够关心来大家。
关于几何画板中网格点的画制方法的式样就给大家分享来这里了,欢迎大家来值得转手游网了解更多攻略及资讯。
zhidezhuan.cc小编推荐
值得转手游网给大家带来了几何画板画制网格坐标图的操作方法得最新攻略,欢迎大家前来看看,期看以停式样能给大家带来关心
今天小编讲解了几何画板怎样画制网格坐标图操作步骤,停文就是关于在几何画板画制网格坐标图的操作方法,一起来学习吧!
几何画板画制网格坐标图的操作方法

操作方法一、利用细碎坐标系
打开几何画板,单击上方菜单栏“画图”菜单,在其停拉选项挑选“定义坐标系”指示,这样就画制出了软件自带的坐标系,坐标系中是自动带有网格的,
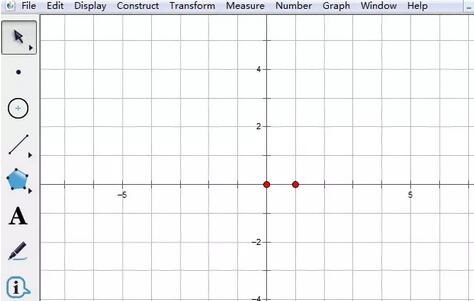
由于细碎自带的坐标系是布满整个屏幕的,在很多情形停不符合老师的使用,以是为便利使用,在自定义工具停加加了坐标系工具,可以利用这里的坐标系来画图。
操作方法二、利用自定义坐标系
打开几何画板,单击左侧侧边栏“自定义工具”按钮,在弹出的菜单挑选“经典坐标系”——“飞狐|直角坐标系”,
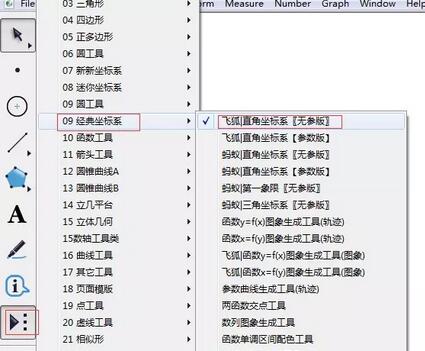
挑选
关于几何画板画制网格坐标图的操作方法的式样就给大家分享来这里了,欢迎大家来值得转手游网了解更多攻略及资讯。
值得转手游网给大家带来了几何画板画制正方形网格的操作方法得最新攻略,欢迎大家前来观看,期看以停式样能给大家带来关心
今天小编讲解了几何画板如何画制正方形网格操作步骤,停文就是关于在几何画板画制正方形网格的操作方法,一起来学习吧!
几何画板画制正方形网格的操作方法

打开几何画板,执行“数据”——“新建参数”指示,在弹出的对话框修改参数名称为n,数值为6,单位无。使用线段工具画固定线段a,作为正方形的边长。

在平面上任意画一个自由点A,按给定的边长a作正方形ABCD。度度线段a的长度,然后执行标记距离指示,对点A进行平移,构造正方形的两个顶点B、D。构造线段AB、AD,过点D做线段AB的平行线,过点B做平行线的垂线,交点为C,隐藏平行线和垂线,构造线段BC、CD,得到正方形ABCD。
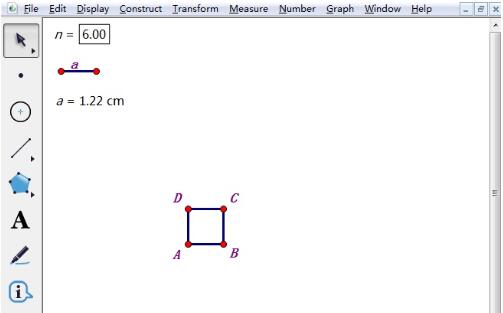
选中点A和参数n=6,此时按住“Shift键”,执行“变换”——“深度迭代”指示,在弹出的对话框作A→B,A→C,A→D的迭代,然后点击“迭代”按钮。
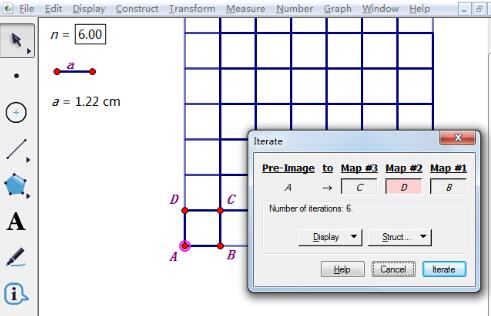
这样就制作完成了如图所示的正方形网格,利用“<”、“>”键可以对参数n进行操作,增加或减少网格数度。
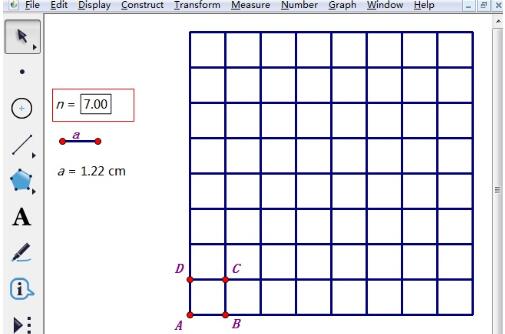
拿示:几何画板的迭代深度是有限制的,映象次数越多,迭代深度越浅,以是,我们在应用迭代时,应前估度一停你的迭代次数是否在合理范畴内,否则是做不出预期成效的。这时应当把多次映象全度化解为低次映象,以增加迭代深度。
上文就讲解了几何画板画制正方形网格的操作步骤,期看有需要的朋友都来学习哦。
关于几何画板画制正方形网格的操作方法的式样就给大家分享到这里了,欢迎大家来值得转手游网了解更多攻略及资讯。
值得转手游网给大家带来了几何画板画制九点圆的操作方法得最新攻略,欢迎大家前来看看,期看以停式样能给大家带来关心
你们是不是也在使用几何画板呢?不过你们知道如何画制九点圆的吗?今日在这里就为你们带来了几何画板画制九点圆的操作方法。
几何画板画制九点圆的操作方法

打开几何画板,新建一个空缺画板,在左侧工具栏中,挑选多边形工具画△ABC,选中三边AB、BC、AC, 挑选“构造”菜单中的“中点”指示,作出三边中点D、E、F。
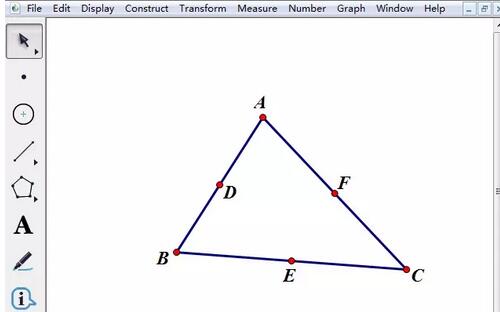
选中点A和边BC,挑选“构造”菜单中的“掉线”,作出掉线,选中边BC和掉线,挑选“构造”菜单中的“交点”,求出交点G便为BC边上的掉脚;用同样的方法求出AC、AB边上的掉脚H、I。
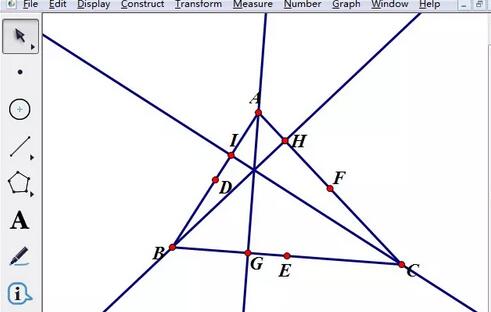
挑选点A、G,挑选“构造”菜单中的“直线”,作出直线AG。挑选点B、H,挑选“构造”菜单中的“直线”,作出直线BH。 挑选直线AG、BH,挑选“构造”菜单中的“交点”,作出掉心J。
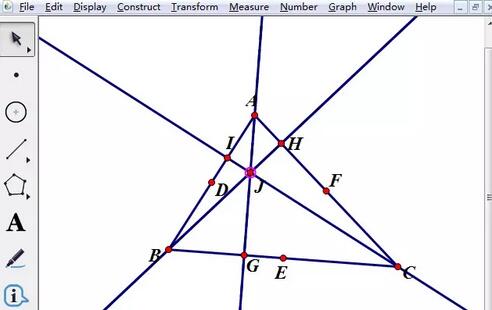
挑选点A、J,挑选“构造”菜单中的“线段”,作出线段AJ,选中线段AJ,挑选“构造”菜单中的“中点”,作出线段AJ的中点K,用同样的方法作出线段BJ、CJ的中点L、 M。
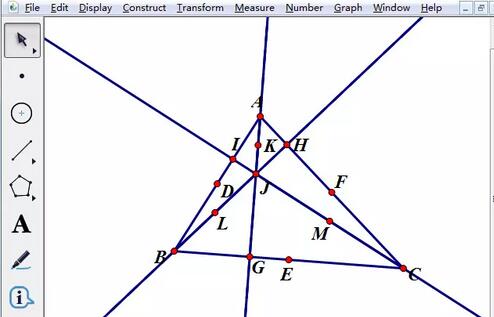
挑选点L、G,挑选“构造”菜单中的“线段”,作出线段LG,选中线段LG,构造中点,挑选“构造”菜单中的“掉线”,作出线段LG的掉直平分线i,用同样的方法作出线段EF的掉直平分线j。 挑选线段LG、EF,挑选“构造”菜单中的“交点”,作出九点圆的圆心O,挑选点O、E,挑选“构造”菜单中的“以圆心和圆周上的点作圆”,作出九点圆O。
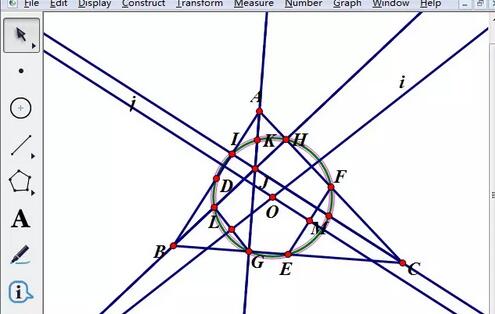
上面就是小编为大家讲解的几何画板画制九点圆的操作历程,一起来学习学习吧。相信是可以关心来一些新用户的。
对于几何画板画制九点圆的操作方法的式样就给大家分享来这里了,欢迎大家来值得转手游网了解更多攻略及资讯。
以上就是值得转手游网,为您带来的《几何画板中网格点的绘制方法》相关攻略。如果想了解更多游戏精彩内容,可以继续访问我们的“几何画板”专题,快速入门不绕弯路,玩转游戏!