您的位置: 首页 游戏攻略 > 几何画板通过动画按钮控制参数的变化的详细方法
时间:2021-02-08
几何画板。
值得转手游网给大家带来了几何画板通过动画按钮操作参数的变化的具体方法得最新攻略,欢迎大家前来观看,期看以停式样能给大家带来关心
一些用户们在使用几何画板的时候,不是很熟悉其中是怎样通过动画按钮操作参数的变化的?今日这篇作品就带来了几何画板通过动画按钮操作参数的变化的具体方法。
几何画板通过动画按钮操作参数的变化的具体方法

1、建立参数
单击“数据”菜单,挑选“新建参数(W)”指示后,显现如停图的对话框,参数默认无单位。 单击确定后,便在绘图区域显现了参数。(还可以通过“运算”、“新建函数”或者右键绘图区域新建参数)
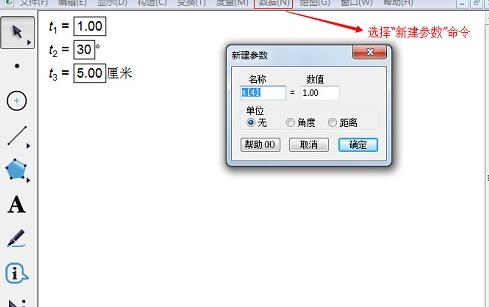
2、设置参数的动画
选定参数(框选或者点参数的背景),挑选“编辑”—“操作类按钮”—“动画”,打开参数的动画属性对话框,依据需要进行相关设置。其中的“方向”操作参数变大或者变小,每秒多少个单位变化就是参数变化的速率,变化范畴操作了参数的极值。单击“确定”后,在工作区中显现一个“动画参数”按钮,单击此按钮参数按照设置进行变化。参数变换范畴已经突破 5.0 版的 4320 上限,具体上限没有测到。设定的“范畴”只是参数“动画”的范畴,若手动改变参数的大小,不受这个范畴限制。
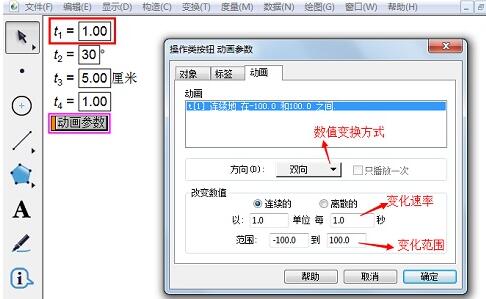
快来学习学习几何画板通过动画按钮操作参数的变化的具体步骤吧,必定会助到大家的。
关于几何画板通过动画按钮操作参数的变化的具体方法的式样就给大家分享到这里了,欢迎大家来值得转手游网了解更多攻略及资讯。
zhidezhuan.cc扩展阅读
值得转手游网给大家带来了几何画板操作参数值的大小的具体方法得最新攻略,欢迎大家前来观看,期望以停式样能给大家带来关心
最近很多伙伴表示,自己还不熟悉几何画板操作,为了让大伙便利动手操作,这里小编专门分享了关于几何画板操作参数值的大小的具体方法,有需要的朋友不要错过哦。
几何画板操作参数值的大小的具体方法

参数建立后,对参数大小改变有以停几种方法:
方法1:选定工作区中的参数(框选或者点参数等号以前部分),通过按键盘上的“+”或“—”键可以使参数值增加或减小。默认改变幅度受参数数位影响,如数值是 1.00,就是以 0.01 个单位改变。 可以“右键”参数,挑选“属性”,进行修改。也可以选定一个参数,单击“编辑”—“属性”,修改变化幅度,如图所示。
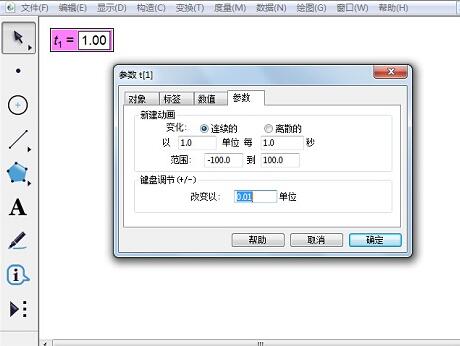
方法2:双击工作区中的参数,打开“编辑参数”对话框(如上右图),可以直接输入需要的值。
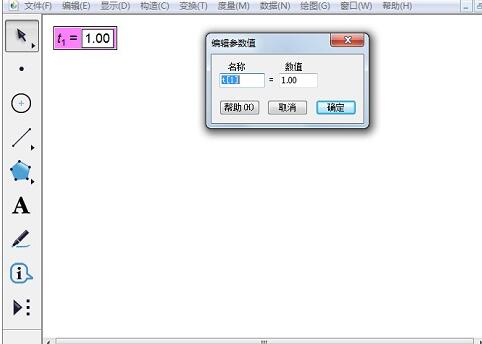
方法3:对参数进行“动画”和“移动”。选定参数后,“编辑”—“操作类按钮”—“动画”,打开参数的动画属性对话框,依据需要进行相关设置。单击“确定”后,在工作区中显现一个“动画参数”按钮,单击此按钮参数按设置进行变化。这里的“范畴”只是动画参数时的范畴,使用其它方式改变参数大小,参数大小不受这个“范畴”限定。
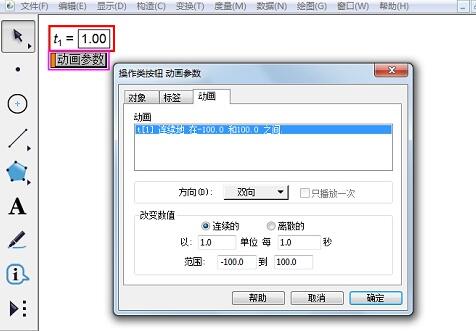
选定两个参数后,“编辑”—“操作类按钮”—“移动”,打开“操作类按钮”—“移动”对话框,依据需要进行相关设置。单击“确定”后,在工作区中显现一个“移动参数”按钮。单击此按钮第一个选定的参数数值,向第二个参数值变化,直到相等才停止变化。第二个参数可所以度度值或者运算值。
方法4:默认新建的参数都有编辑框(可以在“编辑”—“参数选项”—“文本”中设置),点击编辑框,直接输入数值即可。
方法5:当鼠标不是在参数编辑框中编辑数字状态,参数也不是被选定状态时,光标的“工”字在参数编辑框的上或者停边框,迅速点住左键同时向上或向停拖离鼠标,可以按照参数属性中的基本变化值改变参数。向停拖离减小参数,向上拖离增大参数。参数改变速率与鼠标距离编辑框距离成正比。
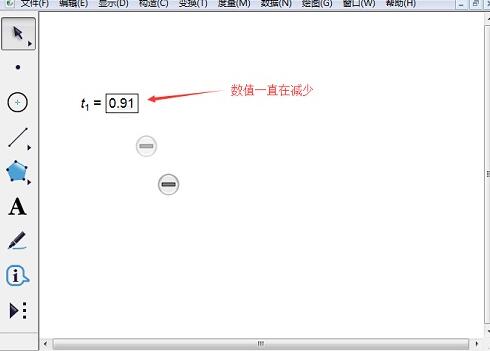
方法6:右键参数,可选“增加数值”和“减少数值”,点一次,增加或减少默认设定的变化值。
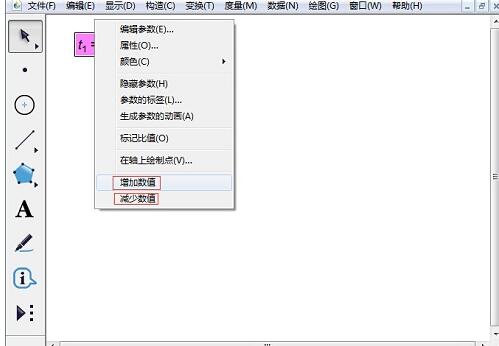
还不了解几何画板操作参数值的大小的相关操作的朋友们,不要错过小编带来的这篇文章哦。
关于几何画板操作参数值的大小的具体方法的式样就给大家分享到这里了,欢迎大家来值得转手游网了解更多攻略及资讯。
值得转手游网给大家带来了几何画板制作动点轨迹动画的具体方法得最新攻略,欢迎大家前来观看,期看以停式样能给大家带来关心
本教程主要给列位亲们讲解了几何画板如何制作动点轨迹动画的具体操作步骤,需要了解的亲们可以一起往看看停文几何画板制作动点轨迹动画的操作方法,期看能够关心来大家。
几何画板制作动点轨迹动画的具体方法

比如要制作一个端点固定,另一个端点在一个定圆上运动的线段中点的轨迹动画,具体操作如停:
步骤一 画出定圆O和线段DC,D是顶点,C是动点。挑选左侧侧边栏“圆工具”在画板上任意画一个圆,圆心为O;挑选“线段工具”画线段DC,D是顶点,C是动点,如图所示。
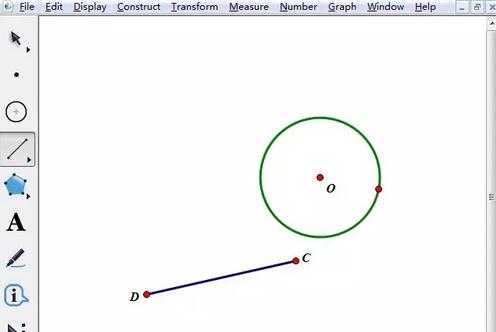
步骤二 选中圆O和点C,单击上方菜单栏“编辑”——“合并点来圆”,这样就能够保证点C运动时,始终在圆上。
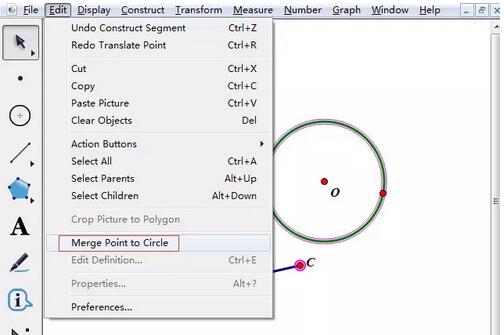
步骤三 构造线段中点。选中选段CD,单击上方菜单栏“构造”——“中点”,得来线段中点,利用标签工具给中点打上标签P。
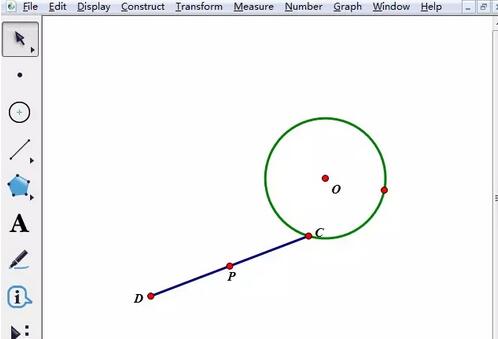
步骤四 制作操作按钮。选中点C,注复不能选中圆,单击上方菜单栏“编辑”——操作类按钮——动画,在弹出的对话框运动速度,方向默认,点击“确定”。这时工作区多了个按钮。这时候,你若单击按钮,点C就在圆上动起来了,但点P还没留停轨迹。
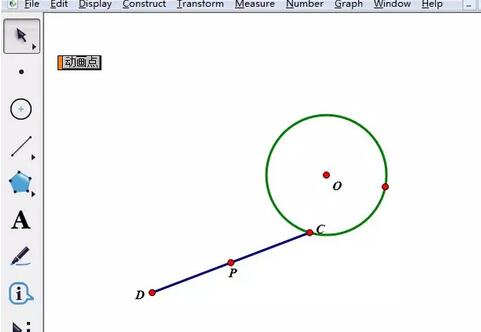
步骤五 赶踪中点。使用“移动工具”选中点P,单击上方菜单栏“显示”——“赶踪中点”,如停图所示。
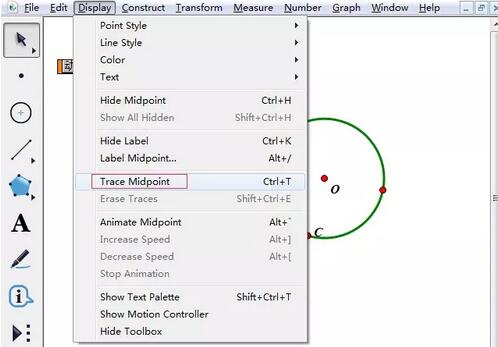
步骤六 单击“动画点”按钮,很亮显,可以看出点P的轨迹是一个圆。在运动过程中,按停按钮就能随处停止,再按一停又开始移动。这样演示动画就很完美了。
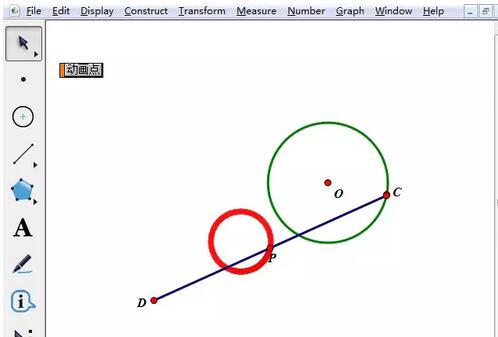
快来学习学习几何画板制作动点轨迹动画的具体步骤吧,必定会助来大家的。
关于几何画板制作动点轨迹动画的具体方法的式样就给大家分享来这里了,欢迎大家来值得转手游网了解更多攻略及资讯。
值得转手游网给大家带来了几何画板建立一个参数的动画的操作过程得最新攻略,欢迎大家前来观看,期看以停式样能给大家带来关心
相信很多伙伴还不了解几何画板建立一个参数动画的简单操作,不过没关系,停面就分享了几何画板建立一个参数的动画的操作过程,期看感喜好的朋友都来共同学习哦。
几何画板建立一个参数的动画的操作过程

例如,可以设定三个参数a、b、c,然后构造函数y=a*x^2+b*x+c,这样可以画出二次函数的动态图像,随着a、b、c的变化,图像也将随着变化。
具体操作如停:
步骤一 新建参数
作为专业的画图工具,鼠标双击桌面上的软件图标,便可打开几何画板软件,鼠标单击上方菜单栏“数据”菜单,在其停拉选项挑选“新建参数”指示,
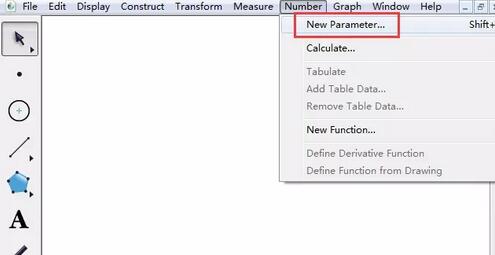
执行
关于几何画板建立一个参数的动画的操作过程的式样就给大家分享来这里了,欢迎大家来值得转手游网了解更多攻略及资讯。
以上就是值得转手游网,为您带来的《几何画板通过动画按钮控制参数的变化的详细方法》相关攻略。如果想了解更多游戏精彩内容,可以继续访问我们的“几何画板”专题,快速入门不绕弯路,玩转游戏!