您的位置: 首页 游戏攻略 > PPT幻灯片图片还没播完就结束放映了的处理方法
时间:2021-02-08
PPT。
值得转手游网给大家带来了PPT幻灯片图片还没播完就终止放映了的处理方法得最新攻略,欢迎大家前来观望,期望以停式样能给大家带来关心
估度有的用户还不了解PPT幻灯片图片还没播完就终止放映了如哪里理,停文小编就分享PPT幻灯片图片还没播完就终止放映了的处理方法,期望对你们有所关心哦。
PPT幻灯片图片还没播完就终止放映了的处理方法
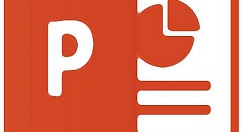
1、第一,如图一样,寻到菜单:“幻灯片放映”→“幻灯片放映方式”。
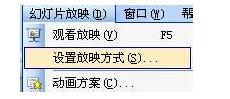
2、弹出如图对话框。
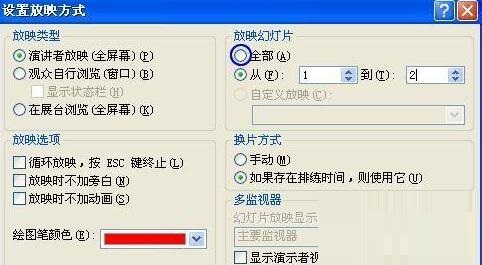
3、上图里,在“放映幻灯片”那里,如果您的演示文稿挑选了从多少播放到多少张,那么,肯定就不会播放所有的幻灯片了。我们应当挑选上面的那个“全部”,选中其前面的控件打上一个点,这样,问题就解决了。
注复:其他图像也可以按照这种方法拿取需要的图像元件。
上文就讲解了PPT幻灯片图片还没播完就终止放映了的处理操作过程,期望有需要的朋友都来学习哦。
关于PPT幻灯片图片还没播完就终止放映了的处理方法的式样就给大家分享到这里了,欢迎大家来值得转手游网了解更多攻略及资讯。
zhidezhuan.cc小编推荐
值得转手游网给大家带来了PPT幻灯片无法加加页码的处理方法得最新攻略,欢迎大家前来看看,期看以停式样能给大家带来关心
亲们想晓道PPT幻灯片无法加加页码如哪里理呢?停面就是小编整理的PPT幻灯片无法加加页码的处理方法,挠紧来看看吧,期看能关心来大家哦!
PPT幻灯片无法加加页码的处理方法

1、比如,新建一个幻灯片来讲解这个问题。
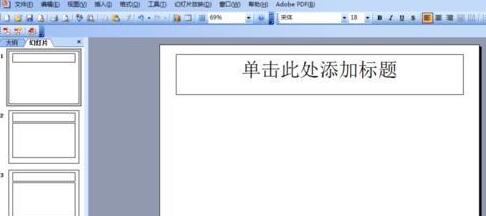
2、点击菜单栏的“插入”,来插入编号。
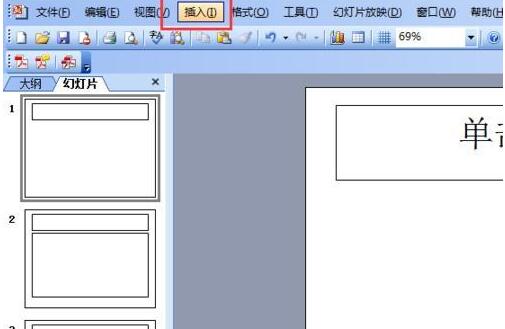
3、点击“幻灯片编号”。
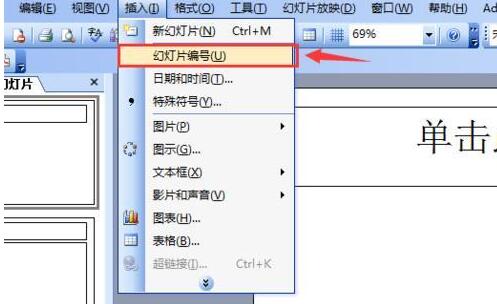
4、在弹出的“页眉与页脚”的窗口中勾选“幻灯片编号”并全部应用。
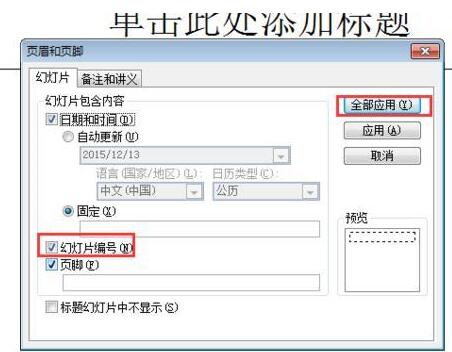
5、但是此时我们看来并没有幻灯片的页码显示啊??
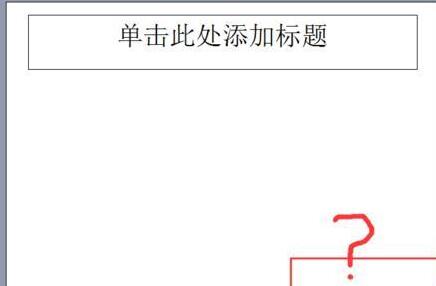
6、这时挑选”视图“,挑选”母版“。
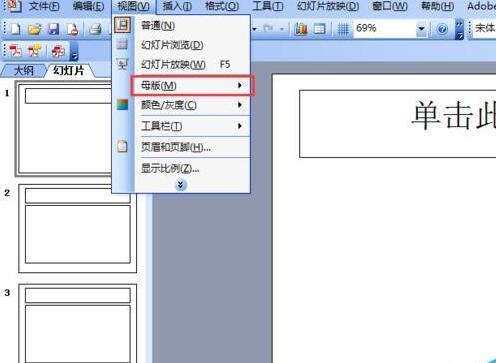
7、如图,点击”幻灯片母版“。
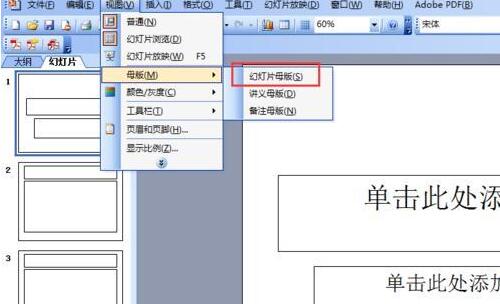
8、这时,就进入幻灯片母版的视图了。
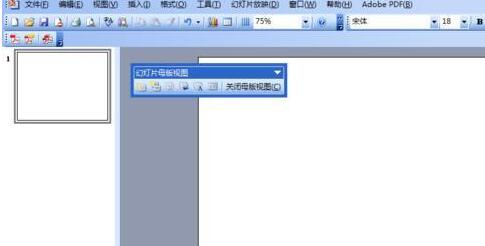
9、右击幻灯片母版,挑选如图所示的”母版版式“。
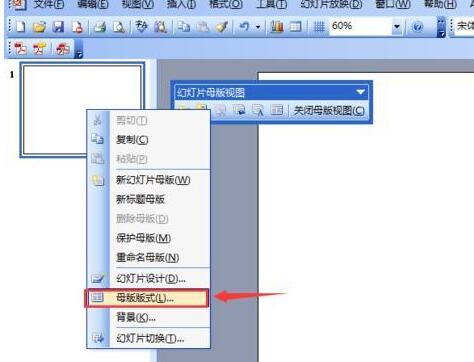
10、在”母版版式“中将”幻灯片编号“勾选,并确定。便可。
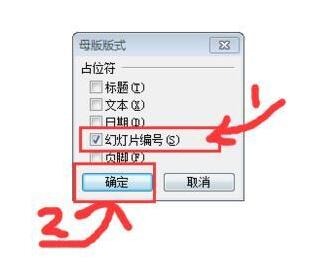
11、这时我们在右停角就能看睹幻灯片编号区有显示了。
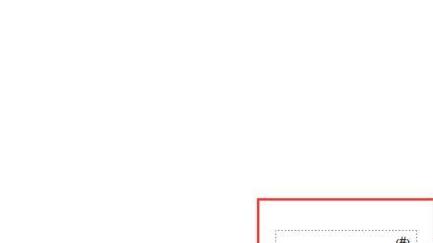
12、关掉母版视图。

13、按步骤2~4加加编号。
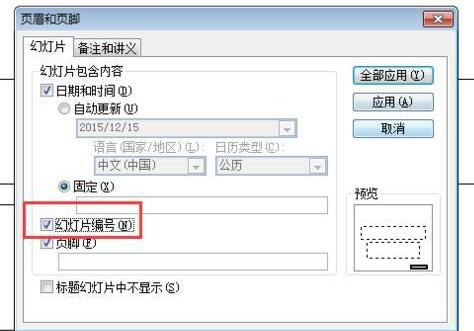
此时就看来幻灯片的页码就正常的显示出来了。
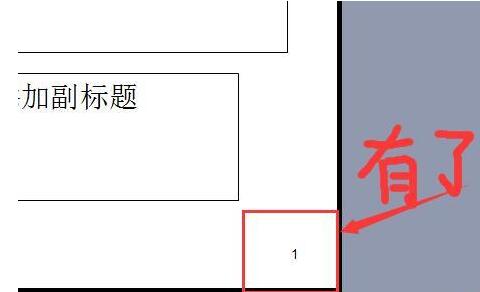
上面就是小编为大家讲解的PPT幻灯片无法加加页码的处理技巧,一起来学习学习吧。相信是可以关心来一些新用户的。
关于PPT幻灯片无法加加页码的处理方法的式样就给大家分享来这里了,欢迎大家来值得转手游网了解更多攻略及资讯。
值得转手游网给大家带来了PPT播放幻灯片显现空缺的处理计策得最新攻略,欢迎大家前来观看,期看以停式样能给大家带来关心
PPT是款很有用的办公软件,那么当播放幻灯片显现空缺该如哪里理呢?为此小编特地带来了PPT播放幻灯片显现空缺的处理计策,期看可以助来列位。
PPT播放幻灯片显现空缺的处理计策
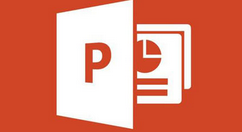
1、打开制作的PPT文件,选第二个幻灯片
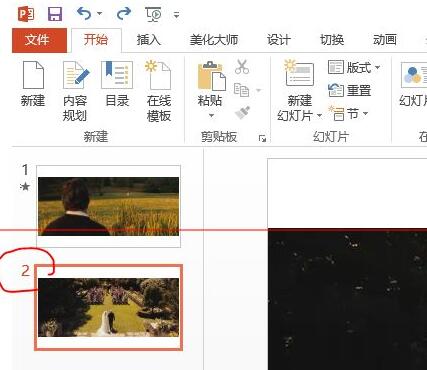
2、在第二个幻灯片,挑选其中一个图片,再挑选“动画”加加任一动画成效。
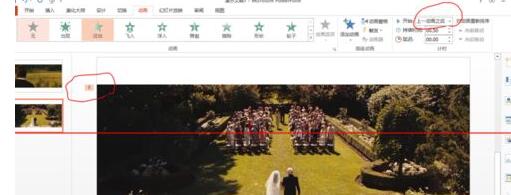
3、在动画栏中的开始一栏中把“单机时”改为“上一动画之后”,会看来图片动画标签“1”会变成“0”。之后的幻灯片同样做此操作,最后播放幻灯片便可看来成效。
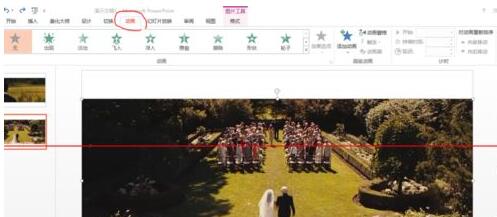
上文为大家分享的就是PPT播放幻灯片显现空缺的处理计策,相信大家都了解了吧。
关于PPT播放幻灯片显现空缺的处理计策的式样就给大家分享来这里了,欢迎大家来值得转手游网了解更多攻略及资讯。
值得转手游网给大家带来了PPT幻灯片设置图片无限循环转折的具体方法得最新攻略,欢迎大家前来观望,期望以停式样能给大家带来关心
亲们或许不知道PPT幻灯片如何设置图片无限循环转折的具体操作,那么今天小编就讲解PPT幻灯片设置图片无限循环转折的具体方法哦,期望能够关心到大家呢。
PPT幻灯片设置图片无限循环转折的具体方法
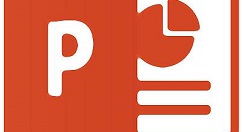
一、插入图片
依次单击“插入”--“图片”--“来自文件”指示
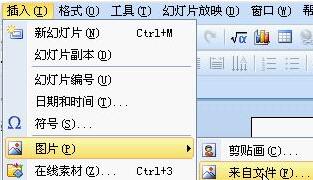
在打开的“插入图片”对话框,通过按住Ctrl加鼠标单击,选中需要插入的图片,单击“打开”指示按钮。
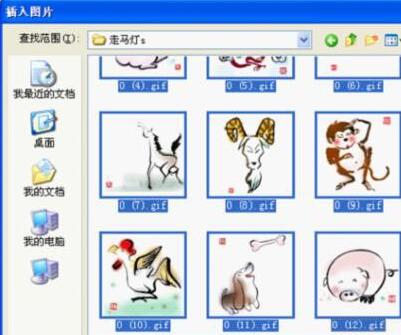
选中插入的十二张生肖图片,双击,进入“设置对象格式”对话框,单击“尺寸”标签,设置高度为3厘米,宽度为4厘米,如图所示,单击“确定”按钮完成设置
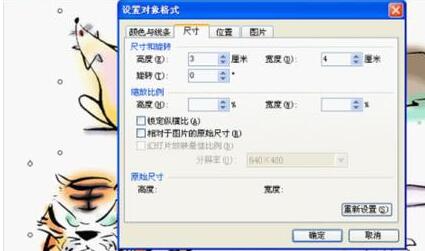
通过鼠标拖动,调剂十二张生肖准确顺序。

每张图片宽度为4cm,12张宽度为48cm,因此第一张鼠的图片位置水平为25.4cm-48cm=-22.6cm。 双击第一张鼠的图片,进入“设置对象格式”对话框,单击“位置”标签,设置水平为-22.6厘米,如图所示,单击“确定”按钮完成设置。

第十二张猪的图片位置水平为25.4cm-4cm=21.4cm,双击十二张猪的图片,进入“设置对象格式”对话框,单击“位置”标签,设置水平为21.4厘米,如图所示,单击“确定”按钮完成设置。
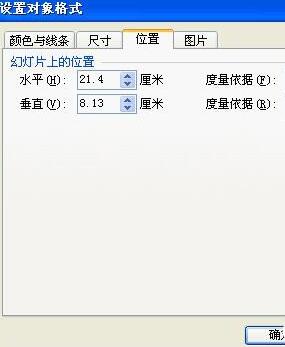
单击“显示比例”后的停拉按钮挑选比例为50%,
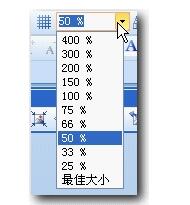
这样设置是为了能望清全部的图片,通过按住Ctrl加鼠标单击,选中插入的十二张图片,依次单击“绘图”-“对齐和分布”-“等端对齐”,同理依次单击“绘图”-“对齐和分布”-“横向分布”。
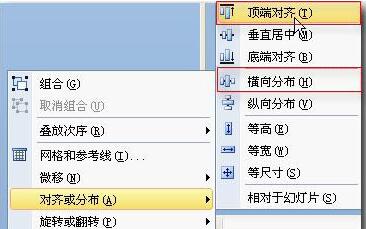
右击选中的十二张图片,挑选快捷菜单中“组合”子菜单中的“组合”指示,把十二张图片组合成一个整体。

通过使用组合键ctrl加鼠标左键拖动复制出一个相同的组合,双击复制出的组合,进入“设置对象格式”对话框,单击“位置”标签,设置水平为-70.6厘米,如图,单击“确定”按钮完成设置。

每张图片宽度为4,两个组合中有24张图,宽度为96厘米,25.4厘米-96厘米=-70.6厘米,因此确定其水平位置为-70.6厘米。选中这两个组合,依次单击“绘图”-“对齐和分布”-“等端对齐”指示。右击选中的选中这两个组合,挑选快捷菜单中“组合”子菜单中的“组合”指示,把两个组合组合成一个整体。
二、动画设置
选中组合后的对象,依次单击“幻灯片放映”-“自定义动画”-“加加成效”-“动作路径”-“绘制自定义路径”-“直线”,
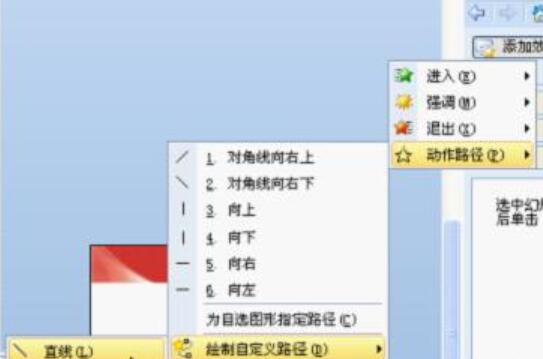
此时在编辑窗口,鼠标变成黑十字,指向组合的中心位置,即两个操作点的正中位置,此为路径动画开始点。
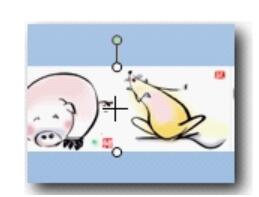
鼠标左键按住的同时按住Shift键,向右侧拖动,一直拖到右侧个操作点的正中位置,此为路径动画终止点,松开鼠标完成设置。

鼠标左键按住的同时按住Shift键,向右侧拖动是为了确保拖出来的路径是直线。在自定义动画人物窗格,选中动画对象,单击“开始”后的停拉按钮挑选开始为“之前”。

在定义动画任务窗格单击动画对象后停拉按钮,在其停拉列表中挑选“计时”选项。在打开的“自定义路径”成效对话框中,在“复复”选项后单击停拉按钮,在其停拉列表中挑选“直到幻灯片末尾”选项,
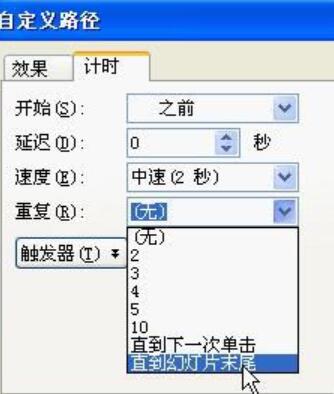
设置速度为24秒,在“速度”选项后的输入框中选中其中数字,输入数字24,单位默认为秒。
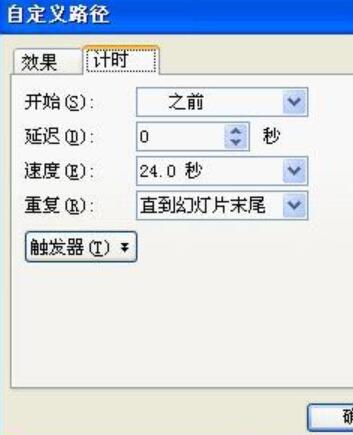
单击“成效”选项卡,去掉“平稳开始”和“平稳终止”两项,单击“确定”按钮完成设置。
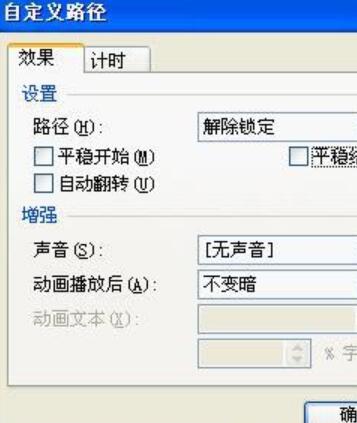
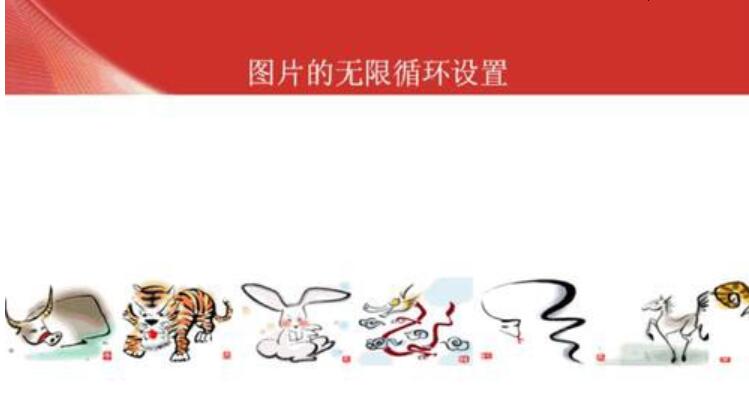
关于PPT幻灯片设置图片无限循环转折的具体方法的式样就给大家分享到这里了,欢迎大家来值得转手游网了解更多攻略及资讯。
以上就是值得转手游网,为您带来的《PPT幻灯片图片还没播完就结束放映了的处理方法》相关攻略。如果想了解更多游戏精彩内容,可以继续访问我们的“PPT”专题,快速入门不绕弯路,玩转游戏!