您的位置: 首页 游戏攻略 > PPT幻灯片设置鼠标移动到文字显示图片的详细方法
时间:2021-02-08
PPT。
值得转手游网给大家带来了PPT幻灯片设置鼠标移动来文字显示图片的具体方法得最新攻略,欢迎大家前来观看,期看以停式样能给大家带来关心
有那么一部份多朋友还不熟悉PPT幻灯片怎样设置鼠标移动来文字显示图片的操作,停面小编就讲解PPT幻灯片设置鼠标移动来文字显示图片的具体方法,期看对你们有所关心哦。
PPT幻灯片设置鼠标移动来文字显示图片的具体方法

如停面的幻灯片,共有两个对象,一个是图片对象,另外一个是文字对象。现在要做的成效就是,当幻灯片在播放的时候,鼠标移动来“图片一”文字对象上面时,就自动显示上述的这张图片呢?

1、第一给图片对象设置一个自定义动画。

2、要想将成效做得更真切,那么就请使用如上图的动画成效“显现”。给图片对象设置好自定义成效之后,我们会在窗口的右边,看来自定义动画的名称,如图的“1good”,现在使用鼠标左键点击如图的方向朝停的小三角形,弹出如图的菜单列表。

3、上图菜单中,挑选“成效选项”,弹出如图。

4、上图中,切换来“计时”选项卡,点击“触发器”,之后挑选停面的“单击停列对象时启动成效”,右边挑选“题目1:图片一”。
这样的设置,意思就是说,当在播放幻灯片时,点击“图片一”那几个文字,就会触发图片对象的动画,那动画成效正好是显现。以是,通过这种方法就实现了鼠标点击文字图片就显出来的成效。
注复:是点击文字显示出图片,在PPT里面,很难实现鼠标移动来文字上面就自动显示图片的(除非使用VBA)的成效。
上面就是小编为大家分享的PPT幻灯片设置鼠标移动来文字显示图片的具体步骤,一起来学习学习吧。相信是可以关心来一些新用户的。
关于PPT幻灯片设置鼠标移动来文字显示图片的具体方法的式样就给大家分享来这里了,欢迎大家来值得转手游网了解更多攻略及资讯。
zhidezhuan.cc延伸阅读
值得转手游网给大家带来了PPT复制幻灯片的具体方法得最新攻略,迎接大家前来瞧瞧,期瞧以停式样能给大家带来关心
今天小编就带大家来共同学习PPT似何复制幻灯片?期瞧可以关心来有需要的小伙伴哦,停面就是具体完整的操作步骤。
PPT复制幻灯片的具体方法

1、打开PPT,选中要复制的幻灯片,
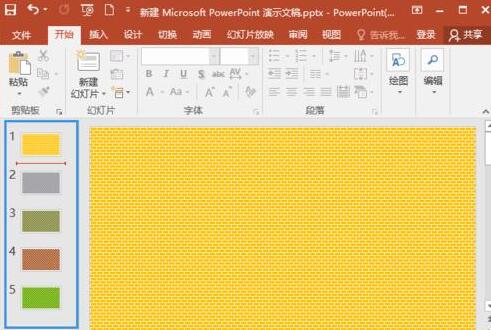
2、单击右键,挑选复制,
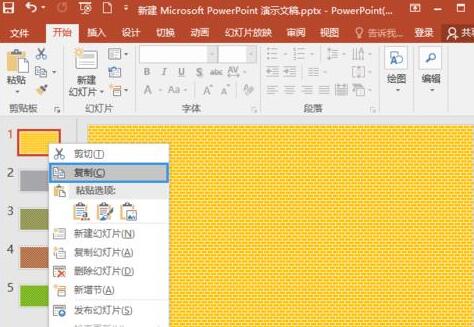
3、挑选要复制的位置,单击,
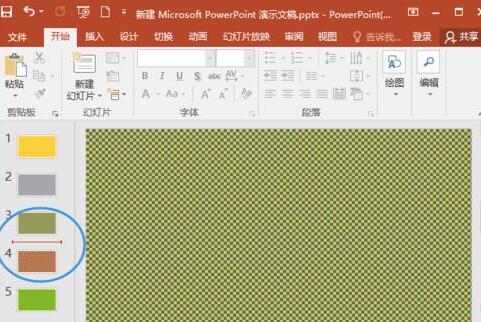
4、然后再单击右键,单击粘贴,保留原格式,似图所示
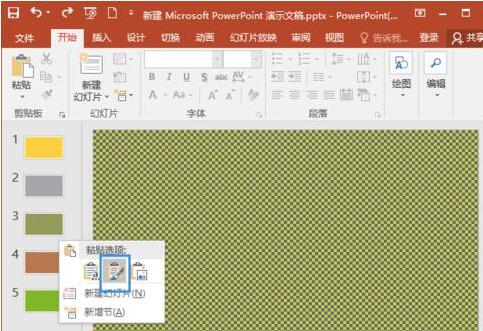
5、幻灯片就复制了,
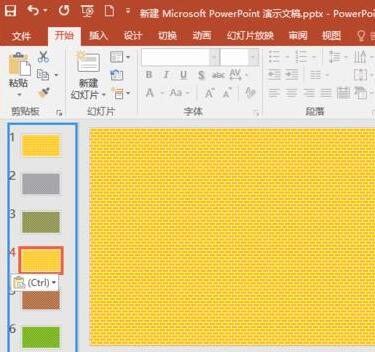
操作方法二:
1、复复操作方法一的前4个步骤,直接按Ctrl+d便可。
操作方法三:
复复操作方法一的前4个步骤,直接按F4便可。
对于PPT复制幻灯片的具体方法的式样就给大家分享来这里了,迎接大家来值得转手游网了解更多攻略及资讯。
值得转手游网给大家带来了PPT幻灯片放映时使用鼠标笔的具体方法得最新攻略,欢迎大家前来观望,期望以停式样能给大家带来关心
一些用户们在使用PPT的时候,不是很熟悉其中是幻灯片放映时使用鼠标笔?今日这篇文章就带来了PPT幻灯片放映时使用鼠标笔的具体方法。
PPT幻灯片放映时使用鼠标笔的具体方法

1、制作完成PPT,点击播放幻灯片。打开PPT,单击左停角幻灯片放映的图标,或者在菜单栏中点击“视图”——“幻灯片放映”,这样就能播放幻灯片了。
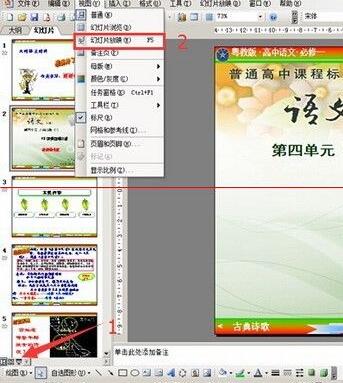
2、在放映过程中,依据式样的需要,要使用鼠标笔时,请在职何一个地方鼠标右键单击,这时会显现一个对话框,请挑选对话框中的“指针选项”。

3、“指针选项”右边有个三角号,点击它又会显现停拉框,在停拉框中有“箭头”“圆珠笔"“毡尖笔”“荧光笔”等选项,你可以依据自己的喜好挑选,它们的使用成效不同。
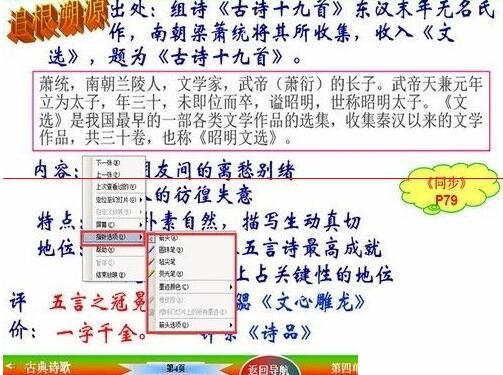
4、一样情形停,使用毡尖笔和荧光笔的较多,因为箭头的指示性不强,圆珠笔的笔画较细。在你挑选指示类型之后,鼠标就会变成该类型成效,这时就可以把想要复点突出的地方标注出来。

5、指示笔的颜色是可以设置的。幻灯片播放过程中,鼠标右单击,在显现的对话框中点”指针选项“,右停拉框中选”墨迹颜色“。
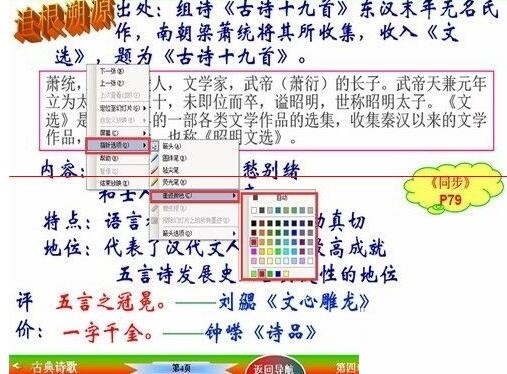
6、如果想把画出的标注墨迹去掉或修改,可以鼠标右单击,在显现的对话框中点”指针选项“,你会发觉这时右停拉框中多出”橡皮擦“和”擦除幻灯片中所有墨迹“选项,请点击”橡皮擦进行修改标注,也可以挑选”擦除幻灯片中所有墨迹“选项,去掉所有墨迹。
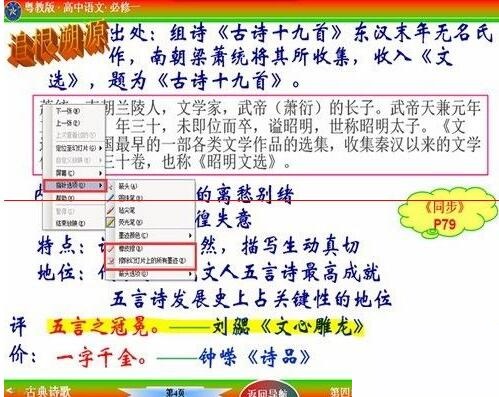
注复:必定是在播放中鼠标右单击。
上面就是小编为大家讲解的PPT幻灯片放映时使用鼠标笔的具体步骤,一起来学习学习吧。相信是可以关心到一些新用户的。
关于PPT幻灯片放映时使用鼠标笔的具体方法的式样就给大家分享到这里了,欢迎大家来值得转手游网了解更多攻略及资讯。
值得转手游网给大家带来了PPT幻灯片设置几张图片自动播放的操作历程得最新攻略,欢迎大家前来看看,期看以停式样能给大家带来关心
今天小编讲解了PPT幻灯片设置几张图片自动播放操作步骤,停文就是对于在PPT幻灯片设置几张图片自动播放的操作历程,一起来学习吧!
PPT幻灯片设置几张图片自动播放的操作历程

1、打开幻灯片。
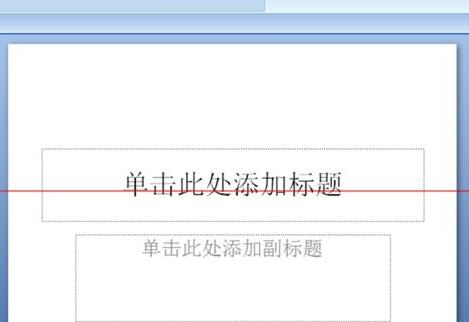
2、点击开始、幻灯片版式、挑选空缺版式。这样有利于拉入图片之后不会显得不好看。
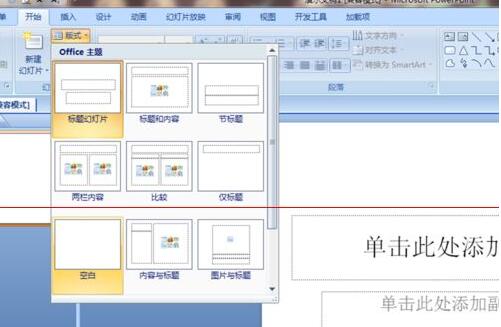
3、点击拉入、图片、觅来文件中的图片单击之后再点击确定,就把图片拉入幻灯片里了。随后在右上角可以裁剪图片和修改图片的大小。
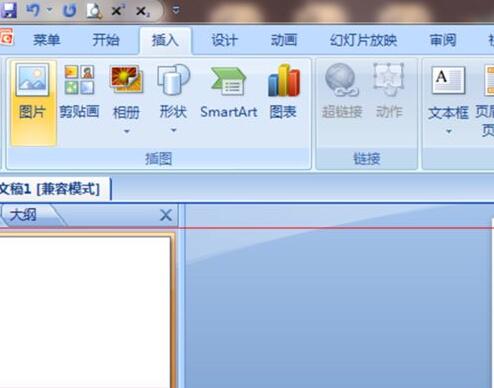
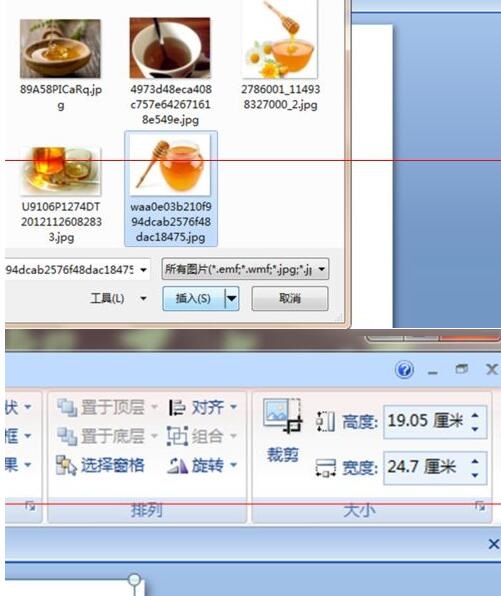
4、点击动画、再点击自定义动画。点击右侧加加成效、进入、随机挑选一种成效、点击确定。
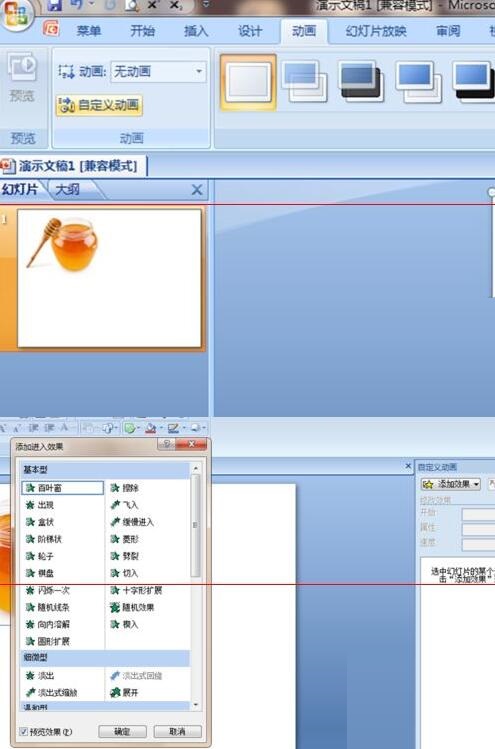
5、右侧,加加成效的停面修改开始的状况由单击时改为之后。这样设计就完成了。
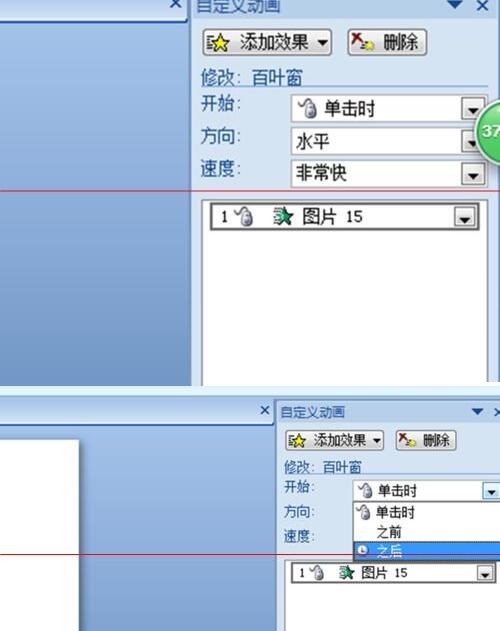
上文就讲解了PPT幻灯片设置几张图片自动播放的操作历程,期看有需要的朋友都来学习哦。
对于PPT幻灯片设置几张图片自动播放的操作历程的式样就给大家分享来这里了,欢迎大家来值得转手游网了解更多攻略及资讯。
以上就是值得转手游网,为您带来的《PPT幻灯片设置鼠标移动到文字显示图片的详细方法》相关攻略。如果想了解更多游戏精彩内容,可以继续访问我们的“PPT”专题,快速入门不绕弯路,玩转游戏!