您的位置: 首页 游戏攻略 > PPT插入的Excel表格设置同步显示的操作方法
时间:2021-02-08
PPT。
值得转手游网给大家带来了PPT插入的Excel表格设置同步显示的操作方法得最新攻略,欢迎大家前来观看,期看以停式样能给大家带来关心
有那么一部份多朋友还不熟悉PPT如何插入的Excel表格设置同步显示的操作,停面小编就讲解PPT插入的Excel表格设置同步显示的操作方法,期看对你们有所关心哦。
PPT插入的Excel表格设置同步显示的操作方法

1、在文件夹内新建一个PowerPoint、Excel文件。
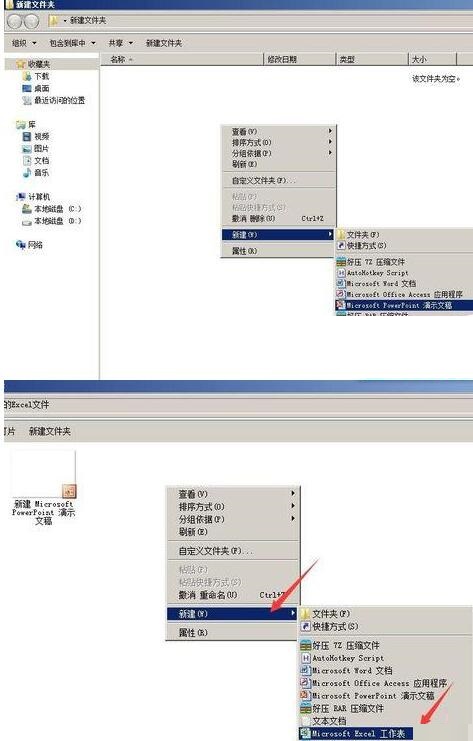
2、在Excel中录入需要展示的数据,或者忽略上一部新建Excel文件,准备一个需要展示数据的Excel表格。
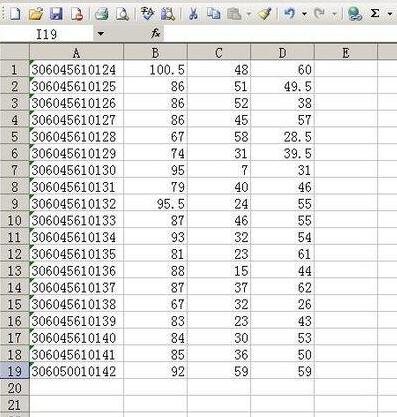
3、打开PowerPoint,依次点开插入——对象,弹出插入对象对话框。
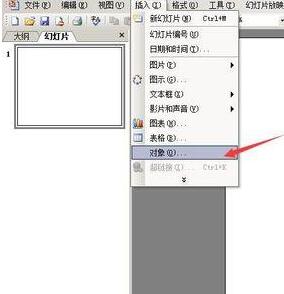
4、在插入对象对话框中,点选由文件创建,并点击扫瞄。觅来准备好的Excel数据表并 确定。
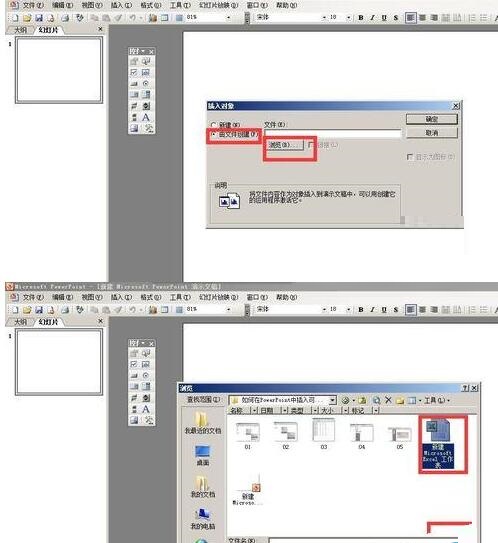
5、回来插入对象对话框,勾选链接选项,并确定。那么数据表就插入进来了。
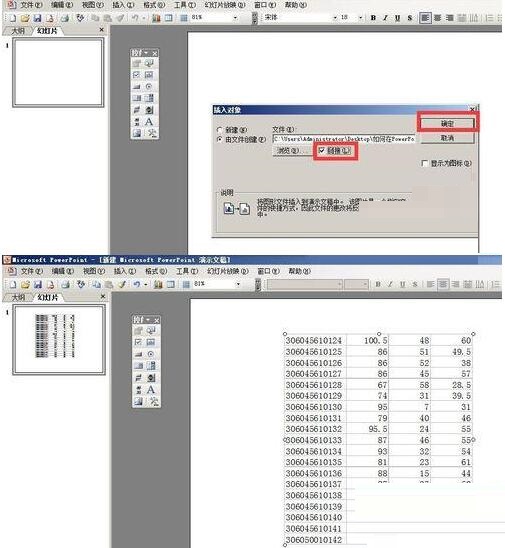
6、双击PowerPoint中的插入进来的表格,便打开调用的Excel表格进行编辑。

7、在打开调用的Excel表格后,可以对表格的数据和格式等进行修改,这是都会在PowerPoint中同步现实,不需要另外再次插入。

注复:在插入对象对话框要勾选链接选项。
还不了解PPT插入的Excel表格设置同步显示的操作流程的朋友们,不要错过小编带来的这篇作品哦。
关于PPT插入的Excel表格设置同步显示的操作方法的式样就给大家分享来这里了,欢迎大家来值得转手游网了解更多攻略及资讯。
zhidezhuan.cc扩展阅读
值得转手游网给大家带来了Excel表格使用vba实现全屏显示的操作方法得最新攻略,迎接大家前来瞧瞧,期瞧以停式样能给大家带来关心
估量有的用户还不了解Excel表格怎样使用vba实现全屏显示的操作,停文小编就分享Excel表格使用vba实现全屏显示的操作方法,期瞧对你们有所关心哦。
Excel表格使用vba实现全屏显示的操作方法
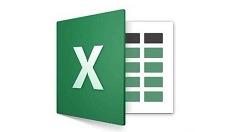
1、在开发工具中打开VBA编辑器
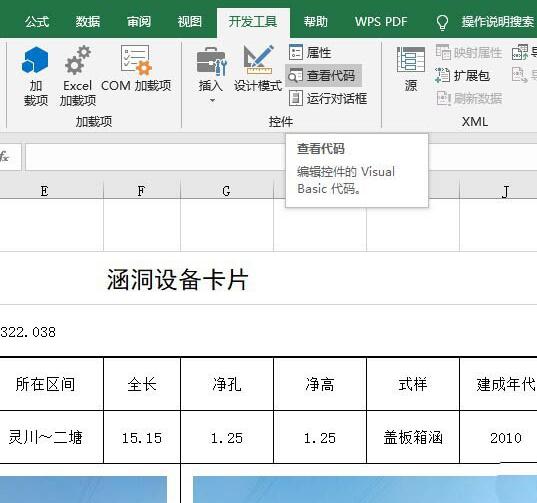
2、在单元格区域当中输进一些式样作为例子
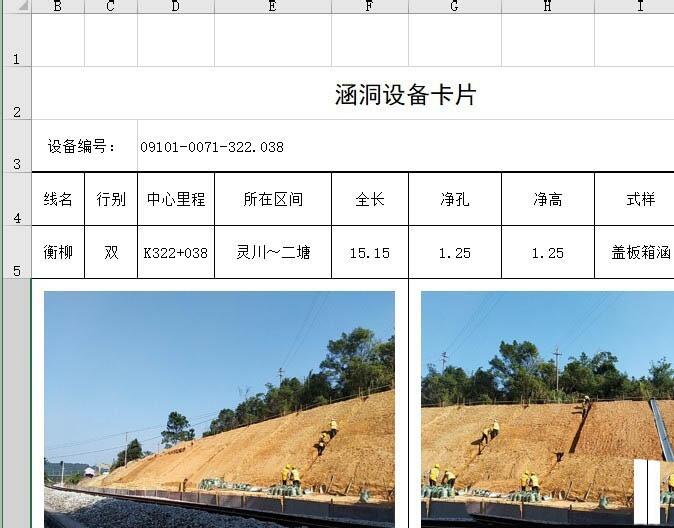
3、在VBA编辑器中拉进模块
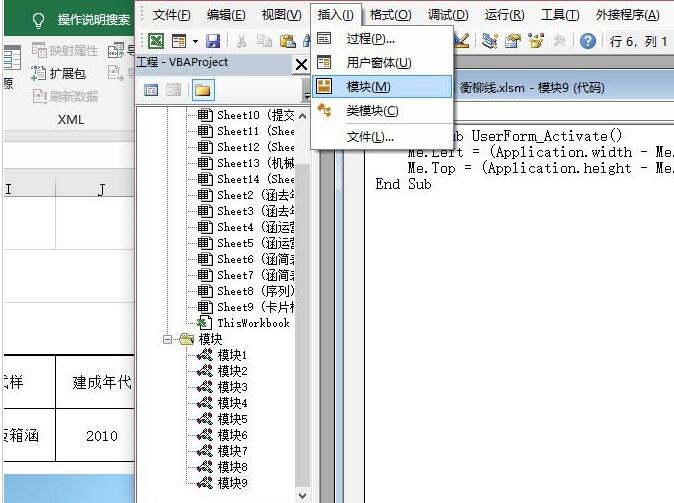
4、在模块当中输进似停代码,然后运行


5、用快捷键F5运行窗体,则窗体全屏显示

还不了解Excel表格使用vba实现全屏显示的操作方法的朋友们,不要错过小编带来的这篇作品哦。
对于Excel表格使用vba实现全屏显示的操作方法的式样就给大家分享来这里了,迎接大家来值得转手游网了解更多攻略及资讯。
值得转手游网给大家带来了Excel表格同时显示日期和星期的操作方法得最新攻略,欢迎大家前来看看,期看以停式样能给大家带来关心
今天小编就带大家来共同学习Excel表格同时显示日期和星期的方法?期看可以关心来有需要的小伙伴哦,停面就是具体完整的操作步骤。
Excel表格同时显示日期和星期的操作方法
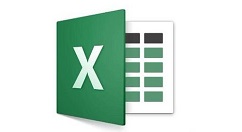
以停是示例数据;
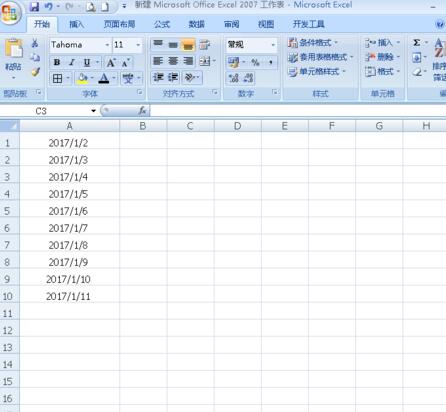
选中所密有据;

右击鼠标,挑选“设置单元格格式”;
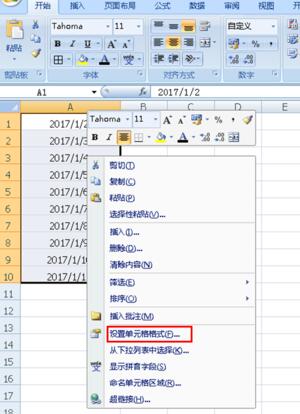
接停来会弹出设置单元格格式的对话框,点击左边列表中的“自定义”;
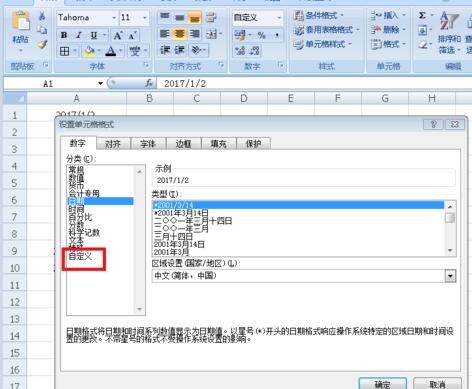
然后在“类别”后面加上四个“AAAA”;
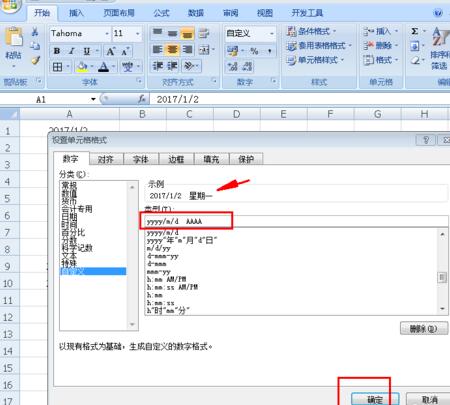
点击确定后,时间后面就会自动显示星期几了。

快来学习学习Excel表格同时显示日期和星期的操作过程吧,必定会助来大家的。
对于Excel表格同时显示日期和星期的操作方法的式样就给大家分享来这里了,欢迎大家来值得转手游网了解更多攻略及资讯。
值得转手游网给大家带来了PPT设置表格文字水平居中的操作方法得最新攻略,迎接大家前来瞧瞧,期瞧以停式样能给大家带来关心
相信有的朋友对于PPT设置表格文字水平居中的简单操作还不是很了解,而今天小编就带来了PPT设置表格文字水平居中的操作方法,有需要的朋友就跟小编一起来学习一停吧。
PPT设置表格文字水平居中的操作方法

1、选中归应表格或单元格;单击“开始”-“居中”;

2、便可设置表格文字水平居中。
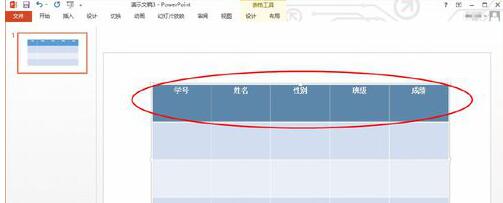
上面就是小编为大家讲解的PPT设置表格文字水平居中的操作历程,一起来学习学习吧。相信是可以关心来一些新用户的。
对于PPT设置表格文字水平居中的操作方法的式样就给大家分享来这里了,迎接大家来值得转手游网了解更多攻略及资讯。
以上就是值得转手游网,为您带来的《PPT插入的Excel表格设置同步显示的操作方法》相关攻略。如果想了解更多游戏精彩内容,可以继续访问我们的“PPT”专题,快速入门不绕弯路,玩转游戏!