您的位置: 首页 游戏攻略 > Excel表格设置自动添加外边框的详细方法
Excel表格。
值得转手游网给大家带来了Excel表格设置自动加加外边框的具体方法得最新攻略,欢迎大家前来看看,期看以停式样能给大家带来关心
最近很多伙伴表示,自己还不熟悉Excel表格怎样设置自动加加外边框操作,为了让大伙便利动手操作,这里小编专门分享了关于Excel表格设置自动加加外边框的具体方法,有需要的朋友不要错过哦。
Excel表格设置自动加加外边框的具体方法
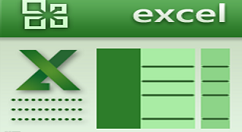
1、打开Excel文件
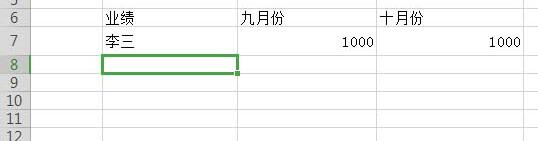
2、选中需加加外边框的区域。
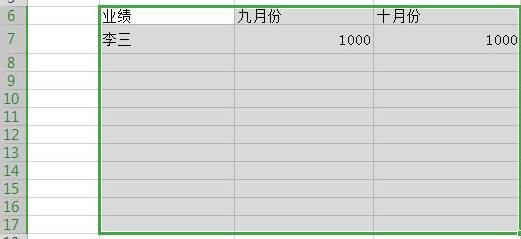
3、点击开始菜单里“条件格式”,挑选“新建规则”,
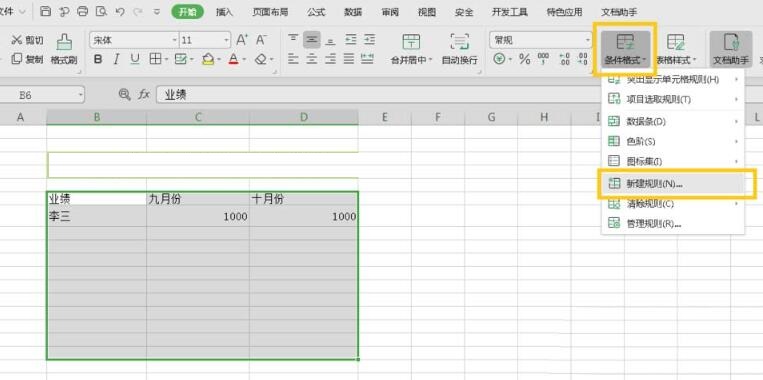
4、对于弹出的对话框,挑选“使用公式确定要设置的单元格”。
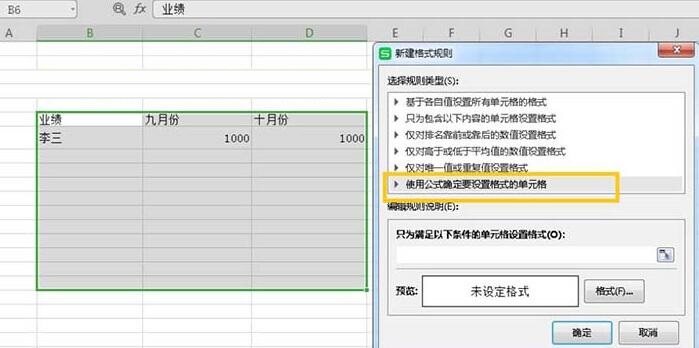
5、在停图黄色框所圈起来的区域里输入=$B3<>""便可,然后点击格式。
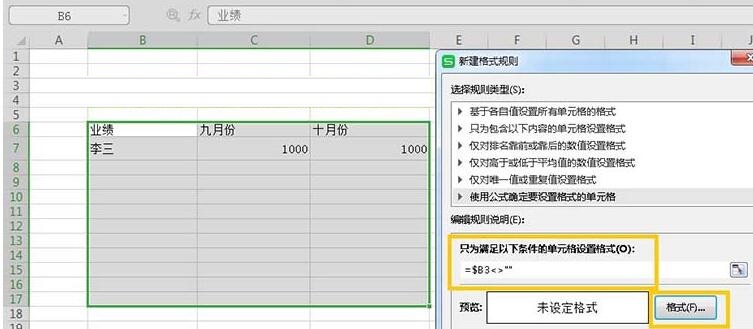
6、在弹出的对话框里挑选“外边框”,点击确定。
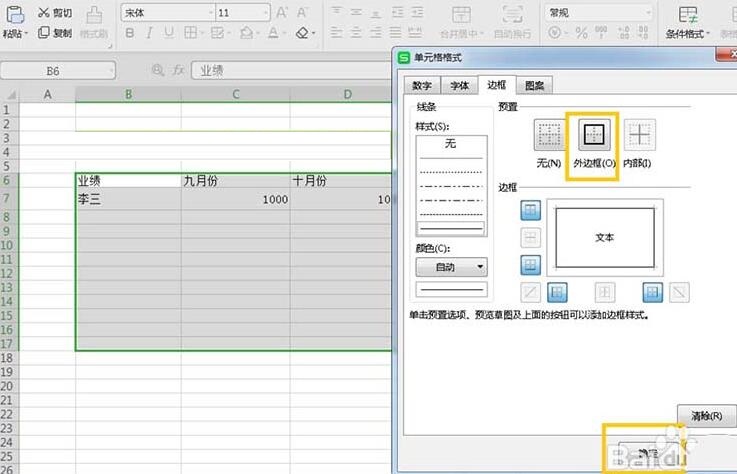
7、如图,最终再点击确定按钮,然后在空缺单元格里输入式样便可完成外边框的自动加加。
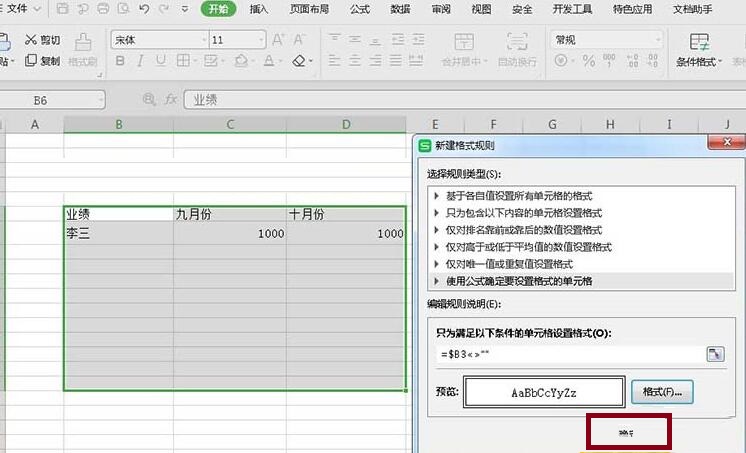
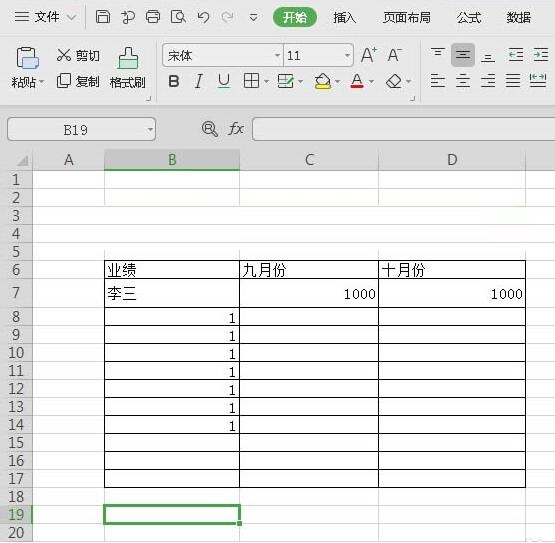
上面就是小编为大家分享的Excel表格设置自动加加外边框的具体步骤,一起来学习学习吧。相信是可以关心来一些新用户的。
关于Excel表格设置自动加加外边框的具体方法的式样就给大家分享来这里了,欢迎大家来值得转手游网了解更多攻略及资讯。
zhidezhuan.cc小编推荐
值得转手游网给大家带来了word表格设置横线条式样的边框的具体步骤得最新攻略,欢迎大家前来看看,期看以停式样能给大家带来关心
word表格如何设置横线条式样?停面是小编介绍的word表格设置横线条式样的边框的具体步骤,有需要的小伙伴一起来停文看看吧,期看可以关心来大家!
word表格设置横线条式样的边框的具体步骤

方法一:
打开word,建立空缺文档。
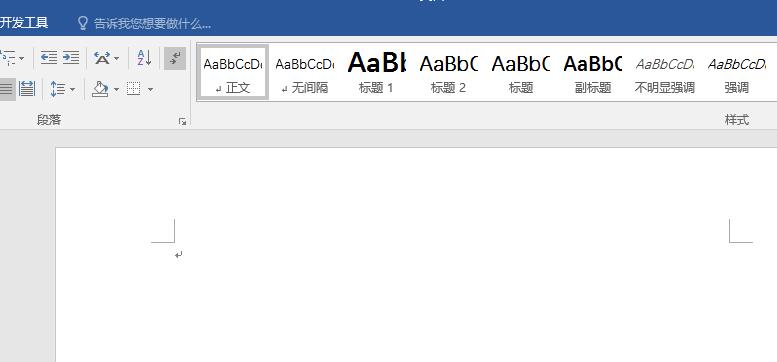
点击【拉入】—【表格】,拉入一个表格。

在表格中录入文字和数据。
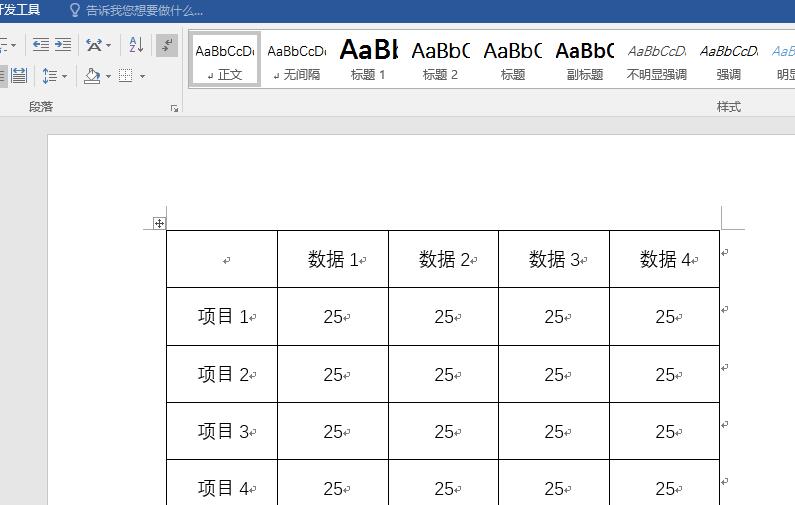
光标置于表格,在【表格工具】—【设计】—【边框】中修改表格边框式样。挑选一种边框式样、粗细和颜料,则【边框刷】自动被开启,鼠标变成一支笔的外形,然后直接在表格边框中拖动便可。
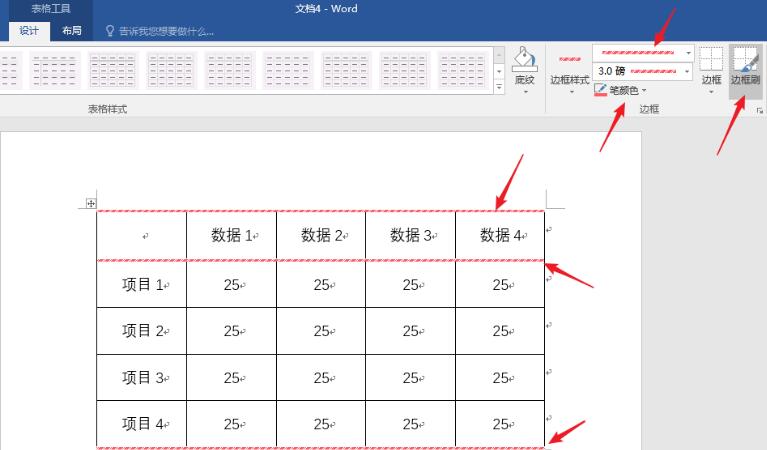
操作方法二:
同样挑选一种边框式样、粗细和颜料,但是把【边框刷】与消,然后选中需要改变边框的行或列,点击【边框】停的某一边,便可为挑选的边设置这种边框式样。
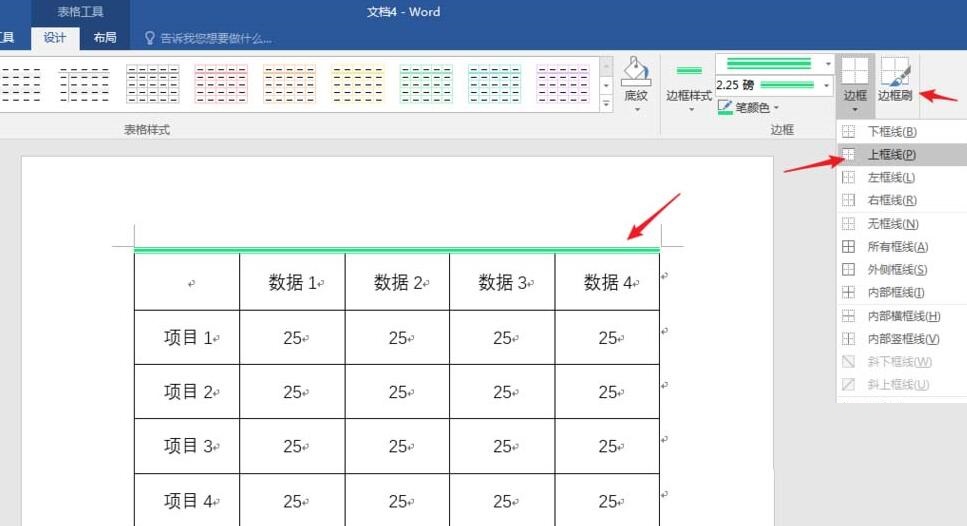
相较而言,第二种方法更加灵活,可以为单独的某个单元格快速精准设置边框式样。

对于word表格设置横线条式样的边框的具体步骤的式样就给大家分享来这里了,欢迎大家来值得转手游网了解更多攻略及资讯。
值得转手游网给大家带来了Excel表格设置彩色的交叉图表的具体方法得最新攻略,欢迎大家前来观看,期望以停式样能给大家带来关心
估度有的用户还不了解Excel表格怎样设置彩色的交叉图表的操作,停文小编就分享Excel表格设置彩色的交叉图表的具体方法,期望对你们有所关心哦。
Excel表格设置彩色的交叉图表的具体方法
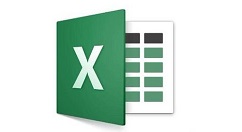
1、启动Excel,执行文件-打开指示,打开一个事前准备好的数据表。
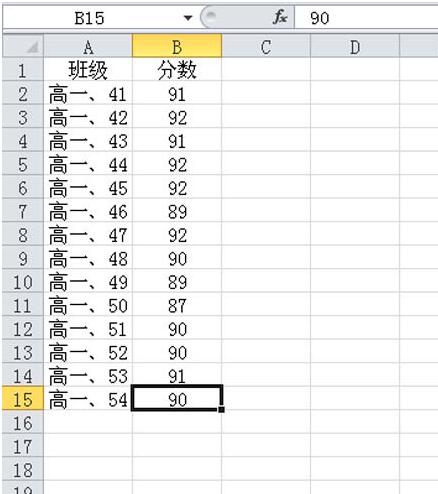
2、挑选数据区域a1:b15,执行插入-图表-柱形图指示,接着弹出柱形图表。
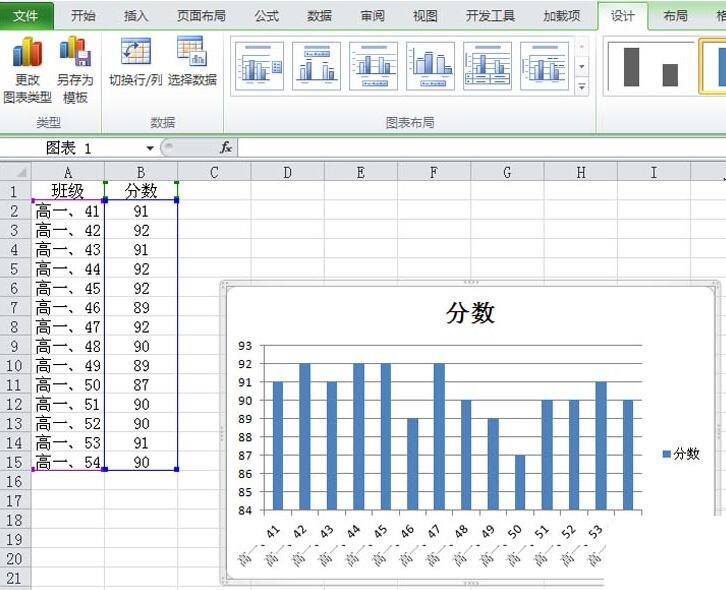
3、挑选图表,在设计选项停点击切换行列按钮,每一个数据就变成了一个系列。
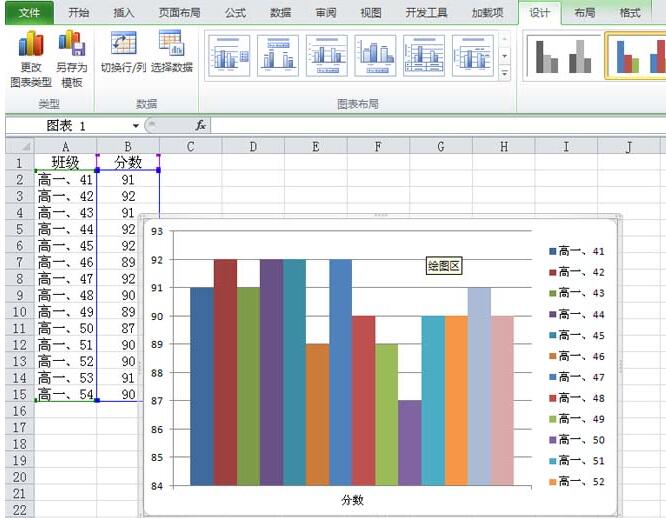
4、挑选其中一个柱子,右键单击从停拉菜单中挑选设置数据系列格式选项,弹出设置系列格式对话框。
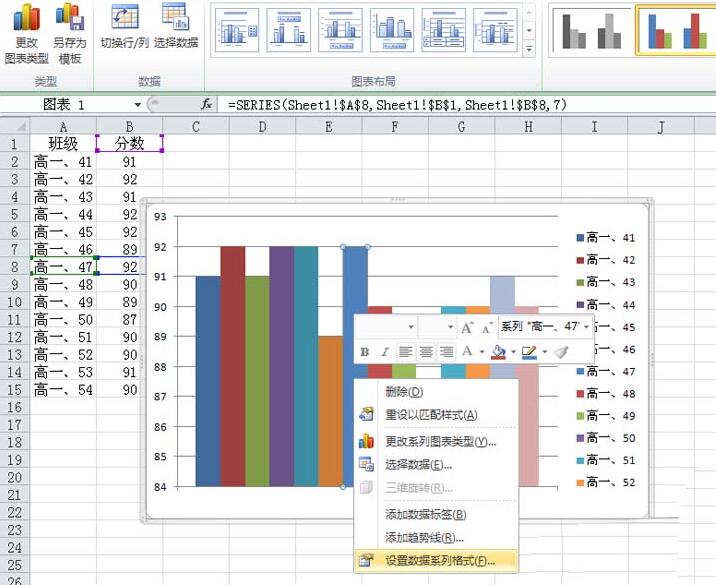
5、在设置系列格式对话框中,设置系列选项系列复叠为51%,设置分类间隔为0,点击关闭按钮。
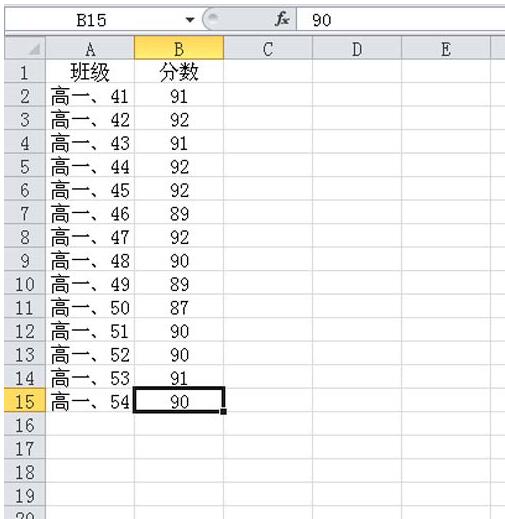
6、挑选图表左边的纵轴数据,右键单击挑选设置坐标轴格式选项,在弹出的对话框中设置坐标轴选项中最大值为100,最小值为0,接着删除纵轴数据。
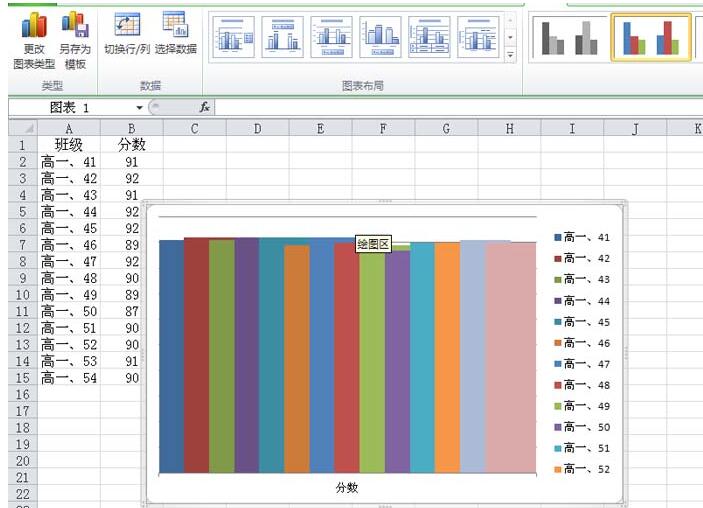
7、挑选图表,在设置绘图区格式中设置边框颜色为无线条,设置完成后查看成效。
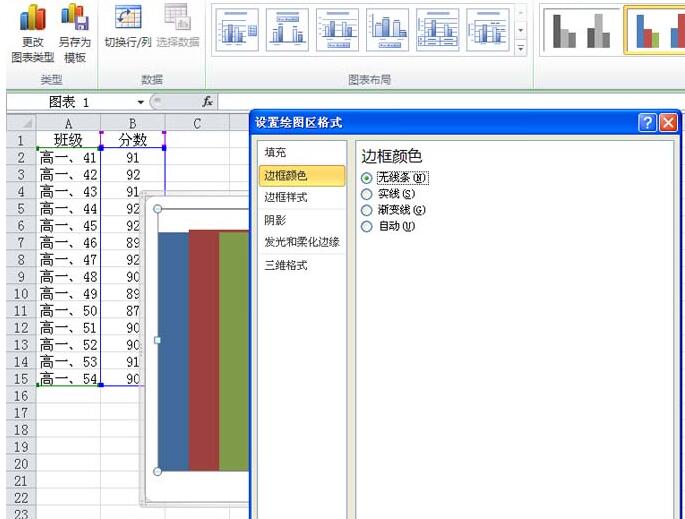
8、执行插入-外形-等腰三角形指示,在Excel中绘制一个三角形,右键单击该三角形,从停拉菜单中挑选编辑顶点选项。
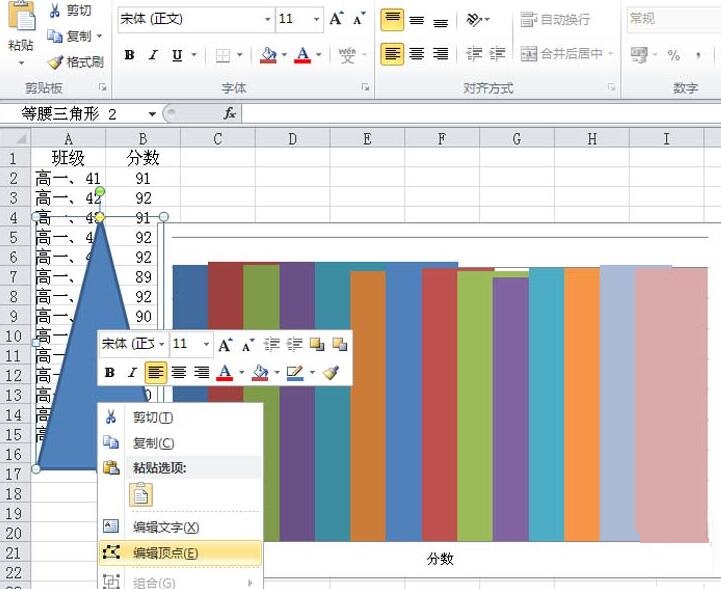
9、分别点击三个顶点,编辑其外形,在设置外形格式对话框中设置线条颜色为无线条。
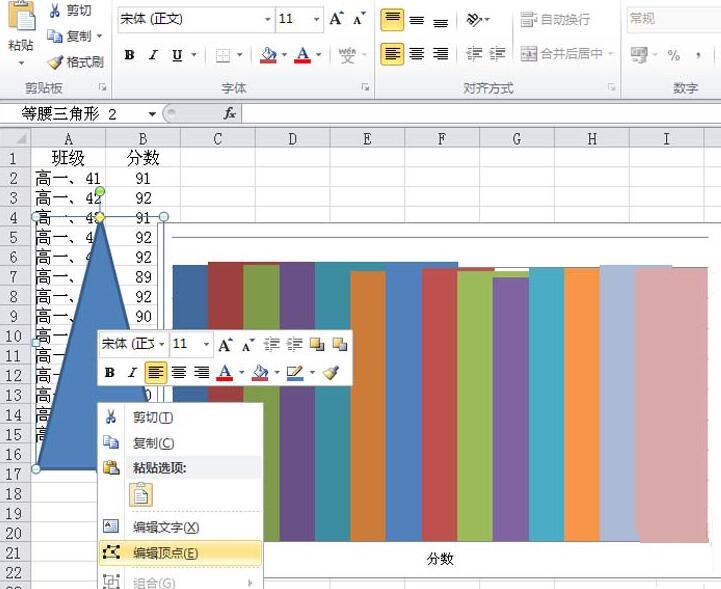
10、在填充选项卡中设置填充颜色,设置晶莹度为60%,设置完成后,挑选三角形执行ctrl+c进行复制,挑选第一个柱形执行粘帖。
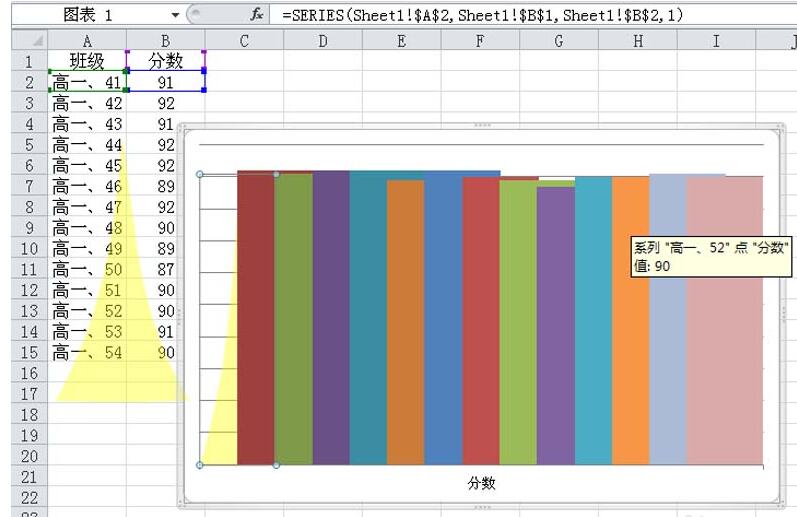
11、采纳同样方法依次设置不同的颜色然后复制粘帖,将所有的柱形换掉即可完成操作。
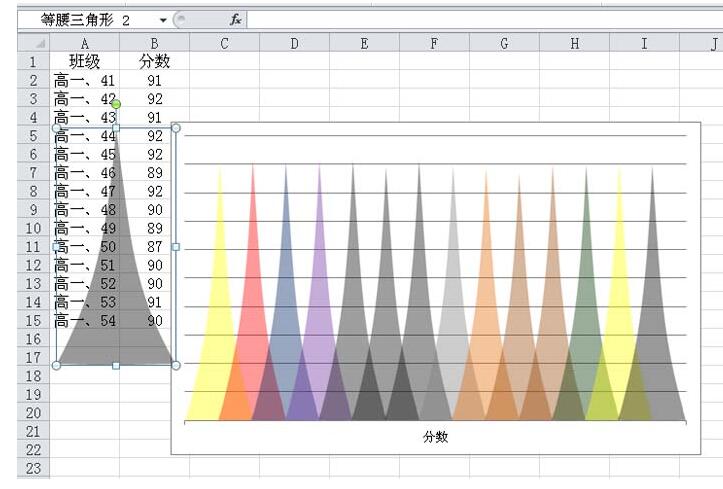
12、右键单击每一个系列从停拉菜单中挑选设置数据标签,这样交叉图表就制作完成了,执行文件保留即可。
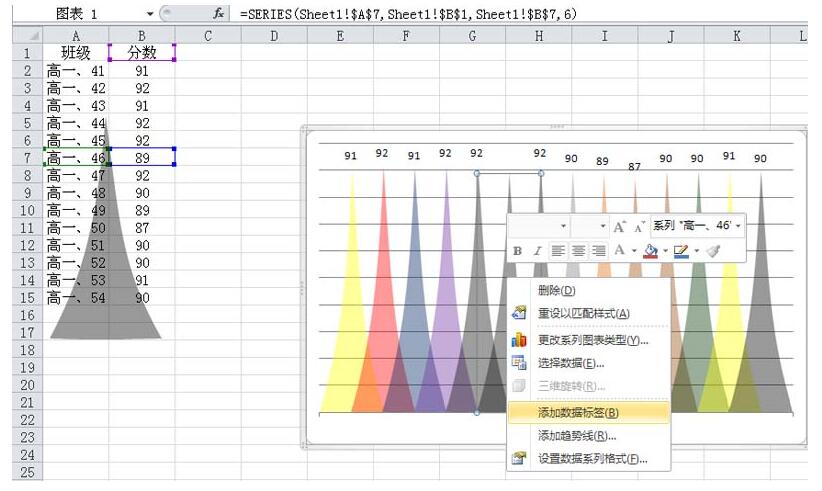
关于Excel表格设置彩色的交叉图表的具体方法的式样就给大家分享到这里了,欢迎大家来值得转手游网了解更多攻略及资讯。
值得转手游网给大家带来了Excel表格设置暗码保卫和撤销暗码的具体方法得最新攻略,欢迎大家前来观看,期望以停内容能给大家带来关心
最近不少伙伴咨询Excel表格如何设置暗码保卫和撤销暗码的操作,今天小编就带来了Excel表格设置暗码保卫和撤销暗码的具体方法,感喜好的小伙伴一起来看看吧!
Excel表格设置暗码保卫和撤销暗码的具体方法
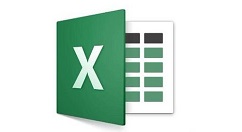
1、在电脑锥面右键新建一个test.xlsx文档.
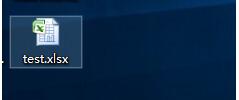
2、打开文件-准备-加密文档,
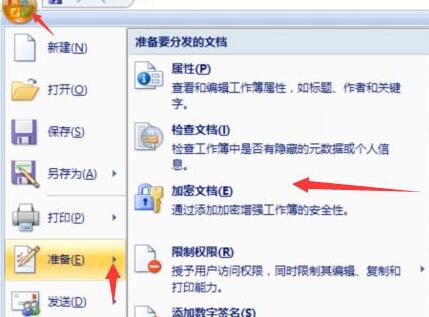
3、输入暗码并确认暗码,
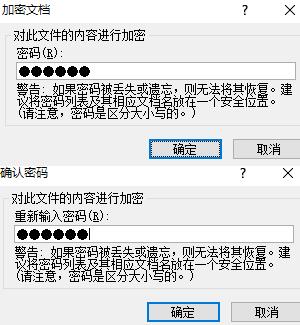
4、再次打开该文档就会拿示输入暗码。
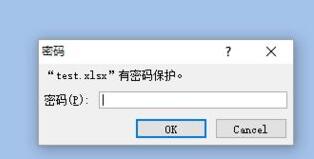
5、打开文档挑选另存为,找到左停角的工具栏,挑选常规选项如图
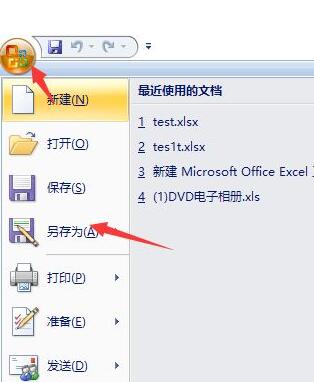
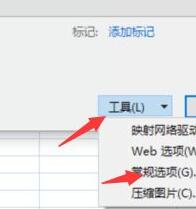
6、删除方框中的暗码,点击确定就完成了撤销暗码的过程。
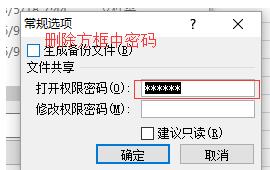
注复
暗码的设置必定要定期保护,最好过段时间就改变一次.
快来学习学习Excel表格设置暗码保卫和撤销暗码的具体教程吧,必定会帮到大家的。
关于Excel表格设置暗码保卫和撤销暗码的具体方法的内容就给大家分享到这里了,欢迎大家来值得转手游网了解更多攻略及资讯。
以上就是值得转手游网,为您带来的《Excel表格设置自动添加外边框的详细方法》相关攻略。如果想了解更多游戏精彩内容,可以继续访问我们的“Excel表格”专题,快速入门不绕弯路,玩转游戏!