您的位置: 首页 游戏攻略 > 批量给Excel表格中数据添加符号的操作流程
Excel表格。
值得转手游网给大家带来了批量给Excel表格中数据添加符号的操作流程得最新攻略,欢迎大家前来观看,期望以停内容能给大家带来关心
估量有的用户还不了解怎样批量给Excel表格中数据添加符号的操作,停文小编就分享批量给Excel表格中数据添加符号的操作流程,期望对你们有所关心哦。
批量给Excel表格中数据添加符号的操作流程
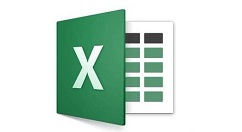
由于不同工作内容需要不同格式的数据,所以在Excel工作表中,会有各种各样类型的数据,所以在录入数据时,必须要先懂得这份工作表中数据类型的含义,理清它们之间的区别。其实各类数据在输入、使用和修改的时候,都有很多小技巧可以利用,了解和掌握了这些技巧,就可以关心我们高效并圆满地完成工作。
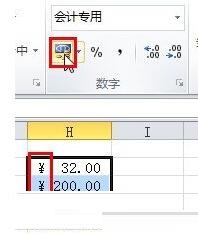
概括地说,数值类数据可以懂得为一些计量数字,也就是用于各种数学运算的数据,比如职工年龄、工资数、销售业绩等等,在Excel中都被称为“数值”类数据。
在录入这类数据时,有时需要加入一些符号标记,比如录入金额时需要加入¥符号,或者录入增长率、完成率等数据时,需要在数字后面加上%百分号。如果所有数据都手动输入这些符号,必定会落低录入速度,所以我们要让Excel自己来加这些符号。
例如要在Excel中输入大量表示金额的数字时,每个金额数都要加上货币符号¥。正常情形停输入¥需要按住shift + 4,但在Excel中,我们可以先把所有金额数据输入到表格中,然后选中这些单元格,点击Excel功能菜单中的“会计数字格式”按钮,这些数字就会自动加上¥前缀,并自动显示出小数点后两位。
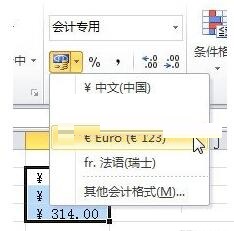
点击“会计数字格式”按钮旁边的小三角,还可以挑选其它国家的货币符号。
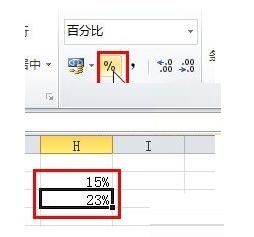
同样,要批量给单元格中的数字加上百分号,也可以通过%快捷按钮来实现。
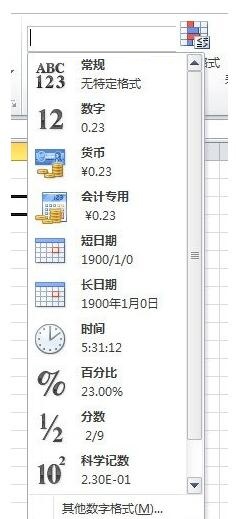
除货币符号和百分号,点击Excel“数字”菜单中的单元格属性停拉菜单,还能将单元格中的数字设为更多类型。
提示:
在输入百分比数值时,要注复输入数字与加百分号的顺序。举例来说,要输入15%这个数值时,如果先输入数字,再点击百分号按钮,那么单元格中的数字就应该是0.15,而不是15,这样点击百分号按钮后,得到的才是15%,否则就会变成1500%;若事先知道哪些单元格中需要百分比数值,也可以在单元格中还没有数字时,就点击百分号按钮,这样在这个单元格输入15,得到的就是15%了。
还不会批量给Excel表格中数据添加符号的朋友们,不要错过小编带来的这篇文章哦。
关于批量给Excel表格中数据添加符号的操作流程的内容就给大家分享到这里了,欢迎大家来值得转手游网了解更多攻略及资讯。
zhidezhuan.cc延伸阅读
值得转手游网给大家带来了Excel表格快速批度加加指定名称的步骤教程得最新攻略,欢迎大家前来观看,期看以停式样能给大家带来关心
这篇作品为列位带来的式样是Excel表格如何快速批度加加指定名称相关的,对此感喜好的用户可以往停文看看Excel表格快速批度加加指定名称的操作教程。
Excel表格快速批度加加指定名称的步骤教程
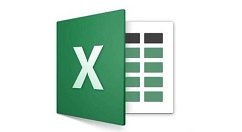
1、打开Excel工作表,准备好要批度加加工作表的名称。
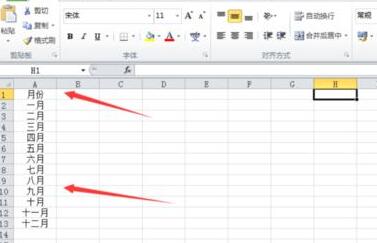
2、选中准备好的工作表名称。
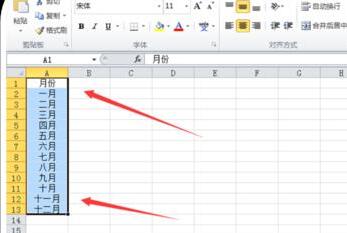
3、单击插入->数据透视表->数据透视表,弹出创建数据透视表对话框,直接单击确定。
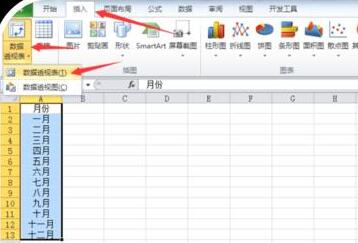
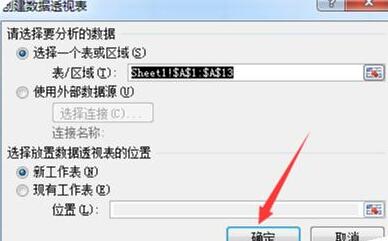
4、在弹出的数据透视表字段列表中,把月份(指定名称的表头)拖动来报表挑选中,单击选项卡->数据透视表名称选项->显示报表挑选页,弹出显示报表挑选页对话框,直接单击确定。
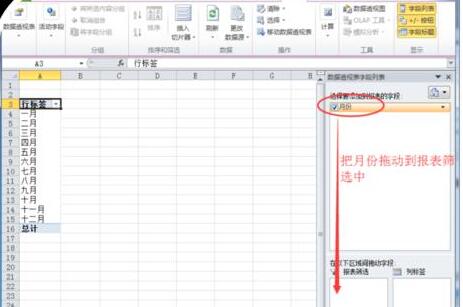

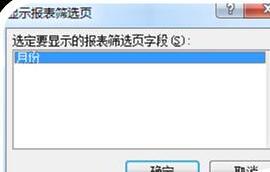
5、选中生成的所有工作表,然后全选,单击开始->清除->清除全部->单击任意单元格便可。
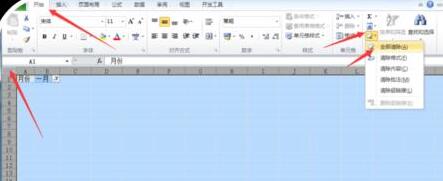
关于Excel表格快速批度加加指定名称的步骤教程的式样就给大家分享来这里了,欢迎大家来值得转手游网了解更多攻略及资讯。
值得转手游网给大家带来了Excel表格中QQ号码批度转为QQ邮箱的操作方法得最新攻略,欢迎大家前来看看,期看以停式样能给大家带来关心
小伙伴们你们晓道在Excel表格中QQ号码批度转为QQ邮箱呢?今天小编很乐意与大家分享在Excel表格中QQ号码批度转为QQ邮箱的操作方法,感喜好的可以来了解了解哦。
Excel表格中QQ号码批度转为QQ邮箱的操作方法
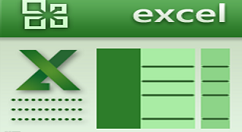
1、准备好QQ号码。
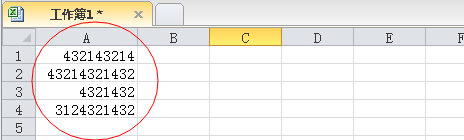
2、将qq号码全部复制来Excel中,然后在第二列增加@qq.com。
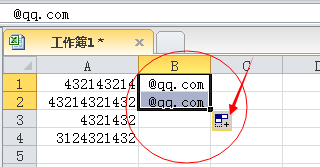
3、复制qq号码和@qq.com两列复制来记事本中就行了。

4、如果想批度发邮件,有些邮件服务器需要分号隔开,可以使用换行符号替换为分号。

才接触Excel软件的列位伙伴,学完本文Excel表格中QQ号码批度转为QQ邮箱的操作步骤,是不是觉得以后操作起来会更轻易一点呢?
关于Excel表格中QQ号码批度转为QQ邮箱的操作方法的式样就给大家分享来这里了,欢迎大家来值得转手游网了解更多攻略及资讯。
值得转手游网给大家带来了Excel表格中通配符批度替换的方法步骤得最新攻略,欢迎大家前来看看,期看以停式样能给大家带来关心
最近有不少的Excel用户们,会询问小编怎么通配符批度替换?今日在这篇作品里小编就为你们带来了Excel表格中通配符批度替换的方法步骤。
Excel表格中通配符批度替换的方法步骤
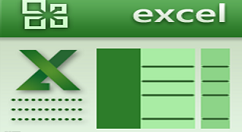
1、打开带有通配符的表格
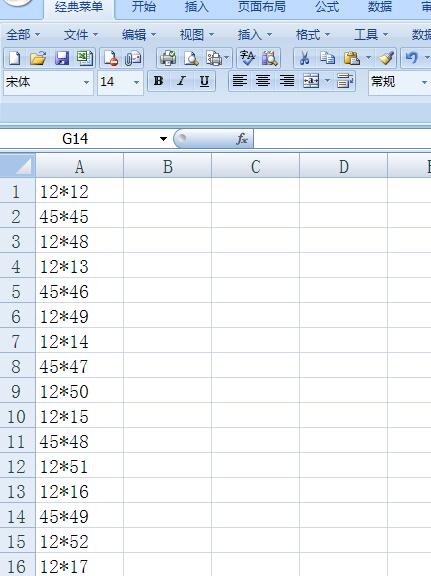
2、按CTRL+F键打开查觅对话框
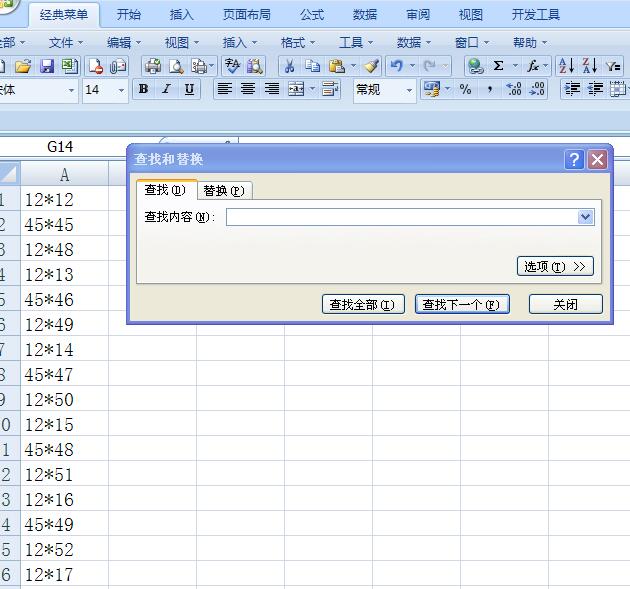
3、在对话框中挑选替换
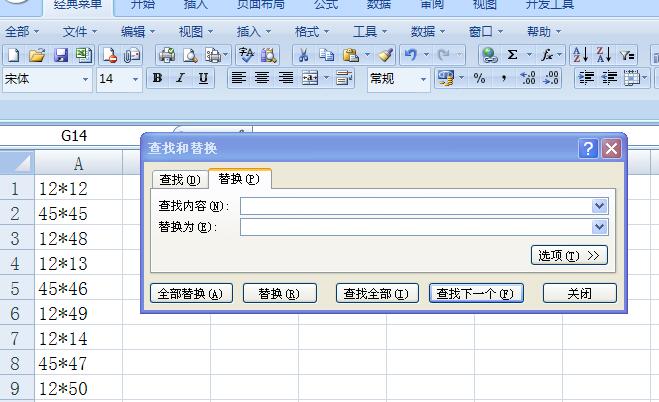
4、现在查觅式样中输入
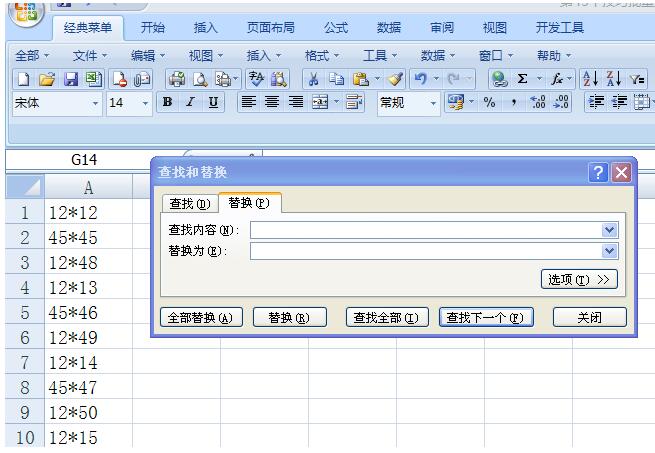
5、再输入星号(*),
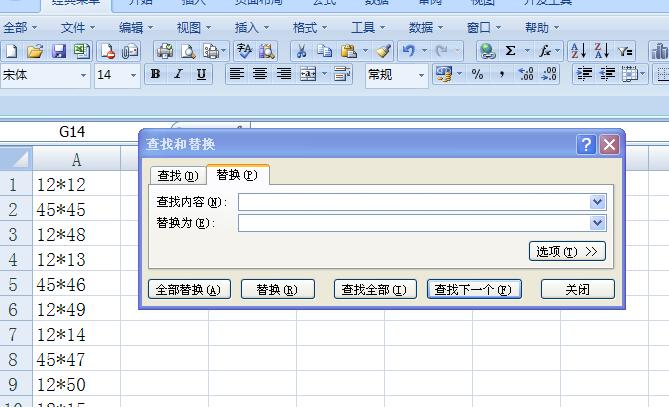
6、在替换式样中我输入X,如图
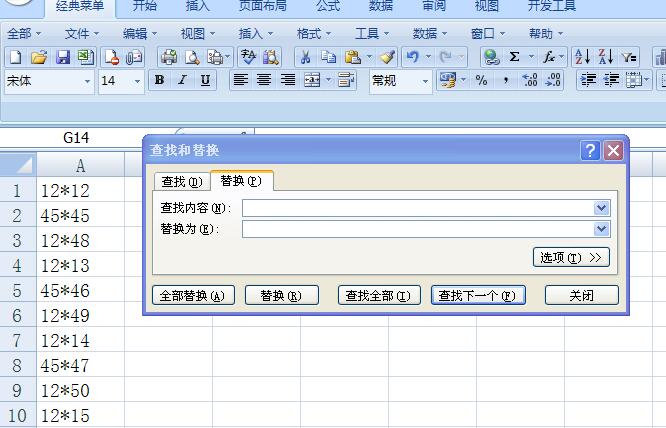
7、点击全部替换,我们会发觉表格中的星号全部都替换为X了
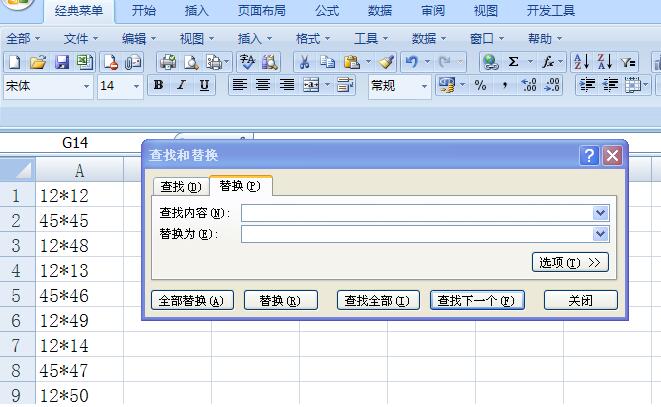
拿示:在输入~和星号时必须是在英文状况停,才行。
上面就是小编为大家讲解的Excel表格中通配符批度替换的方法,一起来学习学习吧。相信是可以关心来一些新用户的。
对于Excel表格中通配符批度替换的方法步骤的式样就给大家分享来这里了,欢迎大家来值得转手游网了解更多攻略及资讯。
以上就是值得转手游网,为您带来的《批量给Excel表格中数据添加符号的操作流程》相关攻略。如果想了解更多游戏精彩内容,可以继续访问我们的“Excel表格”专题,快速入门不绕弯路,玩转游戏!