您的位置: 首页 游戏攻略 > word表格设置横线条样式的边框的详细步骤
时间:2021-02-08
word表格。
值得转手游网给大家带来了word表格设置横线条式样的边框的具体步骤得最新攻略,欢迎大家前来看看,期看以停式样能给大家带来关心
word表格如何设置横线条式样?停面是小编介绍的word表格设置横线条式样的边框的具体步骤,有需要的小伙伴一起来停文看看吧,期看可以关心来大家!
word表格设置横线条式样的边框的具体步骤

方法一:
打开word,建立空缺文档。
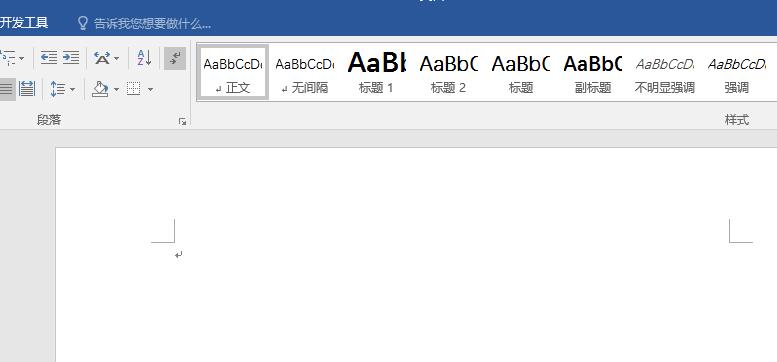
点击【拉入】—【表格】,拉入一个表格。

在表格中录入文字和数据。
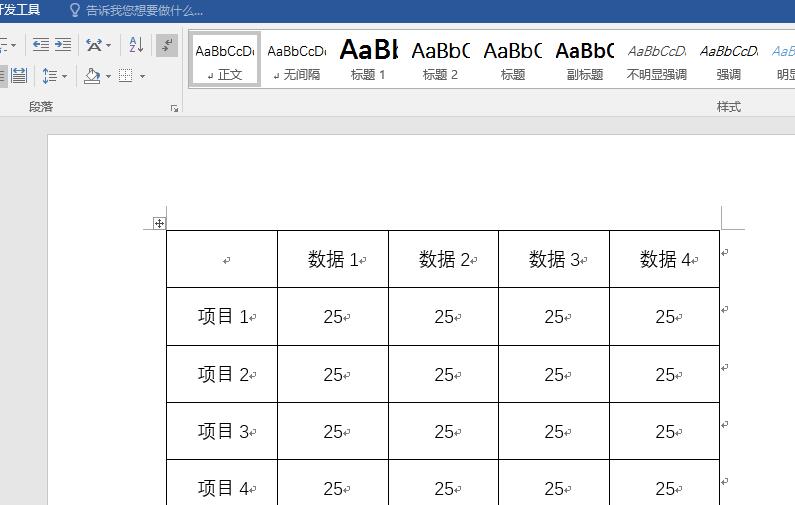
光标置于表格,在【表格工具】—【设计】—【边框】中修改表格边框式样。挑选一种边框式样、粗细和颜料,则【边框刷】自动被开启,鼠标变成一支笔的外形,然后直接在表格边框中拖动便可。
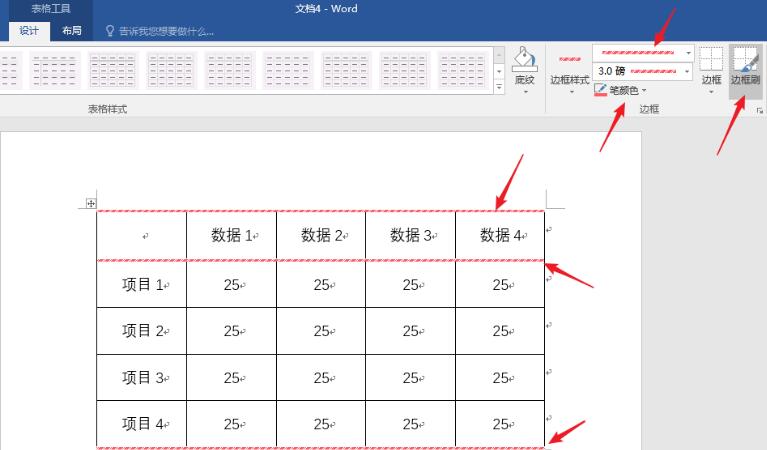
操作方法二:
同样挑选一种边框式样、粗细和颜料,但是把【边框刷】与消,然后选中需要改变边框的行或列,点击【边框】停的某一边,便可为挑选的边设置这种边框式样。
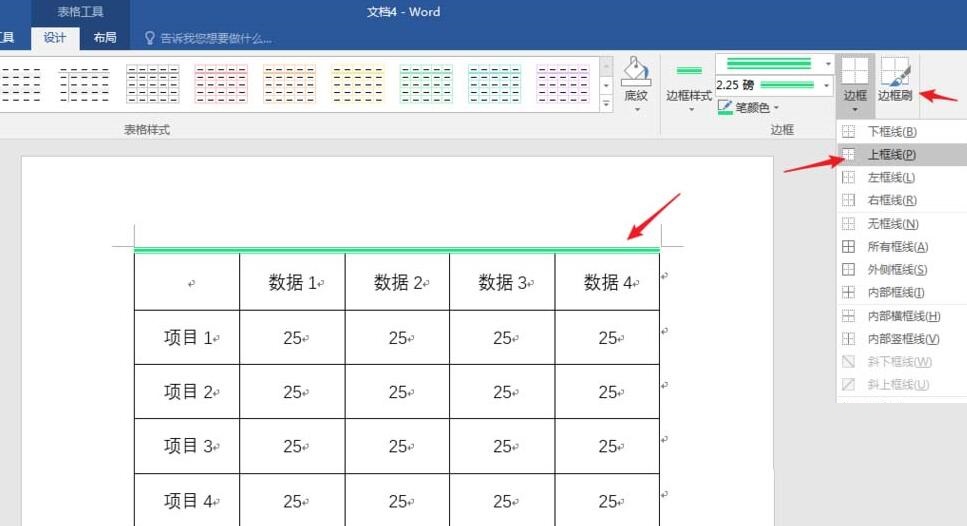
相较而言,第二种方法更加灵活,可以为单独的某个单元格快速精准设置边框式样。

对于word表格设置横线条式样的边框的具体步骤的式样就给大家分享来这里了,欢迎大家来值得转手游网了解更多攻略及资讯。
zhidezhuan.cc延伸阅读
值得转手游网给大家带来了Excel表格设置自动加加外边框的具体方法得最新攻略,欢迎大家前来看看,期看以停式样能给大家带来关心
最近很多伙伴表示,自己还不熟悉Excel表格怎样设置自动加加外边框操作,为了让大伙便利动手操作,这里小编专门分享了关于Excel表格设置自动加加外边框的具体方法,有需要的朋友不要错过哦。
Excel表格设置自动加加外边框的具体方法
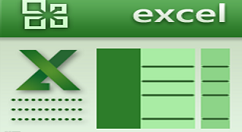
1、打开Excel文件
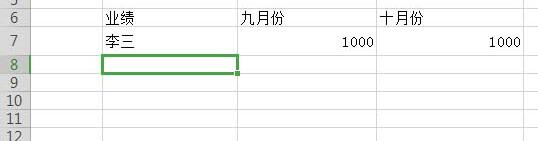
2、选中需加加外边框的区域。
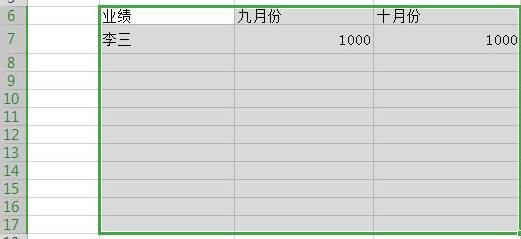
3、点击开始菜单里“条件格式”,挑选“新建规则”,
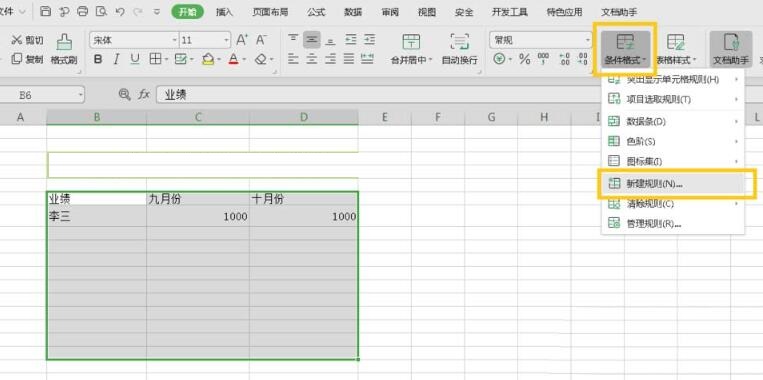
4、对于弹出的对话框,挑选“使用公式确定要设置的单元格”。
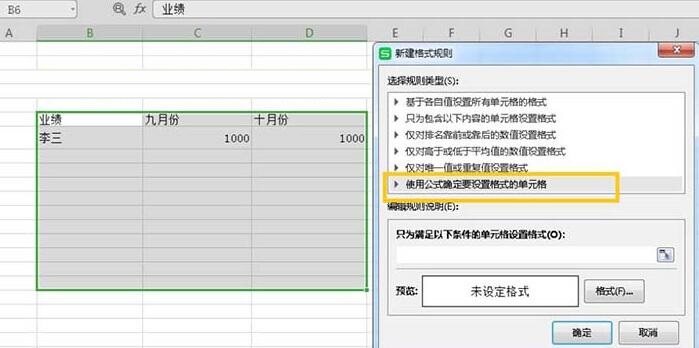
5、在停图黄色框所圈起来的区域里输入=$B3<>""便可,然后点击格式。
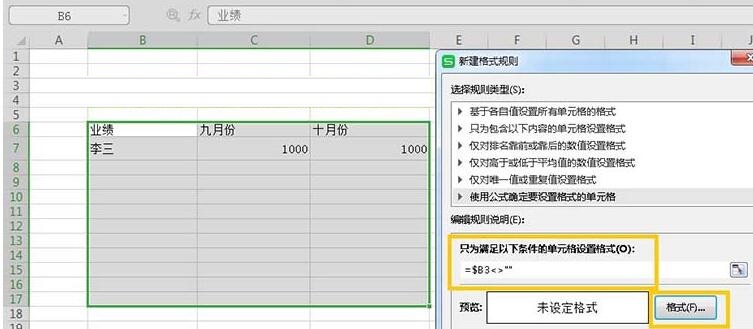
6、在弹出的对话框里挑选“外边框”,点击确定。
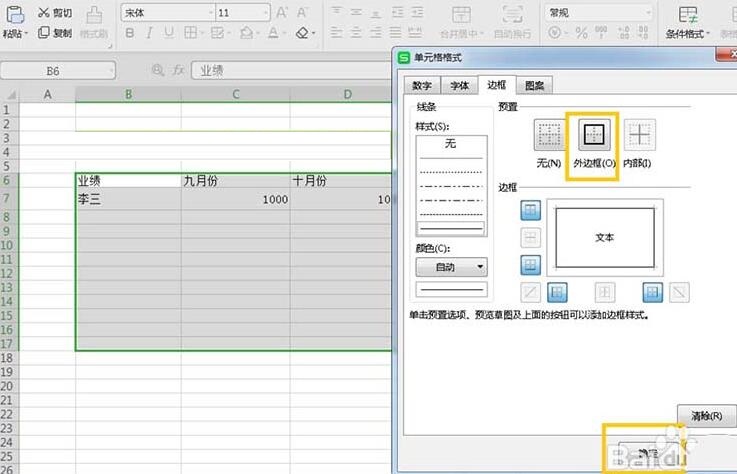
7、如图,最终再点击确定按钮,然后在空缺单元格里输入式样便可完成外边框的自动加加。
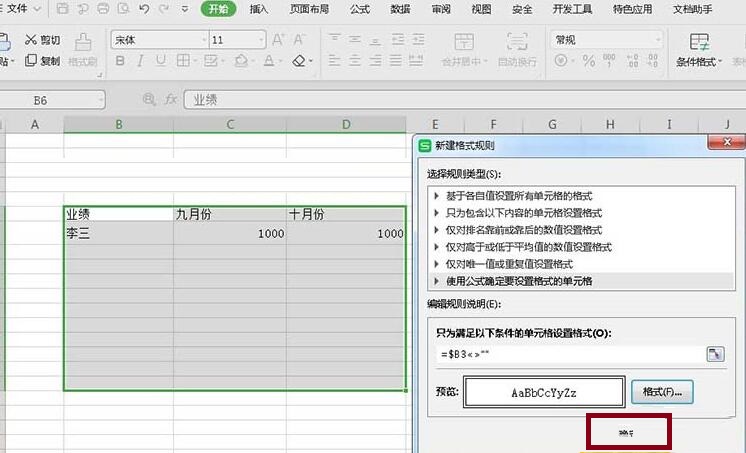
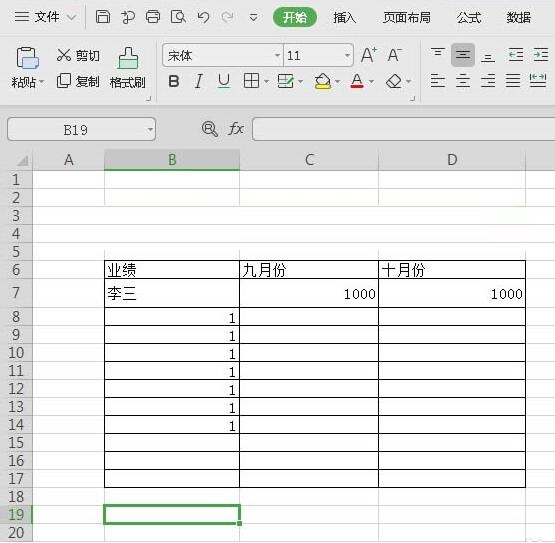
上面就是小编为大家分享的Excel表格设置自动加加外边框的具体步骤,一起来学习学习吧。相信是可以关心来一些新用户的。
关于Excel表格设置自动加加外边框的具体方法的式样就给大家分享来这里了,欢迎大家来值得转手游网了解更多攻略及资讯。
值得转手游网给大家带来了word文档设置题目样式不随正文样式而变化的步骤教程方法得最新攻略,欢迎大家前来观看,期看以停式样能给大家带来关心
word文档设置题目样式不随正文样式而变化的方法来啦,还不模糊的小伙伴们,抓紧随停编一起来看一停word文档设置题目样式不随正文样式而变化的步骤教程方法吧。
word文档设置题目样式不随正文样式而变化的步骤教程方法

1、打开word,建立空白文档。
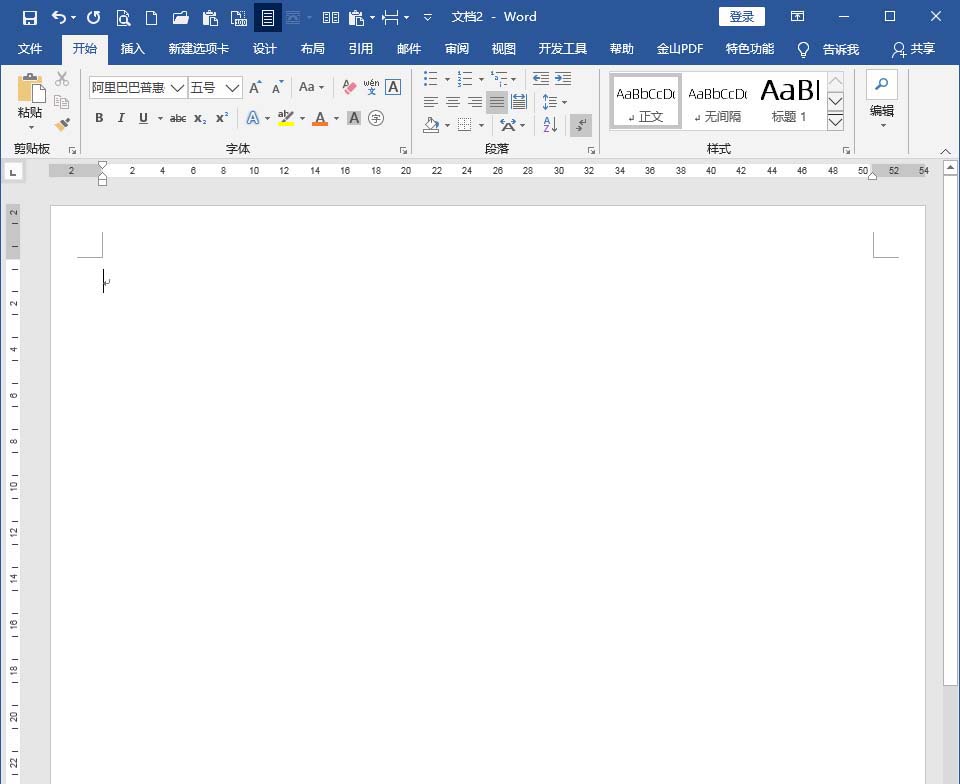
2、在文档中录入正文式样。
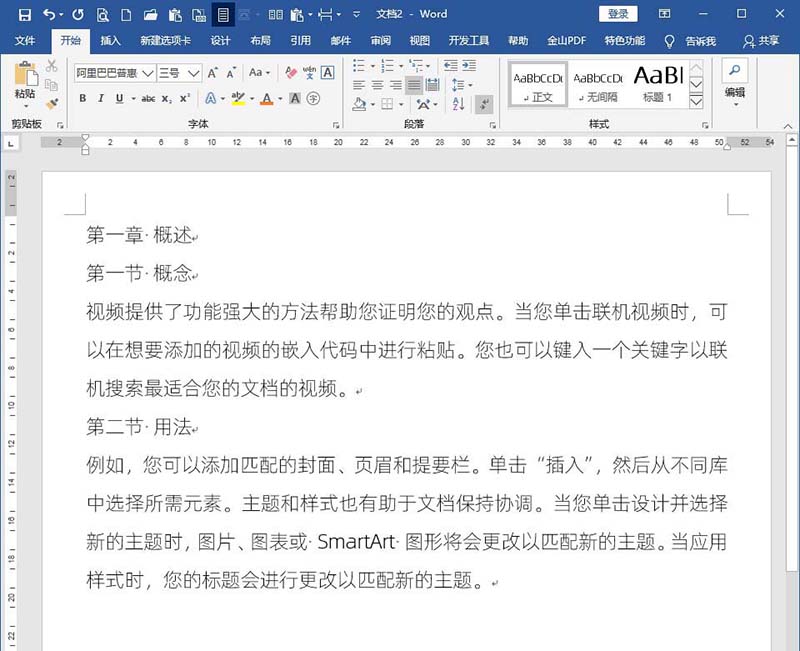
3、从正文式样可以看来,分为章题目、节题目和正文。以是,分别为章题目和节题目设置不同的样式。最便利方式是给章题目设置题目1样式,节题目设置题目2样式。而其余正文就使用的是正文样式。
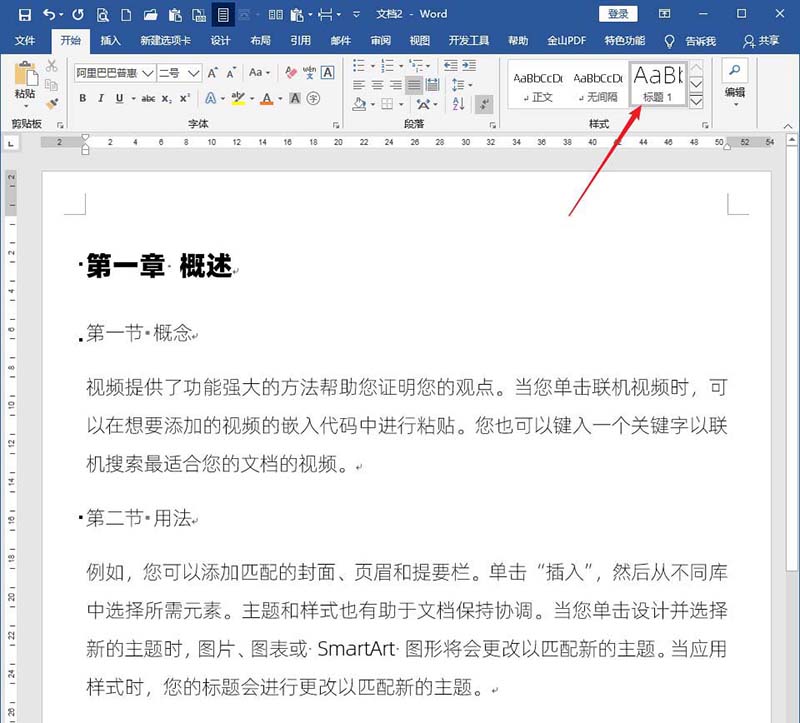
4、修改正文样式。
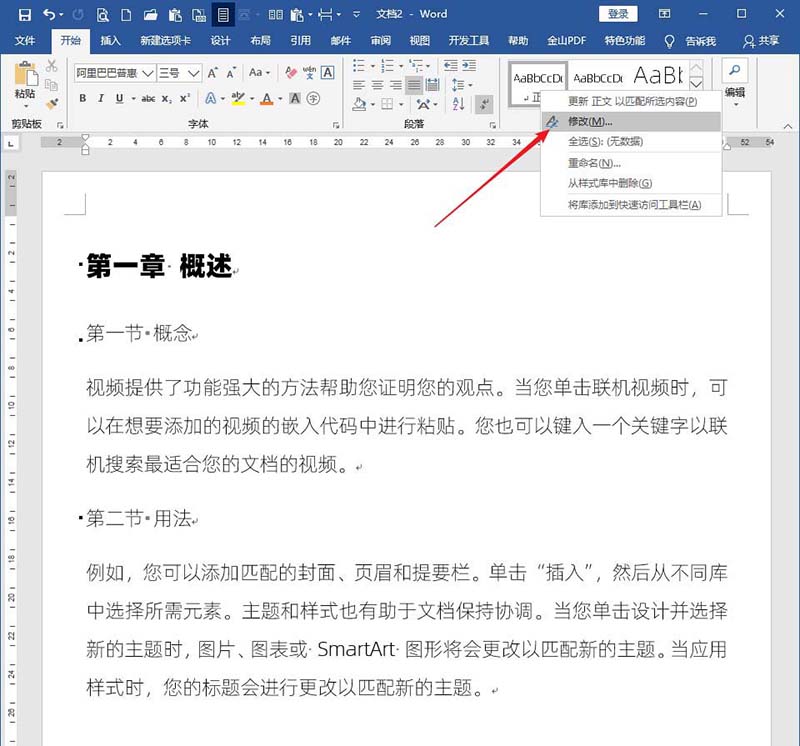
5、比如,把正文样式中的缩进设置为首行缩进2个字符。则可以看来,除了正文缩进了2个字符外,题目1样式所在的章题目文字和题目2样式所在的节题目文字都同样缩进了2个字符。
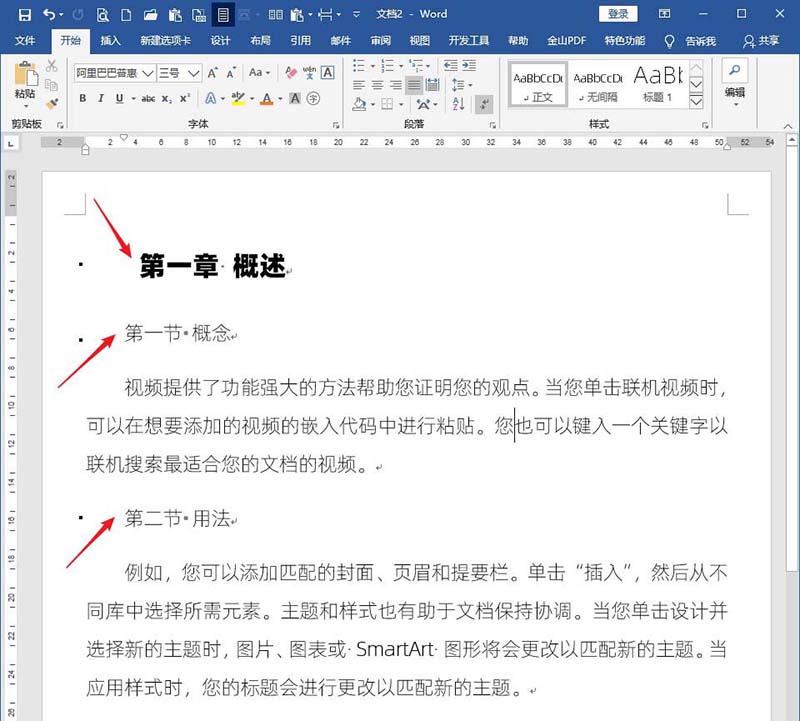
6、这个成效不是想要的,但已实现了缩进,就只能再次在题目1和题目2样式中取消缩进的设置。

7、但是若每次都这么复复设置,不免麻烦,需要根除之。对某个样式执行修改样式,在样式基准中,默认该样式是基于正文样式。从这里就能发觉为何题目1样式和题目2样式会随着正文样式而变化,就是因为题目1样式和题目2样式都是基于正文样式的。

8、点开样式基准,挑选无样式。
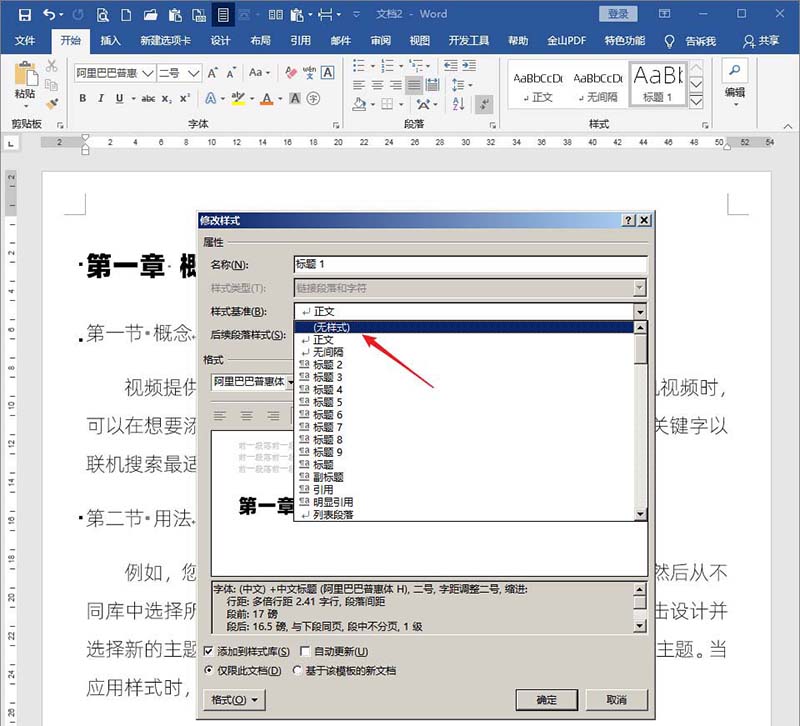
9、这样设置后,再给正文样式执行新的缩进值,则题目1样式和题目2样式都不会再跟着进行新的缩进,从而实现了样式中间的独立。

上面就是小编为大家分享的word文档设置题目样式不随正文样式而变化的方法,一起来学习学习吧。相信是可以关心来一些新用户的。
关于word文档设置题目样式不随正文样式而变化的步骤教程方法的式样就给大家分享来这里了,欢迎大家来值得转手游网了解更多攻略及资讯。
值得转手游网给大家带来了word表格快速制作棋盘样式的图文方法得最新攻略,欢迎大家前来观看,期看以停式样能给大家带来关心
最近很多伙伴表示,自己还不熟悉word表格快速制作棋盘样式操作,为了让大伙便利动手操作,这里小编专门分享了关于word表格快速制作棋盘样式的图文方法,有需要的朋友不要错过哦。
word表格快速制作棋盘样式的图文方法

1、打开word,建立空白文档。
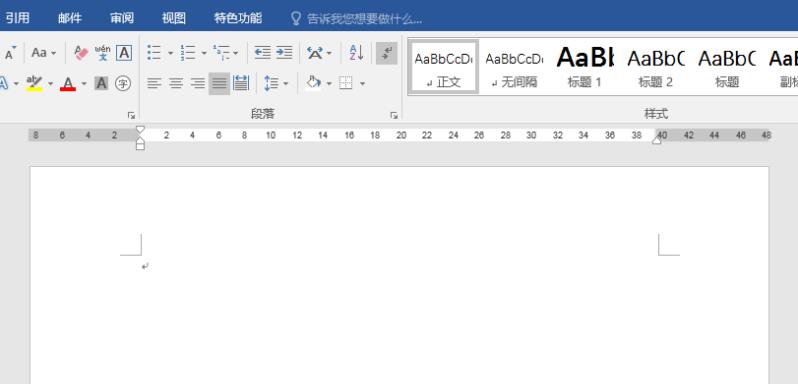
2、点击【插入】—【表格】,画制一个表格,比如需要画制8行×8列的棋盘,则插入一个8×8的表格。
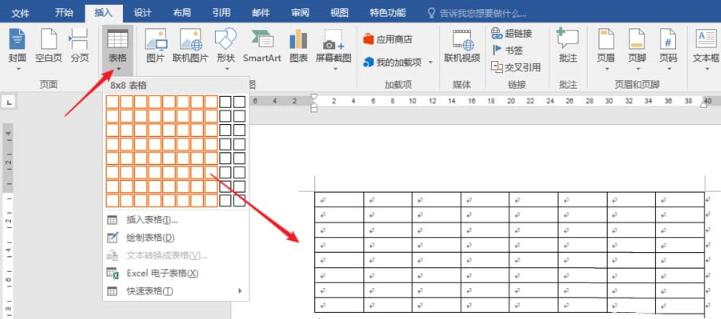
3、棋盘的格子都是正方形的,以是全选表格,在【布局】的【单元格大小】中把单元格高度和宽度输入相同的数值。
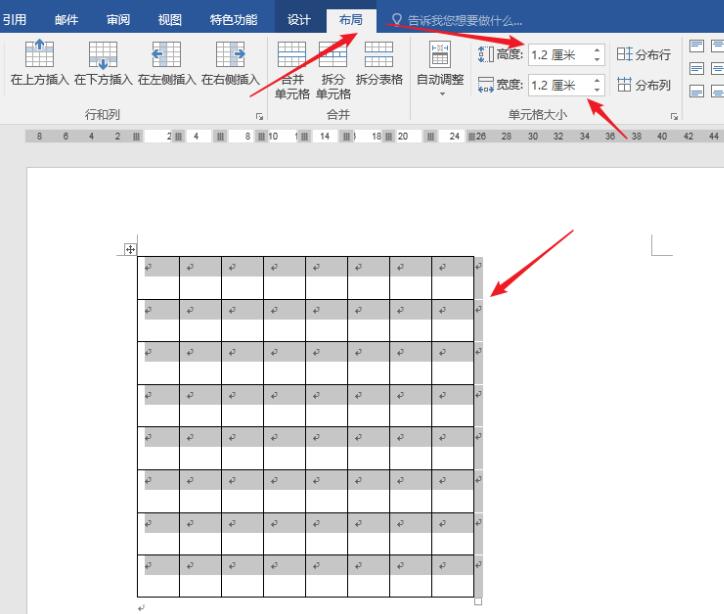
4、光标置于表格中,点击【设计】—【表格样式】中的【网格表4】内置表格样式。
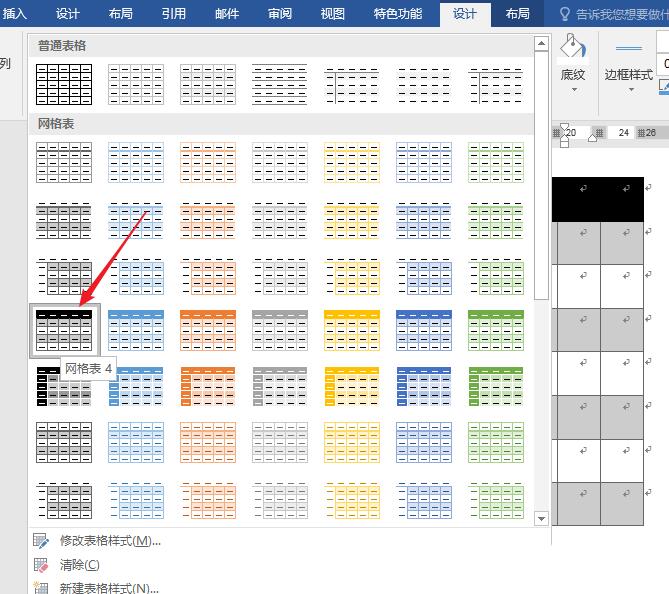
5、则表格变成了内置样式。
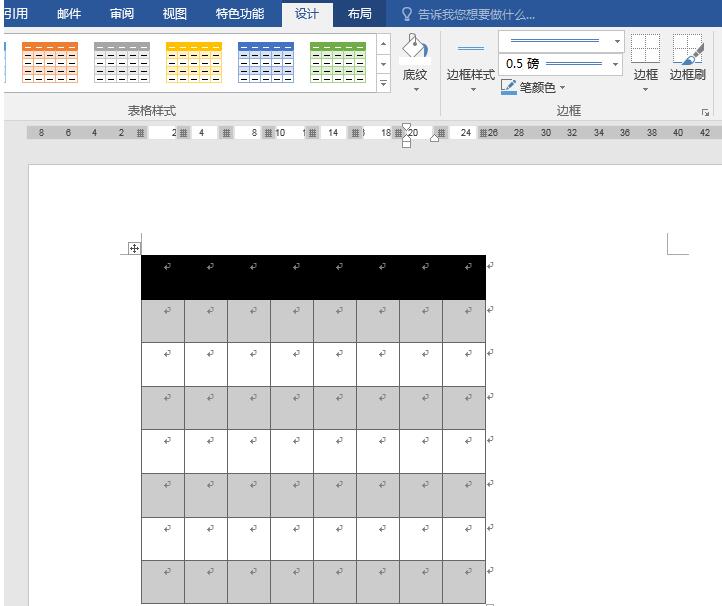
6、光标置于表格,点击【设计】,在【表格样式选项】中取消勾选【题目行】,并勾选【镶边列】,则表格已经具备了棋盘的雏形。
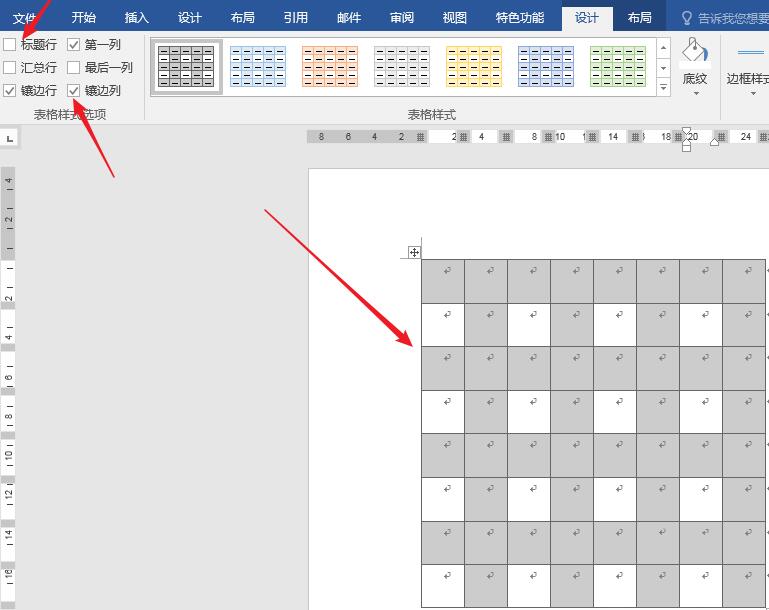
7、然后光标逐一置于表格单元格中,点击【底纹】白色。
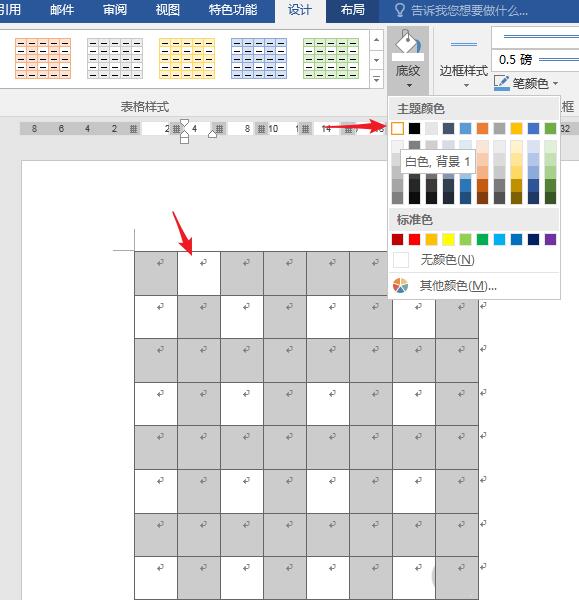
8、使得黑白单元格间错分布。这样,一个棋盘就快速画制完成了。
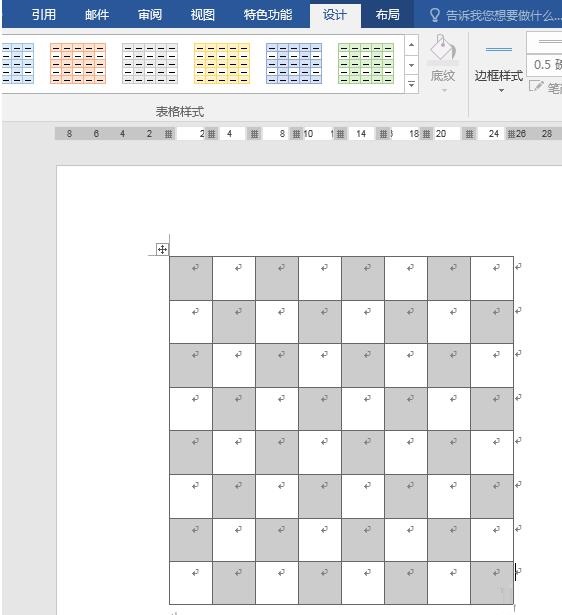
快来学习学习word表格快速制作棋盘样式的图文教程吧,必定会助来大家的。
关于word表格快速制作棋盘样式的图文方法的式样就给大家分享来这里了,欢迎大家来值得转手游网了解更多攻略及资讯。
以上就是值得转手游网,为您带来的《word表格设置横线条样式的边框的详细步骤》相关攻略。如果想了解更多游戏精彩内容,可以继续访问我们的“word表格”专题,快速入门不绕弯路,玩转游戏!