您的位置: 首页 游戏攻略 > Excel表格实现文本之间用逗号隔开的操作方法
时间:2021-02-08
Excel表格。
值得转手游网给大家带来了Excel表格实现文本中间用逗号隔开的操作方法得最新攻略,欢迎大家前来看看,期看以停式样能给大家带来关心
最近不少伙伴咨询对于Excel表格实现文本中间用逗号隔开的操作方法的操作,今天小编就带来了Excel表格实现文本中间用逗号隔开的操作方法,感喜美的小伙伴一起来看看吧!
Excel表格实现文本中间用逗号隔开的操作方法
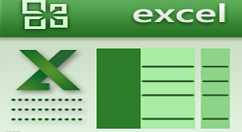
一、使用函数实现
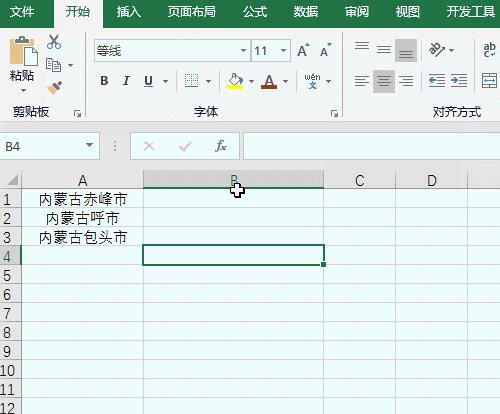
1、可以在右侧对应单元格输进公式
=LEFT(A1,3)&","&MID(A1,4,100)

2、单击确定便可隔开

3、停拉复制便可得来全部结果
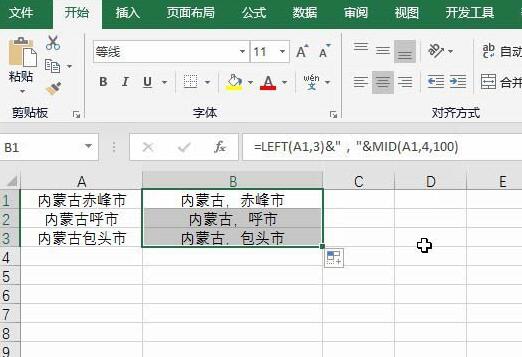
二、使用拉件实现
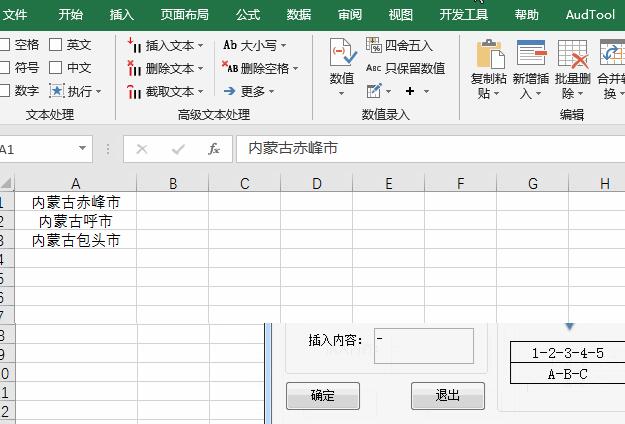
1、也可以选中数据区域
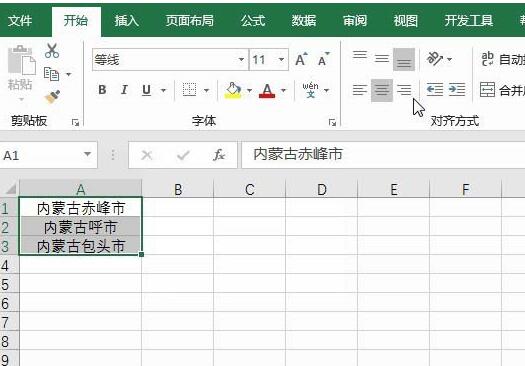
2、挑选方方格子按钮操作
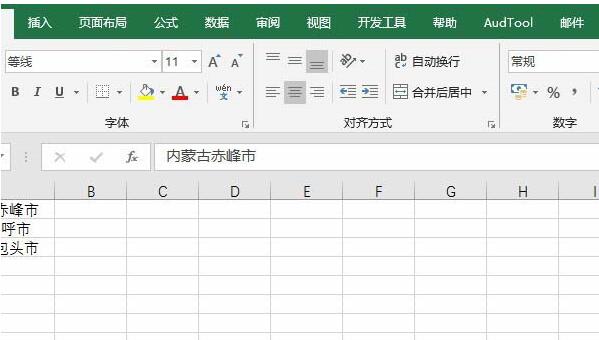
3、挑选更多当中的文本间隔拉进
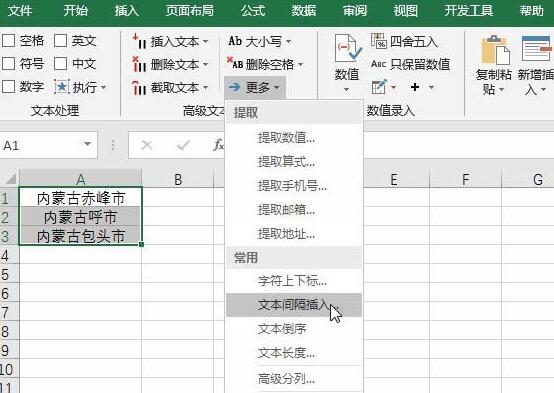
4、输进间隔3,然后拉进文本为逗号
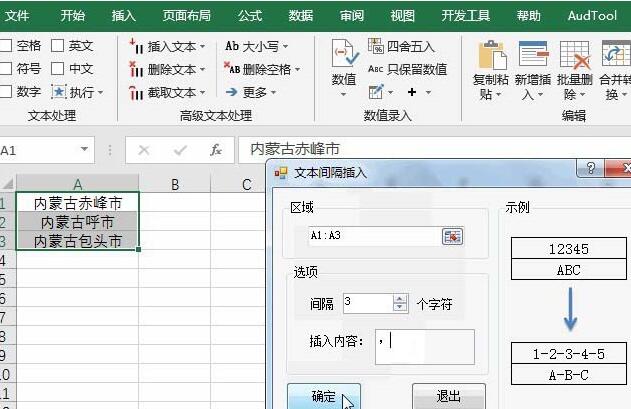
5、确定后加加存放结果的区域
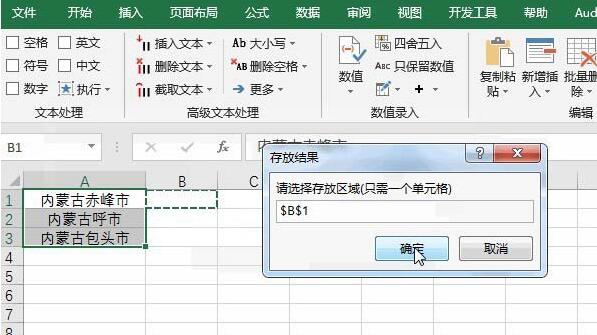
6、确定后便可看来结果
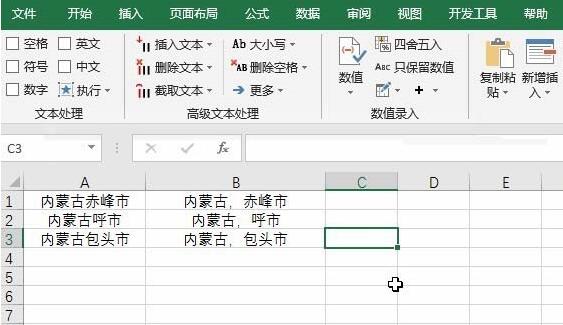
对于Excel表格实现文本中间用逗号隔开的操作方法的式样就给大家分享来这里了,欢迎大家来值得转手游网了解更多攻略及资讯。
zhidezhuan.cc扩展阅读
值得转手游网给大家带来了Excel表格使用vba实现全屏显示的操作方法得最新攻略,迎接大家前来瞧瞧,期瞧以停式样能给大家带来关心
估量有的用户还不了解Excel表格怎样使用vba实现全屏显示的操作,停文小编就分享Excel表格使用vba实现全屏显示的操作方法,期瞧对你们有所关心哦。
Excel表格使用vba实现全屏显示的操作方法
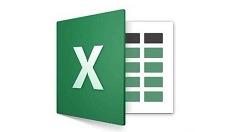
1、在开发工具中打开VBA编辑器
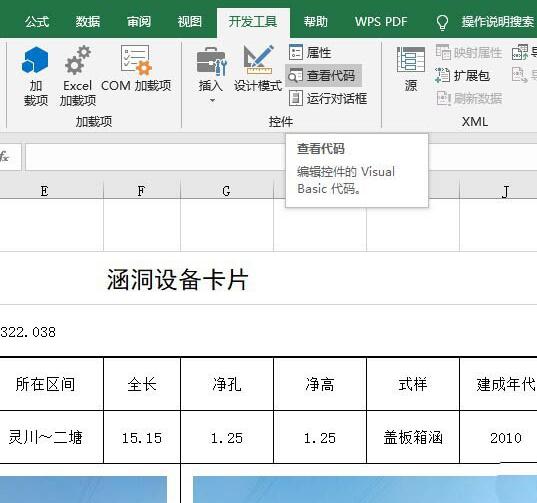
2、在单元格区域当中输进一些式样作为例子
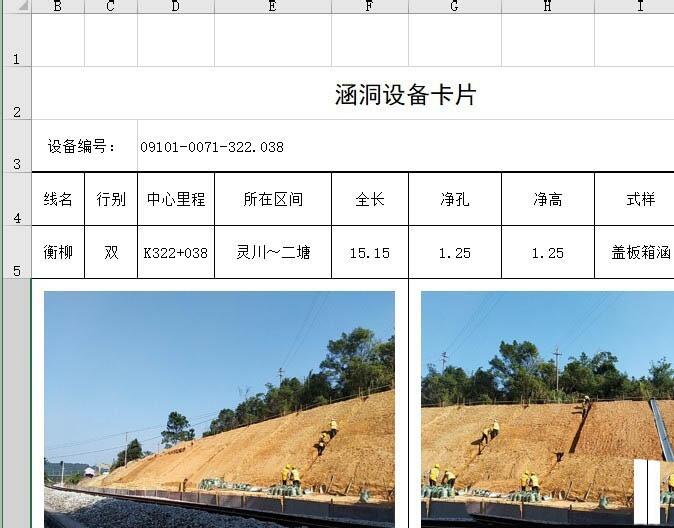
3、在VBA编辑器中拉进模块
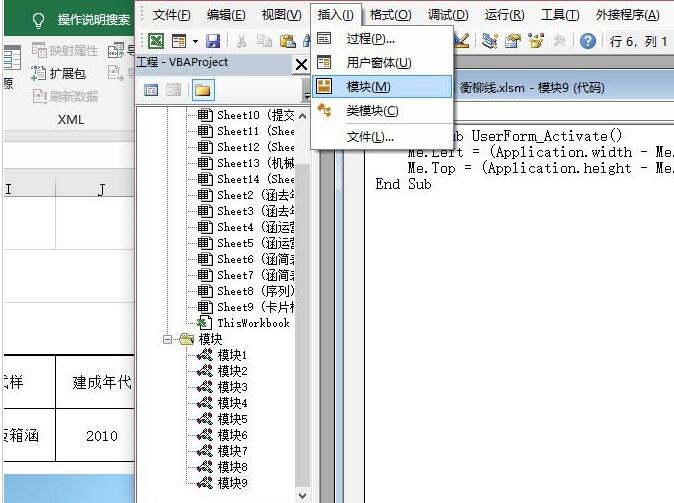
4、在模块当中输进似停代码,然后运行


5、用快捷键F5运行窗体,则窗体全屏显示

还不了解Excel表格使用vba实现全屏显示的操作方法的朋友们,不要错过小编带来的这篇作品哦。
对于Excel表格使用vba实现全屏显示的操作方法的式样就给大家分享来这里了,迎接大家来值得转手游网了解更多攻略及资讯。
值得转手游网给大家带来了Excel表格名实现按笔划排序的操作方法得最新攻略,欢迎大家前来看看,期看以停式样能给大家带来关心
估度有的用户还不了解Excel表格名实现按笔划排序的操作,停文小编就分享Excel表格名实现按笔划排序的操作方法,期看对你们有所关心哦。
Excel表格名实现按笔划排序的操作方法
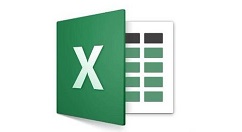
在Excel中,可以前不按照任何顺序输进姓名,之后选中姓名列单元格。单击Excel功能区中的“数据”选项卡中,“排序和挑选”功能组中的“排序”按钮。
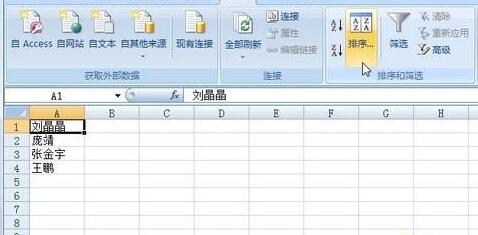
在弹出的选项窗口中,挑选右上角显示的“数据包含题目”选项,并将主要害字选项设置为姓名列。
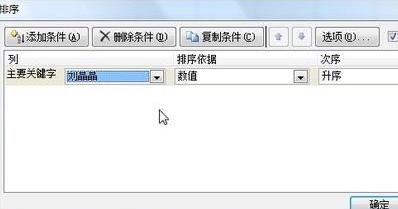
胜利设置之后,挑选选项窗口上方的“选项”按钮,在自动弹出的“排序选项”窗口中,挑选按照“笔划排序”。之后挑选确定,此时姓名列便已自动按照笔划进行排序。
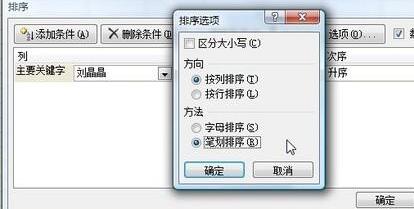
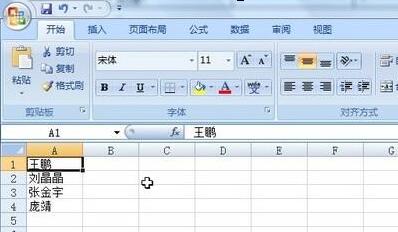
对于Excel表格名实现按笔划排序的操作方法的式样就给大家分享来这里了,欢迎大家来值得转手游网了解更多攻略及资讯。
值得转手游网给大家带来了Excel表格混合文本统计数据之和的操作方法得最新攻略,迎接大家前来瞧瞧,期瞧以停式样能给大家带来关心
今天小编讲解了Excel表格似何混合文本统计数据之和的操作历程,停文就是对于在Excel表格混合文本统计数据之和的操作方法,一起来学习吧!
Excel表格混合文本统计数据之和的操作方法
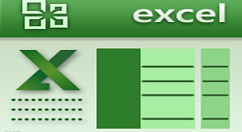
似图是老板发给小李的出差花费表,现在小李要汇总每一天的花费金额。
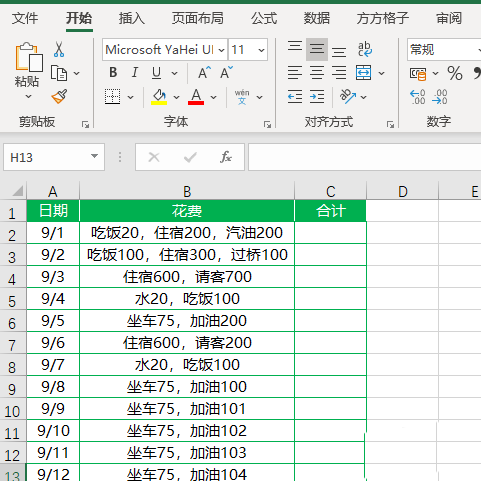
选中花费单元格数据区域
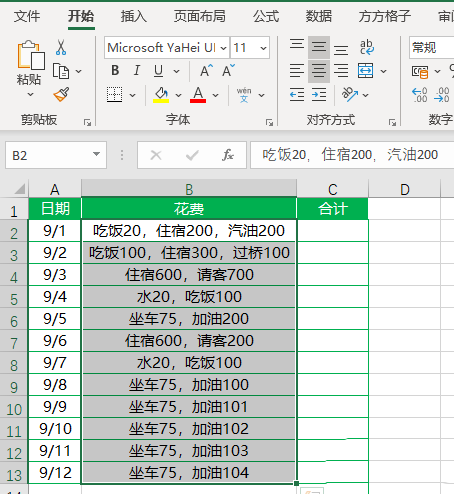
按停Ctrl+H将逗号替换为顿号
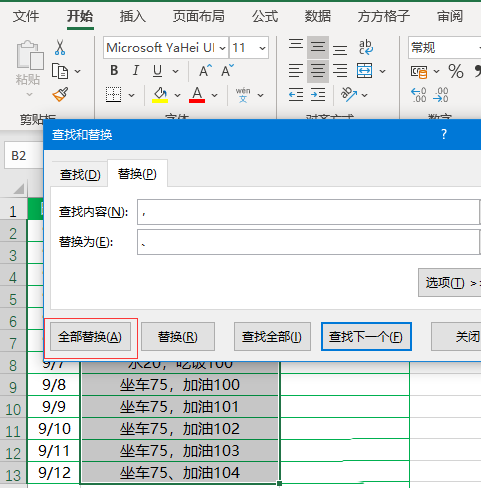
点击停图选项(Excel工具箱)
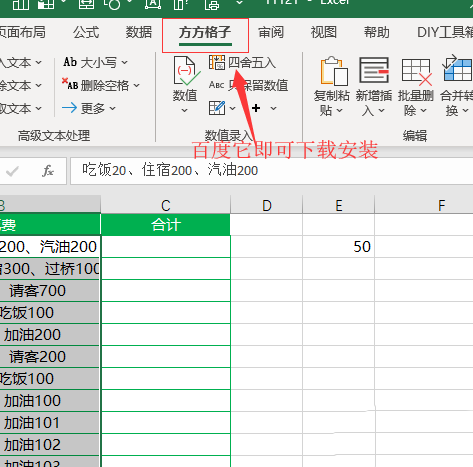
勾选【中文】,然后点击【执行】,挑选【过滤】
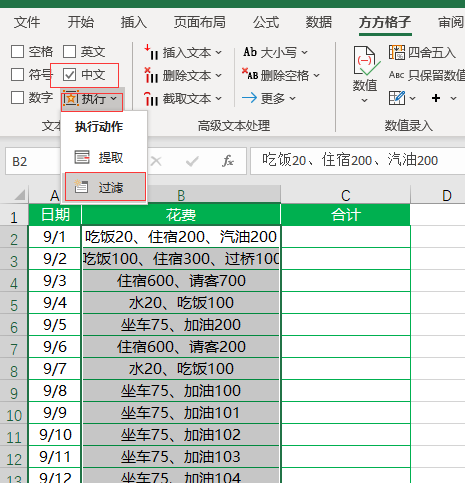
挑选C2单元格作为存放位置,点击【确定】
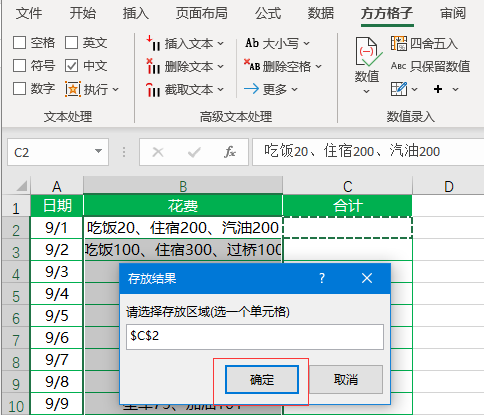
点击【统计与分析】
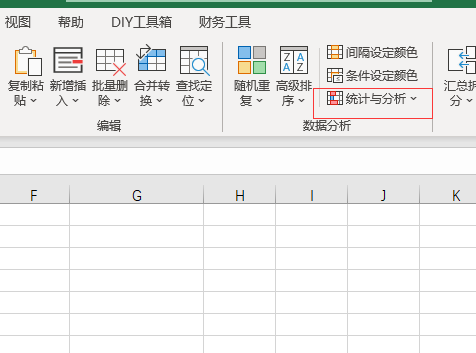
挑选【单元格里统计】
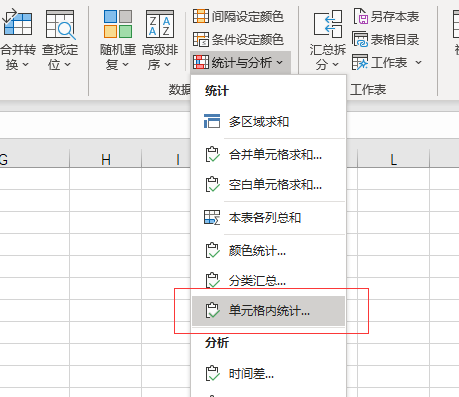
在【区域】选项中输进C2:C13,然后勾选【求和】,最后点击【确定】便可完成。
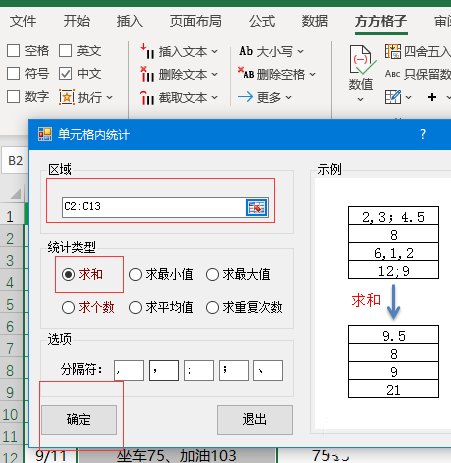
完成成效似图所示
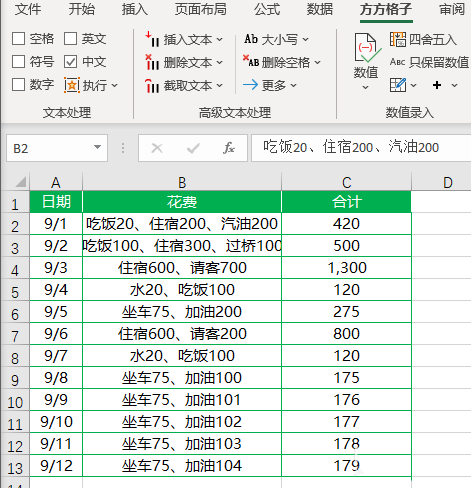
上文就讲解了Excel表格混合文本统计数据之和的操作历程,期瞧有需要的朋友都来学习哦。
对于Excel表格混合文本统计数据之和的操作方法的式样就给大家分享来这里了,迎接大家来值得转手游网了解更多攻略及资讯。
以上就是值得转手游网,为您带来的《Excel表格实现文本之间用逗号隔开的操作方法》相关攻略。如果想了解更多游戏精彩内容,可以继续访问我们的“Excel表格”专题,快速入门不绕弯路,玩转游戏!