您的位置: 首页 游戏攻略 > 使用Revit体量绘制水塔的详细步骤
Revit。
值得转手游网给大家带来了使用Revit体度画制水塔的具体步骤得最新攻略,欢迎大家前来观看,期看以停式样能给大家带来关心
估度有的用户还不了解使用Revit体度画制水塔的操作,停文小编就分享使用Revit体度画制水塔的具体步骤,期看对你们有所关心哦。
使用Revit体度画制水塔的具体步骤

建【新建观点体度】会弹出对话框,挑选【公制体度】单击打开,进入平面视图。然后切换来【名目扫瞄器】-【立面】-【南立面】,依据真题南立面图尺寸前画制四条横向【参照平面】分别为2000、16300、1200、29500。
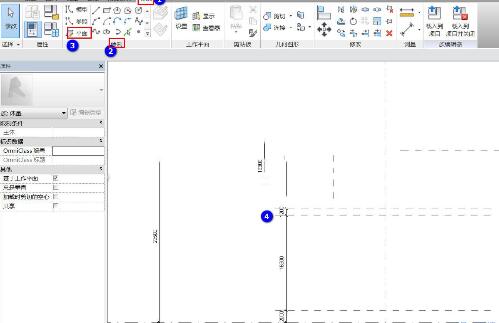
使用创建【创建选项栏】-【画制选项卡】中的矩形画制矩形承台轮廓,然后使用【外形选项卡】-【创建外形】创建成【实心外形】,然后依据相同的画制方法画制圆形柱和小圆形柱。
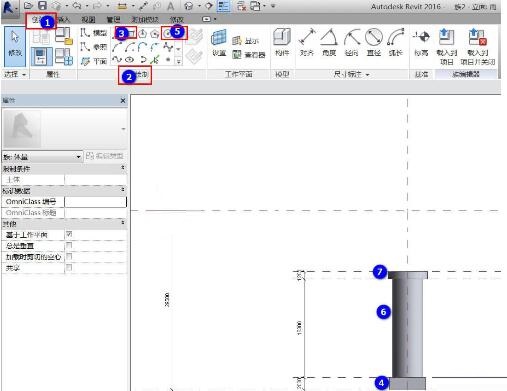
依据剖面图尺寸画制出楼梯,在南立面画制出楼梯轮廓,再使用【实心外形】。
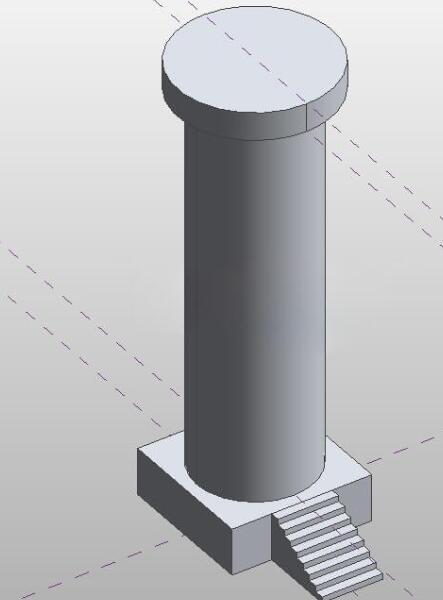
再依据南立面图画制六条参照平面,分别为:1000、4000、500、2000、500mm的参照平面。
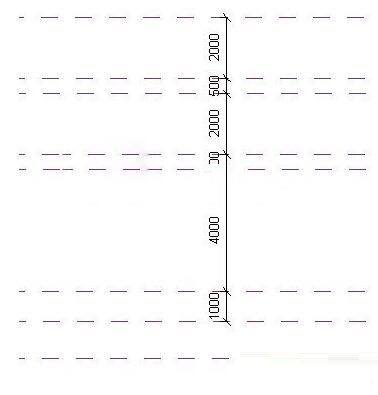
使用【画制】中矩形画制圆形轮廓,再画制12边的外接多边形轮廓、大圆形轮廓、小型矩形轮廓,以及塔尖角轮廓。

画制完成之后得来最终成果。
上文就讲解了使用Revit体度画制水塔的具体步骤,期看有需要的朋友都来学习哦。
关于使用Revit体度画制水塔的具体步骤的式样就给大家分享来这里了,欢迎大家来值得转手游网了解更多攻略及资讯。
zhidezhuan.cc编辑推荐
值得转手游网给大家带来了Revit设置特定角度的管件绘制管路的图文步骤得最新攻略,欢迎大家前来观望,期望以停式样能给大家带来关心
小伙伴们你们晓道Revit怎样设置特定角度的管件绘制管路呢?今天小编很乐意与大家分享Revit设置特定角度的管件绘制管路的图文步骤,感喜好的可以来了解了解哦。
Revit设置特定角度的管件绘制管路的图文步骤

打开“机械设置”,可以通过点击“治理”选项卡停“MEP设置”打开,或者直接点击系统选项卡停机械设备面板停面的斜三角打开机械设置对话框,展开管道寻到“角度”节点;
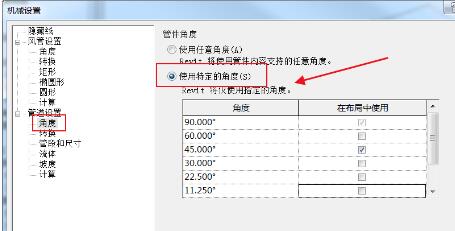
我们会望到在使用特定的角度栏中只勾选了90°和45°,所以我们对于其他的角度的连接是没方法生成本相的。
只需挑选使用任意角度即可依据实际情形任意角度连接管道,但是需要注复,任意角度连接的管道可能会存在一些管件变成非标件,与实际施工情形不符,这里最好挑选“使用特定的角度”,然后将软件预设的其他角度全部勾选,这样就没问题了,(90°为必选项,所以不可取消勾选)
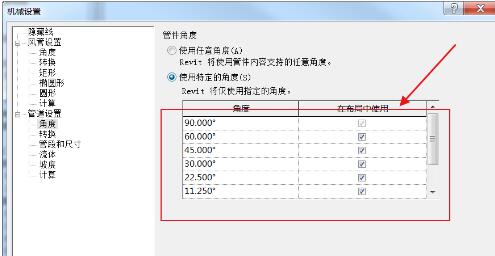
同理,风管和电缆桥架也可以对连接件进行角度的设置,不同的是,风管、电缆桥架和线管可以设置角度增度来确定角度值。
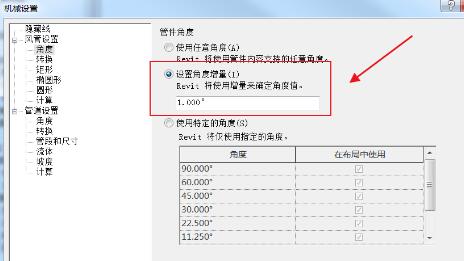
上面就是小编为大家讲解的Revit设置特定角度的管件绘制管路的图文步骤,一起来学习学习吧。相信是可以关心到一些新用户的。
关于Revit设置特定角度的管件绘制管路的图文步骤的式样就给大家分享到这里了,欢迎大家来值得转手游网了解更多攻略及资讯。
值得转手游网给大家带来了Revit在地势上画制带坡度的道路的具体方法得最新攻略,欢迎大家前来观看,期看以停式样能给大家带来关心
本教程主要给各位亲们讲解了Revit在地势上画制带坡度的道路的具体操作步骤,需要了解的亲们可以一起去看看停文Revit在地势上画制带坡度的道路的具体方法,期看能够关心到大家。
Revit在地势上画制带坡度的道路的具体方法

Revit有一个工具“子面域”,用于在地势表面内定义一个面积,可以给它应用不同属性集(例如材质)来创建道路,创建子面域不会生成单独的表面。如果要创建可独立编辑的单独表面,可以使用“拆分表面”工具。
创建子面域的前拿是要把地势创建好,子面域是基于地势创建的,地势带有歪坡,那么创建的子面域同样有歪坡。但是如果要在该子面域上放置构件就会有问题,若是基于主体的族构件,那么必定要勾选族类别与族参数对话框中的“基于工作平面”,在拾取子面域为主体时,才会自动旋转方向与子面域方向相平行。
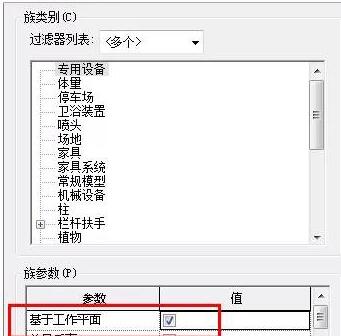
若要放置基于线或基于面的族构件(比如:道路标线),你会发觉根本拾取不到子面域,此时该怎么办呢?必须换一种方式画制道路,可以使用“建筑地坪”工具,点击“体度和场地”选项卡停“场地建模”面板中的“建筑地坪”工具,画制好道路边线,不要急着点击完成,在完成按钮旁边寻到“坡度箭头”工具,给地坪加加坡度,与地势坡度一致。
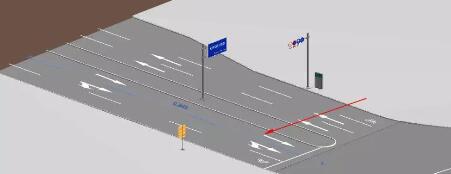
点击完成,此时再在建筑地坪上放置基于线或基于面的族构件就没问题了。
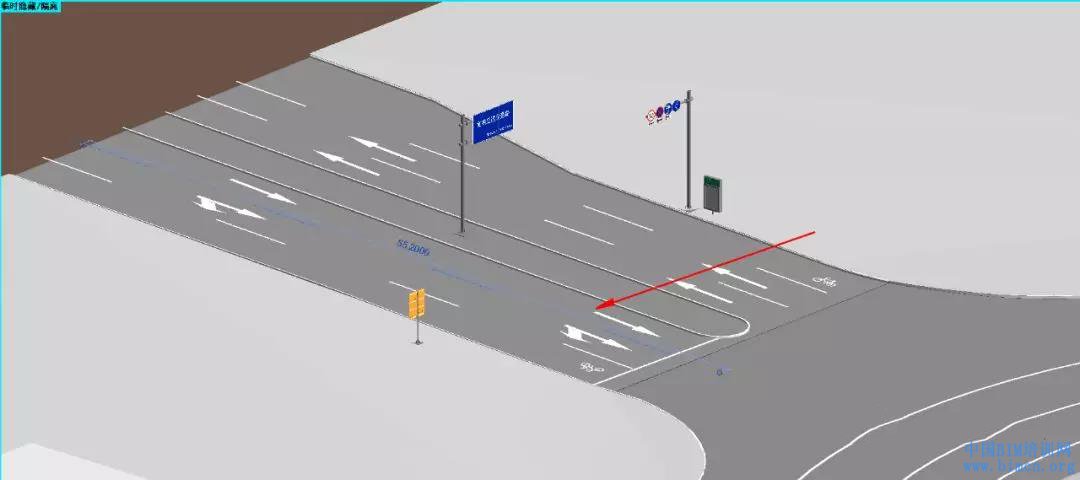
关于Revit在地势上画制带坡度的道路的具体方法的式样就给大家分享到这里了,欢迎大家来值得转手游网了解更多攻略及资讯。
值得转手游网给大家带来了Revit运算导线长度的具体操作步骤得最新攻略,欢迎大家前来观看,期望以停内容能给大家带来关心
这篇文章是教大家Revit运算导线长度的具体操作步骤,教程简单易学,有需要的小伙伴就抓紧和小编一起来学习一停吧。
Revit运算导线长度的具体操作步骤

1.这里采纳的方法是使用线管指示依据导线的实际走向绘制出线管本相来代替导线;
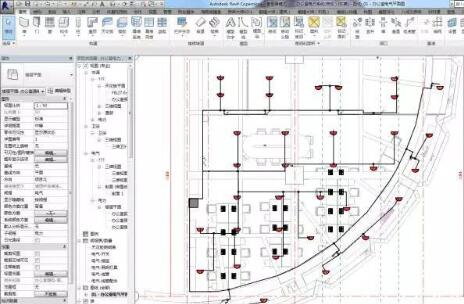
2.绘制好线管会发觉线管中的导线数量是不一样的,这样统计出来的线管并不能满足我们的要求,可以添加一个参数来运算出不同导线数量的线管;
3.点击“治理”选项停的“共享参数”指示,新建一个参数命名为“导线数量”;

4.点击“治理”选项卡停的“项目参数”指示,在弹出的对话框中挑选刚刚创建的“导线数量”,在类别中勾选“线管”并将其设置为“实例参数”;
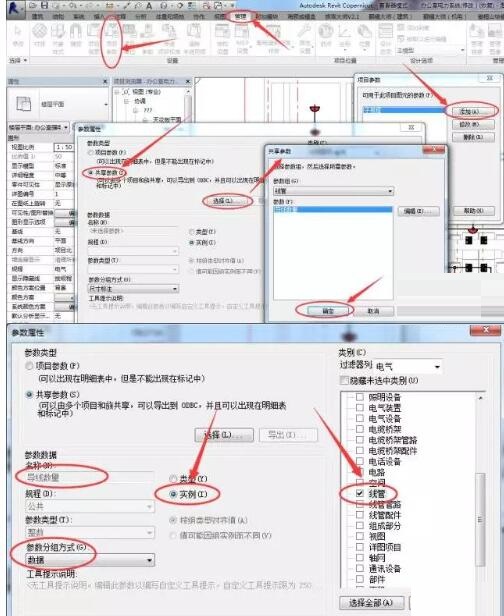
5.此时线管的实例属性中就有了“导线数量”的参数,依据实际情形为每一根线管输入导线数量值
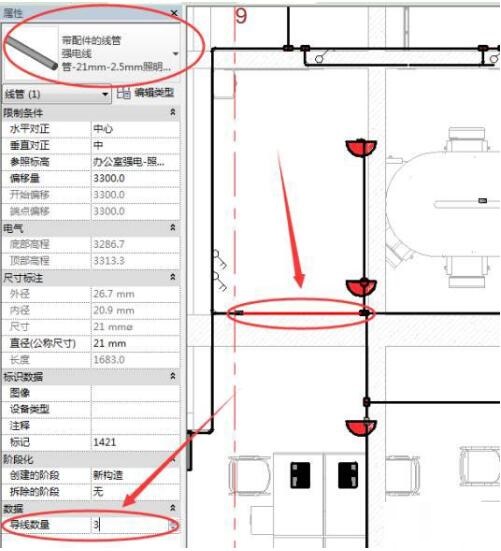
6.创建线管明细表,并添加字段;
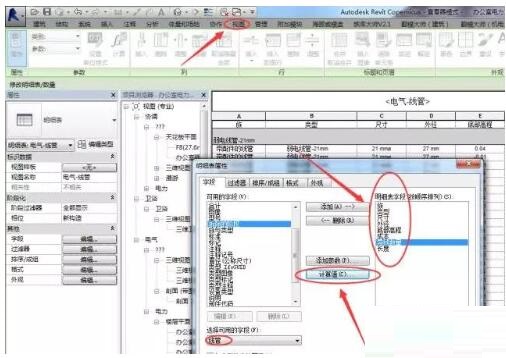
7.点击“运算值”指示,将其名称设置为“导线长度”,输入公式“长度×导线数量”完成创建;
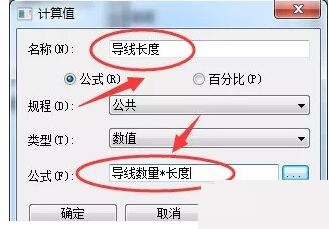
(注:此时在明细表中即可看到导线长度的统计量,但是,此方法运算的导线长度还是跟实际的值有差异,因为并没有运算线管管件的长度,最后的值还需要增加必定的比例才行。)

关于Revit运算导线长度的具体操作步骤的内容就给大家分享到这里了,欢迎大家来值得转手游网了解更多攻略及资讯。
以上就是值得转手游网,为您带来的《使用Revit体量绘制水塔的详细步骤》相关攻略。如果想了解更多游戏精彩内容,可以继续访问我们的“Revit”专题,快速入门不绕弯路,玩转游戏!