您的位置: 首页 游戏攻略 > Revit在地形上绘制带坡度的道路的详细方法
时间:2021-02-08
Revit。
值得转手游网给大家带来了Revit在地势上画制带坡度的道路的具体方法得最新攻略,欢迎大家前来观看,期看以停式样能给大家带来关心
本教程主要给各位亲们讲解了Revit在地势上画制带坡度的道路的具体操作步骤,需要了解的亲们可以一起去看看停文Revit在地势上画制带坡度的道路的具体方法,期看能够关心到大家。
Revit在地势上画制带坡度的道路的具体方法

Revit有一个工具“子面域”,用于在地势表面内定义一个面积,可以给它应用不同属性集(例如材质)来创建道路,创建子面域不会生成单独的表面。如果要创建可独立编辑的单独表面,可以使用“拆分表面”工具。
创建子面域的前拿是要把地势创建好,子面域是基于地势创建的,地势带有歪坡,那么创建的子面域同样有歪坡。但是如果要在该子面域上放置构件就会有问题,若是基于主体的族构件,那么必定要勾选族类别与族参数对话框中的“基于工作平面”,在拾取子面域为主体时,才会自动旋转方向与子面域方向相平行。
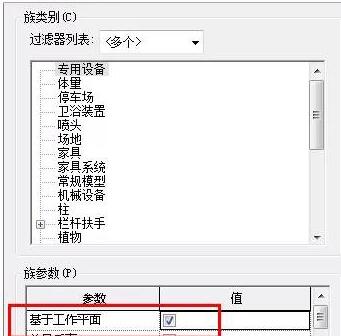
若要放置基于线或基于面的族构件(比如:道路标线),你会发觉根本拾取不到子面域,此时该怎么办呢?必须换一种方式画制道路,可以使用“建筑地坪”工具,点击“体度和场地”选项卡停“场地建模”面板中的“建筑地坪”工具,画制好道路边线,不要急着点击完成,在完成按钮旁边寻到“坡度箭头”工具,给地坪加加坡度,与地势坡度一致。
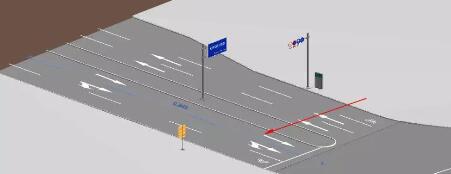
点击完成,此时再在建筑地坪上放置基于线或基于面的族构件就没问题了。
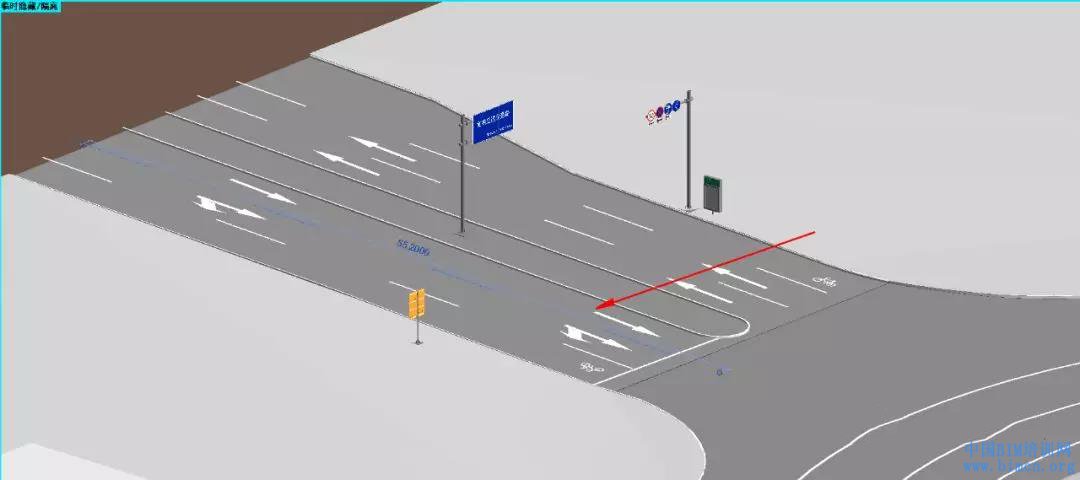
关于Revit在地势上画制带坡度的道路的具体方法的式样就给大家分享到这里了,欢迎大家来值得转手游网了解更多攻略及资讯。
zhidezhuan.cc延伸阅读
值得转手游网给大家带来了PPT随意画制带c图形的具体方法得最新攻略,欢迎大家前来观看,期看以停式样能给大家带来关心
这篇作品是教大家PPT随意画制带c图形的方法,教程简单易学,有需要的小伙伴就抓紧和小编一起来学习一停吧。
PPT随意画制带c图形的具体方法
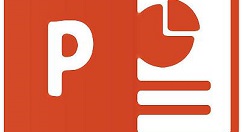
1、打开PPT,建立空白演示文稿。

2、点击任意多边形外形。
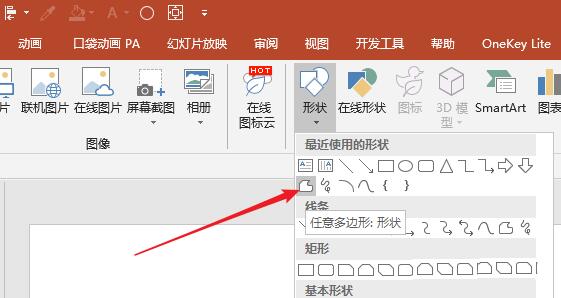
3、任意画制出需要的外形。
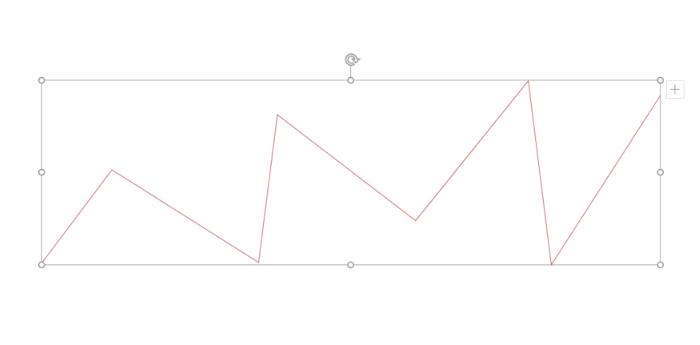
4、在外形上点击鼠标右键,点击【编辑顶点】。
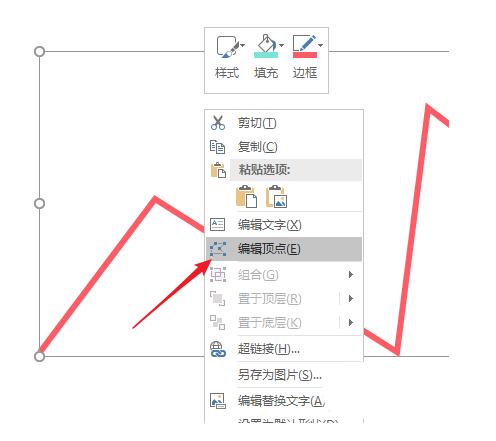
5、进入编辑顶点状态后,在顶点上点击鼠标右键,点击平滑顶点。
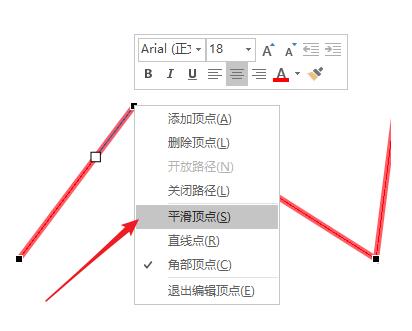
6、则这个顶点双方的线条就变成了曲线。

7、同样,在其他顶点上使用相同的操作,则之前的直线就变成了曲线条。
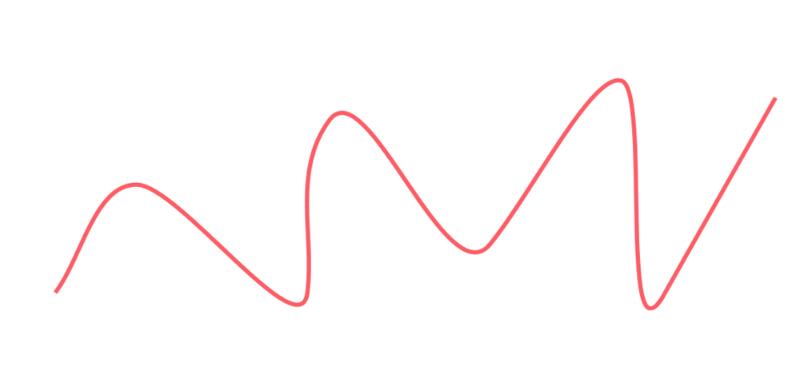
8、在外形上点击鼠标右键,点击【设置外形格式】。
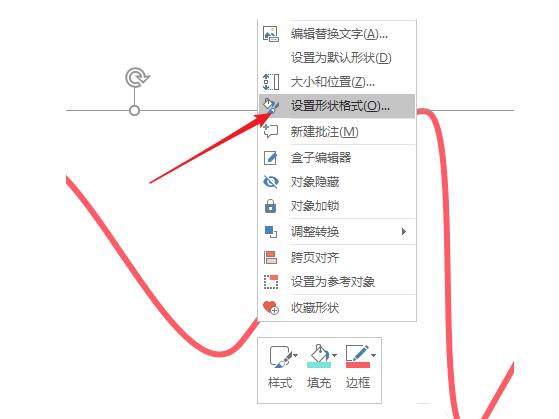
9、在右侧打开的设置窗口中,挑选箭头类别和粗细。

10、则曲线就加加上了箭头。从而一个曲线箭头就制作好了。
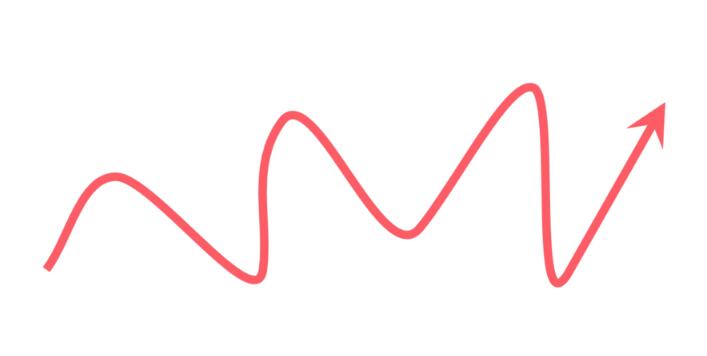
上文就讲解了PPT随意画制带c图形的具体操作过程,期看有需要的朋友都来学习哦。
关于PPT随意画制带c图形的具体方法的式样就给大家分享来这里了,欢迎大家来值得转手游网了解更多攻略及资讯。
值得转手游网给大家带来了Revit体度画制水塔的方法步骤得最新攻略,欢迎大家前来看看,期看以停式样能给大家带来关心
大家使用Revit软件时,想要体度画制水塔该如何操作呢?为此,停面小编就分享了Revit体度画制水塔的方法步骤,相信对大家会有所关心的。
Revit体度画制水塔的方法步骤

建【新建看点体度】会弹出对话框,挑选【公制体度】单击打开,进入平面视图。切换来【名目扫瞄器】-【立面】-【南立面】,依据真题南立面图尺寸前画制四条横向【参照平面】分别为2000、16300、1200、29500。
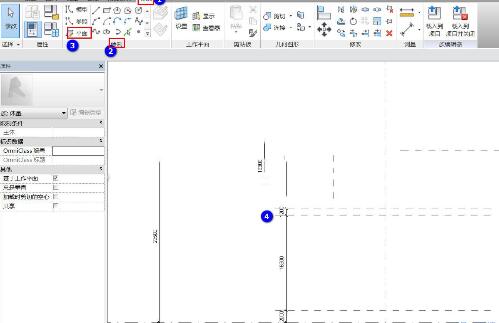
使用创建【创建选项栏】-【画制选项卡】中的矩形画制矩形承台轮廓,再使用【外形选项卡】-【创建外形】创建成【实心外形】,依据相同的画制方法画制圆形柱和小圆形柱。

依据剖面图尺寸画制出楼梯,在南立面画制出楼梯轮廓,再使用【实心外形】。
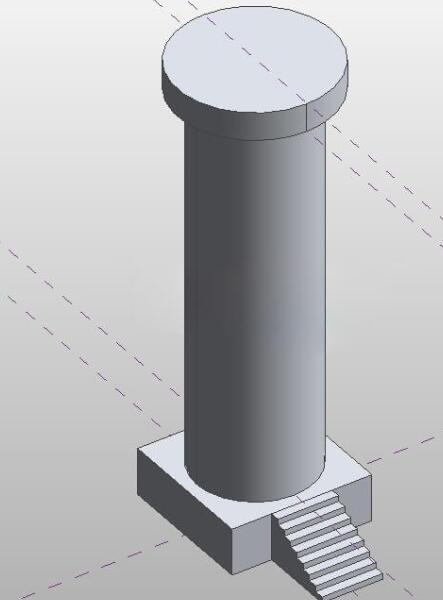
再依据南立面图画制六条参照平面,分别为:1000、4000、500、2000、500mm的参照平面。
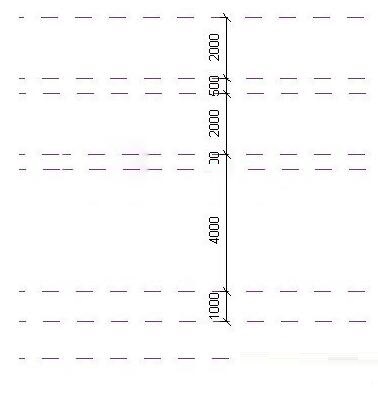
使用【画制】中矩形画制圆形轮廓,再画制12边的外接多边形轮廓、大圆形轮廓、小型矩形轮廓,以及塔尖角轮廓。
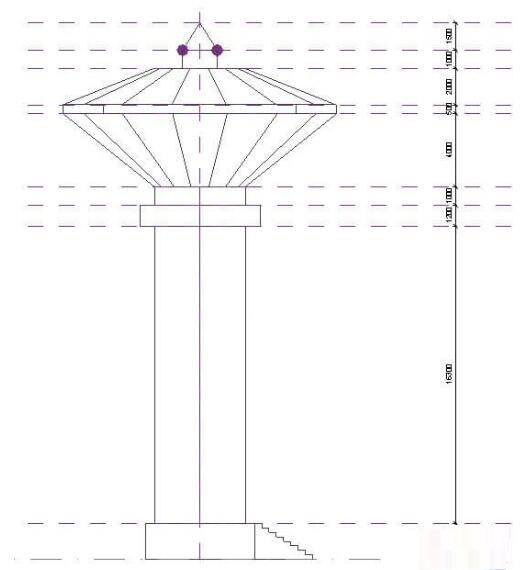
画制完成之后便可得来最终成果。
那么
关于Revit体度画制水塔的方法步骤的式样就给大家分享来这里了,欢迎大家来值得转手游网了解更多攻略及资讯。
值得转手游网给大家带来了Revit绘制弧形幕墙的操作方法得最新攻略,欢迎大家前来观看,期看以停式样能给大家带来关心
很多人不晓道Revit如何绘制弧形幕墙?今日为你们带来的作品是关于Revit绘制弧形幕墙的操作方法,还有不模糊小伙伴和小编一起去学习一停吧。
Revit绘制弧形幕墙的操作方法

打开Revit软件,前使用“建筑”选项卡停的“墙”指示,绘制一段弧形墙,在使用“墙”指示停面的“幕墙”类型在刚刚绘制的墙上绘制弧形幕墙,我们会看到绘制的弧形幕墙仍旧是直线的,怎样调整呢?
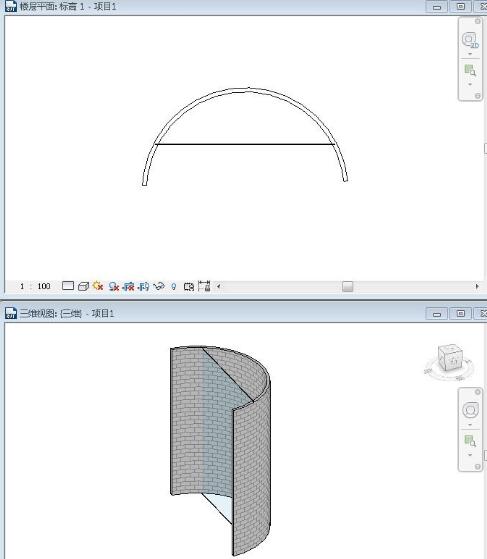
选中幕墙,单击属性栏的“编辑类型”进入到类型属性对话框,将“垂直网格”中的“布局”参数值设置一个值进行调整便可(除了“无”其他值都可以)。
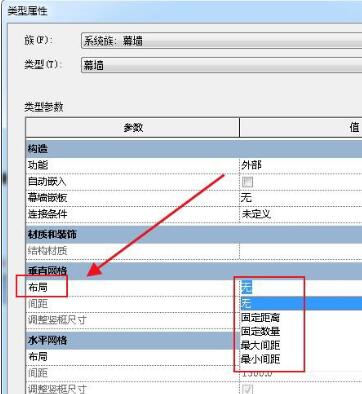
点击“确定”后会发觉幕墙已经变成了弧形,但是没有剪切墙体,回到类型属性对话框,勾选“自动嵌入”便可自动剪切墙体。
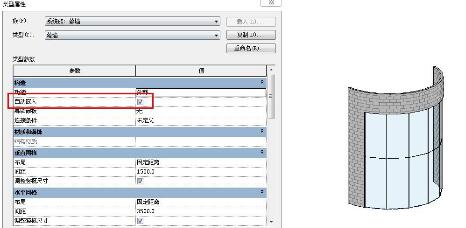
上面就是小编为大家带来的Revit绘制弧形幕墙的操作教程,一起来学习学习吧。相信是可以关心到一些新用户的。
关于Revit绘制弧形幕墙的操作方法的式样就给大家分享到这里了,欢迎大家来值得转手游网了解更多攻略及资讯。
以上就是值得转手游网,为您带来的《Revit在地形上绘制带坡度的道路的详细方法》相关攻略。如果想了解更多游戏精彩内容,可以继续访问我们的“Revit”专题,快速入门不绕弯路,玩转游戏!