您的位置: 首页 游戏攻略 > Revit创建门窗大样的具体操作方法
Revit。
值得转手游网给大家带来了Revit创建门窗大样的具体操作方法得最新攻略,欢迎大家前来看看,期看以停式样能给大家带来关心
估度有的用户还不了解Revit如何创建门窗大样的操作,停文小编就分享Revit创建门窗大样的具体操作方法,期看对你们有所关心哦。
Revit创建门窗大样的具体操作方法

点击视图选项卡挑选【图例】,图例名称依据图纸和比例依据图纸要求自己定义,点击确定进入。
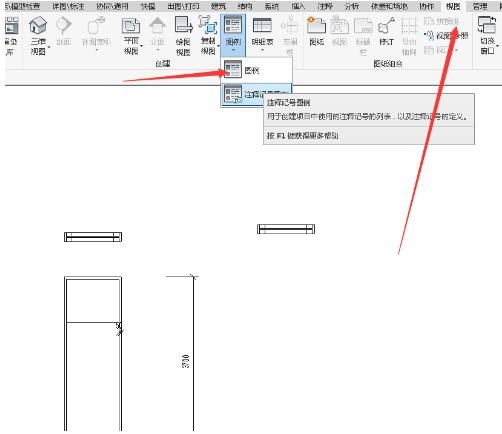
在名目扫瞄器中觅来需要制作的门窗族,在修改这栏可以修改族类别和视图方向。同时也可以在族直接点击鼠标左键拖入视图里。
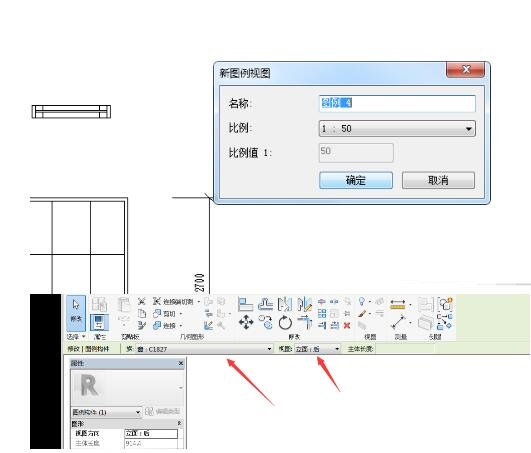
点击注释选项卡挑选【构件】【图例构件】将门窗的平面视图放置在图例中。
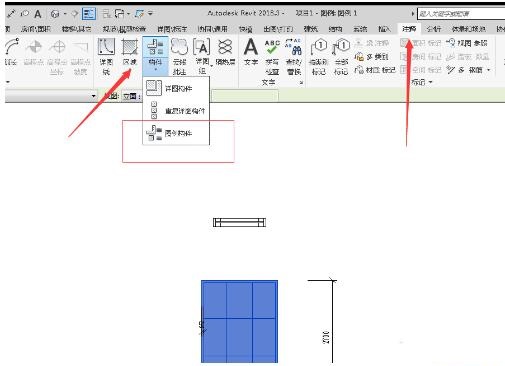
对于Revit创建门窗大样的具体操作方法的式样就给大家分享来这里了,欢迎大家来值得转手游网了解更多攻略及资讯。
zhidezhuan.cc延伸阅读
值得转手游网给大家带来了MathType编辑指数的具体操作方法得最新攻略,欢迎大家前来看看,期看以停式样能给大家带来关心
亲们想晓道MathType如何编辑指数的操作吗?停面就是小编整理的MathType编辑指数的具体操作方法,抓紧来看看吧,期看能关心来大家哦!
MathType编辑指数的具体操作方法

1.双击桌面上MathType图标,或在Word中执行“插入”——“对象”——“MathType Equation 6.0”,或者直接在MathType菜单中使用插入公式指示的方式来打开MathType软件。上面三种方法任选其中一种就行了。

2.打开MathType软件,进入编辑界面后,进行相关的编辑,完成后,点击MathType工具栏中的“上标与停标”模板,在列出的模板中挑选上标模板,再在上目的输入框中输入你的指数,比如指数是n,或指数是个函数x+y。
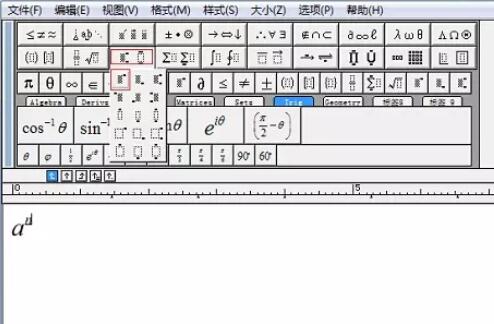
拿示:在MathType上目的输入框中,还可以连续使用其它模板后进行输入,比如指数是一个二次函数表达式,那么就能在上标模板中连续使用上标模板来表示变度的平方如停图所示。或使用其它模板也是完全可以的。
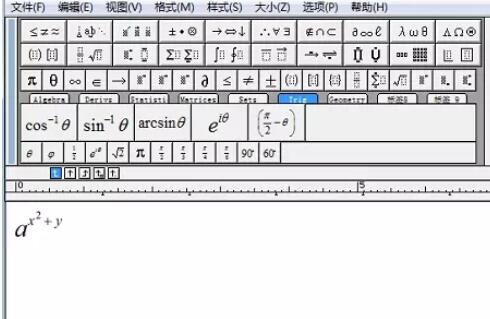
快来学习学习MathType编辑指数的具体操作式样吧,必定会助来大家的。
关于MathType编辑指数的具体操作方法的式样就给大家分享来这里了,欢迎大家来值得转手游网了解更多攻略及资讯。
值得转手游网给大家带来了PPT设置落叶的成效的具体操作方法得最新攻略,欢迎大家前来观望,期望以停式样能给大家带来关心
最近不少伙伴咨询PPT如何设置落叶的成效的操作,今天小编就带来了PPT设置落叶的成效的具体操作方法,感喜好的小伙伴一起来望望吧!
PPT设置落叶的成效的具体操作方法

1、打开PPT
2、点击“文件”,“新建”空白页面
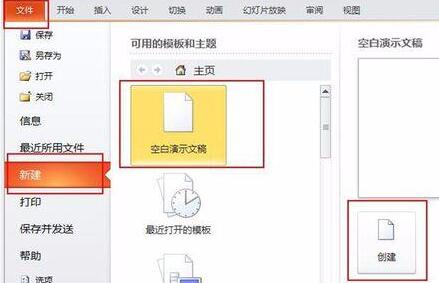
3、点击“插入”,插入事前准备好的.png格式的叶子图。
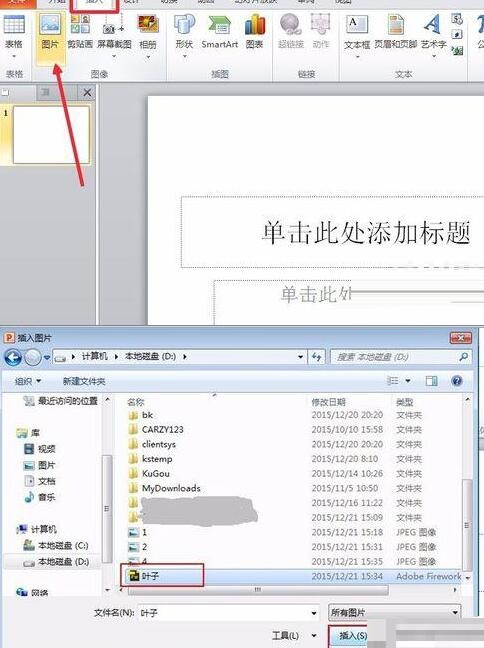
4、调整叶片图的大小,并移到PPT边框外空白地方。
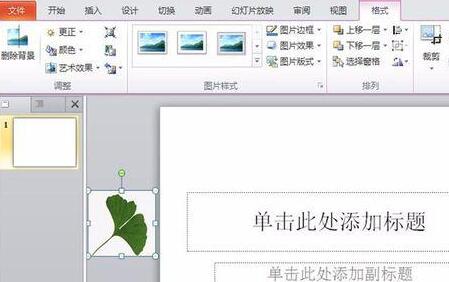
5、右击幻灯片的空白位置,挑选“设置背景格式”
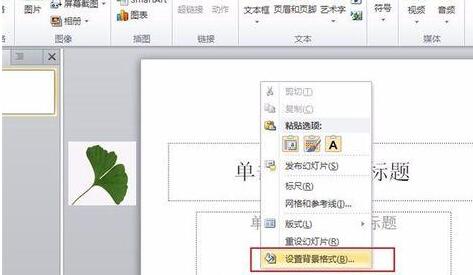
6、打开“设置背景格式”的对话框
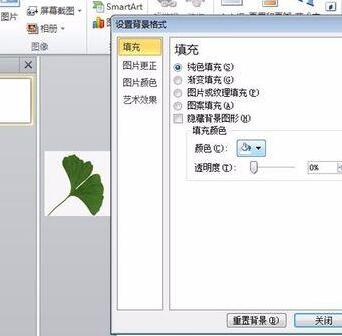
7、依据自己的颜色设置幻灯片的背风景,也可以插入图片作为背景图
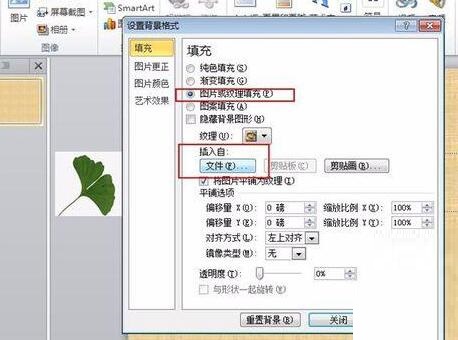
8、选中叶子图点击“加加动画”,拉到最停面的“自定义路径”
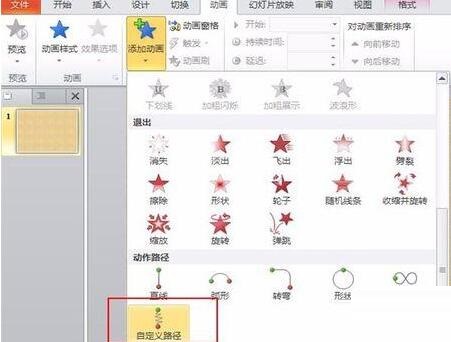
9、此时可以画出想要落叶飘落的路径
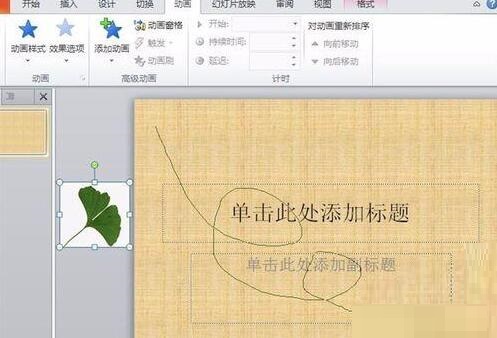
10、预览成效,可以调剂落叶飘的快慢等。
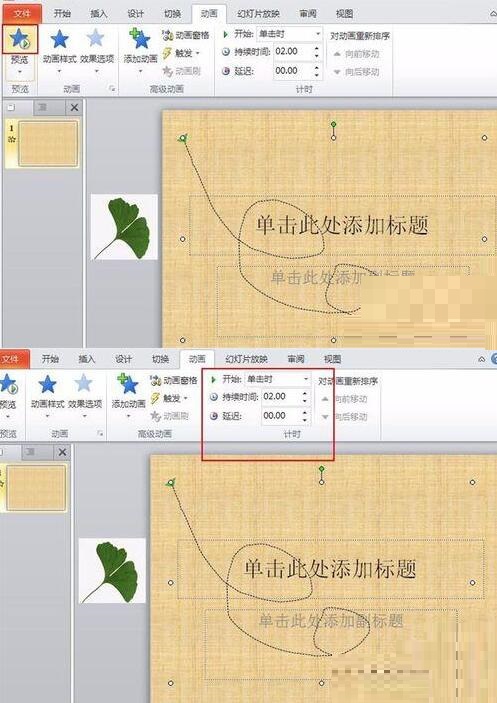
快来学习学习PPT设置落叶的成效的具体操作式样吧,必定会助到大家的。
关于PPT设置落叶的成效的具体操作方法的式样就给大家分享到这里了,欢迎大家来值得转手游网了解更多攻略及资讯。
值得转手游网给大家带来了几何画板画制球体的具体操作方法得最新攻略,欢迎大家前来看看,期看以停式样能给大家带来关心
小伙伴们你们晓道在几何画板怎样画制球体呢?今天小编很乐意与大家分享几何画板画制球体的具体操作方法,感喜好的可以来了解了解哦。
几何画板画制球体的具体操作方法

1.构造圆与直径。挑选“线段工具”,画制出线段AB,挑选“构造”—“中点”指示,画制出线段AB的中点。选中点C、点A,挑选“构造”—“以圆心和圆周上的点画圆”指示,画制出圆C。
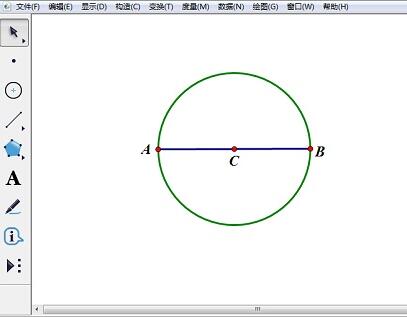
2.构造中掉线。选中点C、线段AB,挑选“构造”—“掉线”指示,画制出线段AB的中掉线。点击线段AB的中掉线与圆C的交点,作出交点D、交点E。
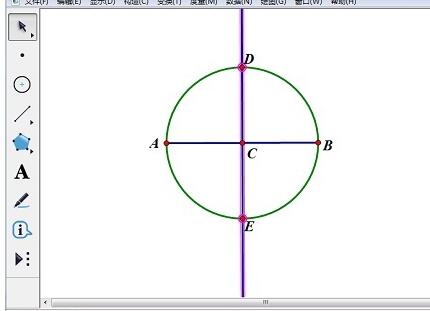
3.构造线段上的点。挑选线段AB,挑选“构造”—“线段上的点”指示,画制出线段AB上的点F。
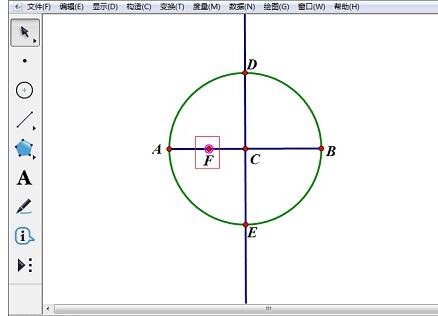
4.构造弧线。选中点D、点F、点E,注复挑选顺序,然后挑选“构造”—“过三点的弧”指示,画制出弧DFE。
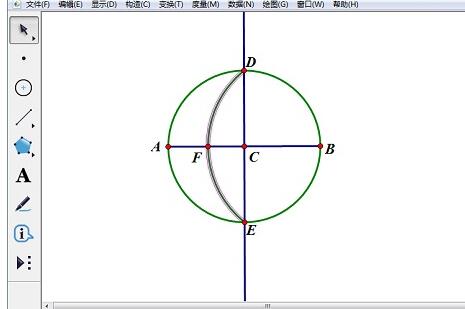
5.画制球体。选中点F、弧DFE,挑选“构造”—“轨迹”指示便可。
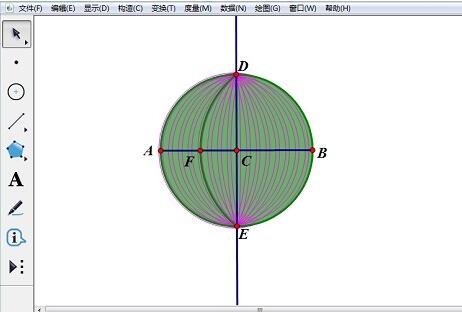
关于几何画板画制球体的具体操作方法的式样就给大家分享来这里了,欢迎大家来值得转手游网了解更多攻略及资讯。
以上就是值得转手游网,为您带来的《Revit创建门窗大样的具体操作方法》相关攻略。如果想了解更多游戏精彩内容,可以继续访问我们的“Revit”专题,快速入门不绕弯路,玩转游戏!