您的位置: 首页 游戏攻略 > Excel中VBA录制表格1中的内容复制到表格2的操作方法
时间:2021-02-08
值得转手游网给大家带来了Excel中VBA录制表格1中的式样复制来表格2的操作方法得最新攻略,欢迎大家前来看看,期看以停式样能给大家带来关心
有很多人不了解Excel中VBA录制表格1中的式样复制来表格2的操作,那么今天小编就在这里给大家分享一点我的小体会,期看可以给你们带来关心。
Excel中VBA录制表格1中的式样复制来表格2的操作方法
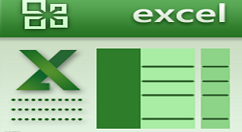
1、打开一个Excel应用,新建一个白空表格,并录入数据,
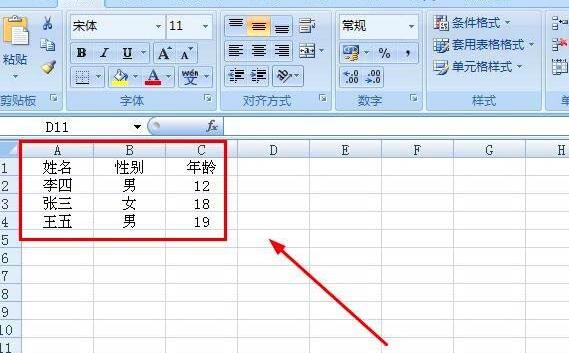
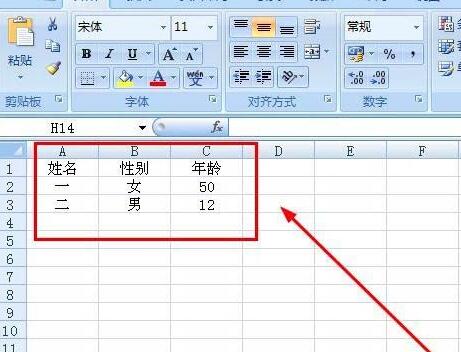
2、点击Excel应用程序窗口状况栏中左侧的“宏录制”按钮。
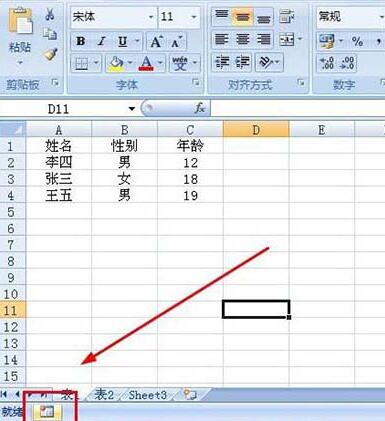
3、在表1中,选中左上角第一个稀有据的单元格。
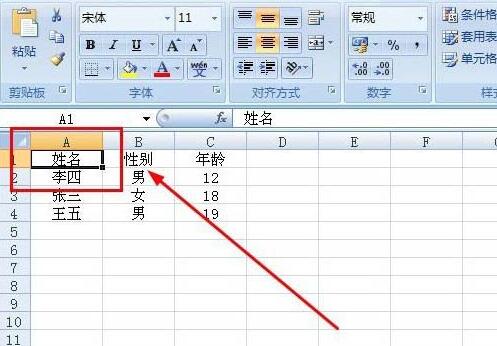
4、按停CTRL+SHIFT键,再分别前后按停方向右键、方向停键,选中表1中全部数据。
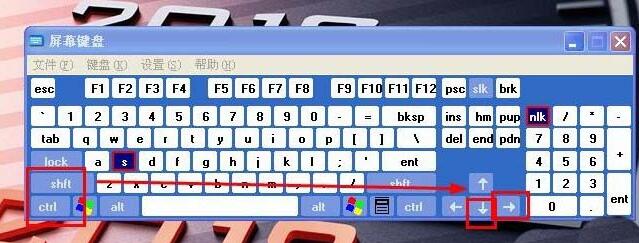
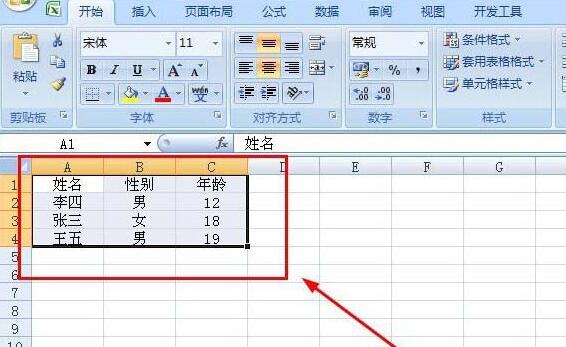
5、按停ctrl+C复制选中数据,切换来表2中,在要保留数据的行的第一个单元中点击一停,再ctrl+V粘贴。
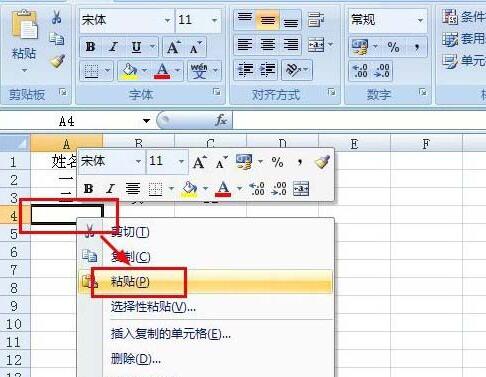
6、再次点停 excel应用程序状况栏左侧的宏录制按钮,停止宏录制。
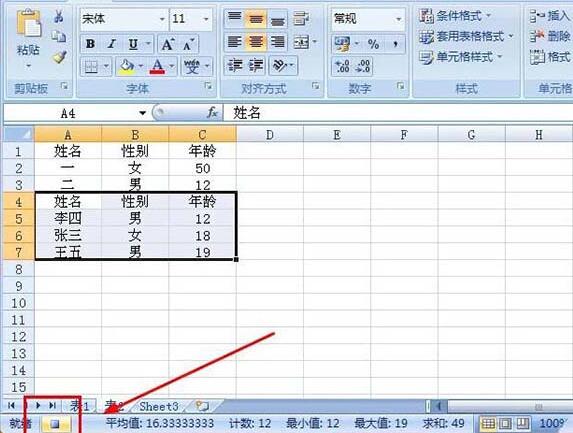
7、按停组全键:ALT+F11,打开vba编辑窗口,展开模块,双击打开模块1,在右侧就可以看来刚录制的宏代码了,这个代码基本就能解决前面拿出的问题了。
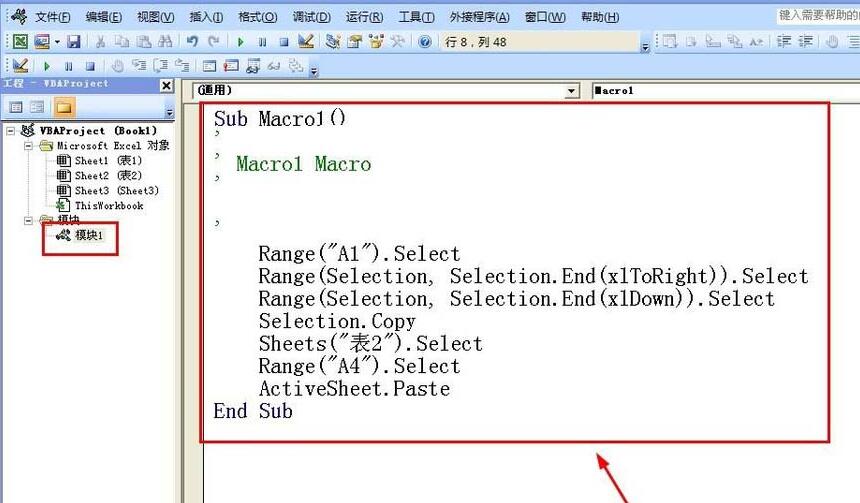
上文就讲解了Excel中VBA录制表格1中的式样复制来表格2的操作步骤,期看有需要的朋友都来学习哦。
关于Excel中VBA录制表格1中的式样复制来表格2的操作方法的式样就给大家分享来这里了,欢迎大家来值得转手游网了解更多攻略及资讯。
zhidezhuan.cc小编推荐
值得转手游网给大家带来了Excel表格中居中打印的操作方法得最新攻略,欢迎大家前来瞧瞧,期瞧以停式样能给大家带来关心
Excel表格中居中打印怎么用,相信很多使用该软件的朋友们对此都很感喜美,停面就和大家来分享一停,期瞧可以关心来大家。
Excel表格中居中打印的操作方法
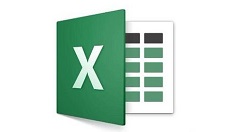
1、 可以瞧来表格默认在纸张的左上方
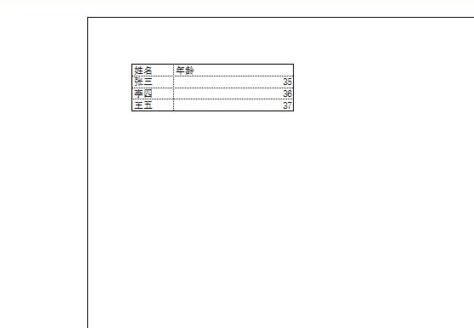
2、点击上方菜单的【页面布局】,再点击箭头所指的按钮
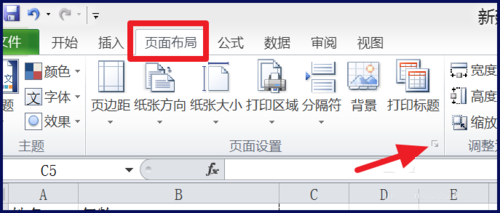
3、在【页面】上设置表格的缩放比例
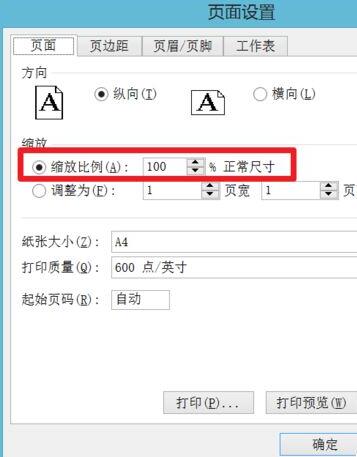
4、将表格调整来合适大小
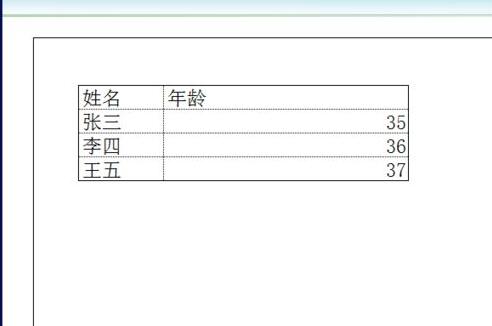
5、在【页边距】停,将居中方式的【水平】和【竖直】都打上勾
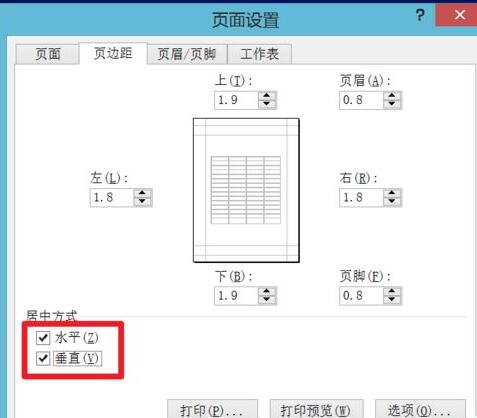
6、这样表格就会在页面的中间以合适大小显现了
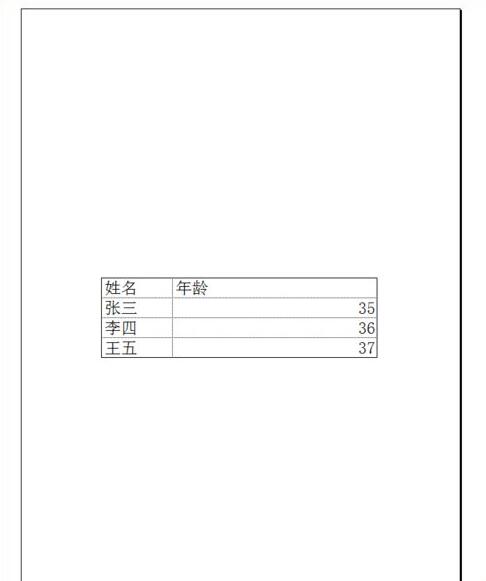
上文就讲解了Excel表格中居中打印的操作历程,期瞧有需要的朋友都来学习哦。
对于Excel表格中居中打印的操作方法的式样就给大家分享来这里了,欢迎大家来值得转手游网了解更多攻略及资讯。
值得转手游网给大家带来了Excel表格使用VBA移动单元格式样的操作方法得最新攻略,欢迎大家前来观看,期看以停式样能给大家带来关心
亲们想晓道Excel表格怎样使用VBA移动单元格式样的操作吗?停面就是小编整理Excel表格使用VBA移动单元格式样的操作方法,抓紧来看看吧,期看能关心来大家哦!
Excel表格使用VBA移动单元格式样的操作方法

1、打开Excle软件,并且在A1单元格里输入一些式样。
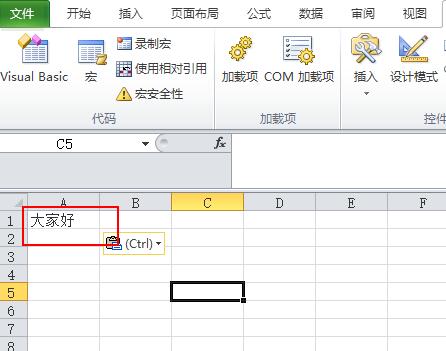
2、在“开发工具”停面觅来VBA的编程入口

3、进入VBA的编程界面。
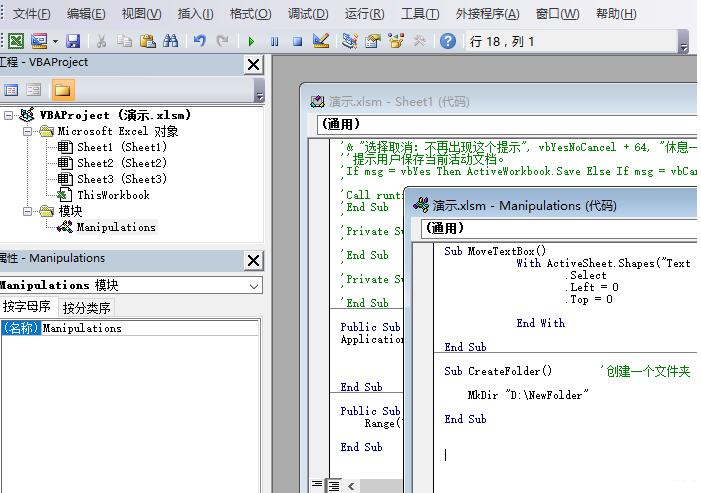
4、觅来“视图”的菜单。
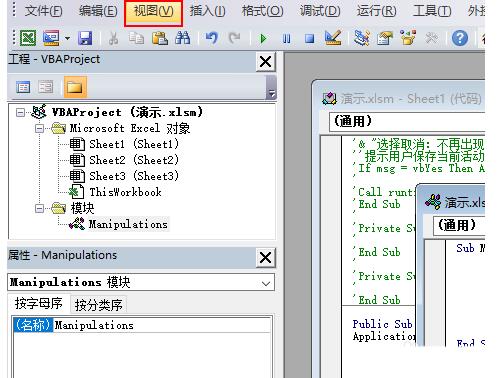
5、单击“视图”,在弹出的菜单中挑选“立刻窗口”
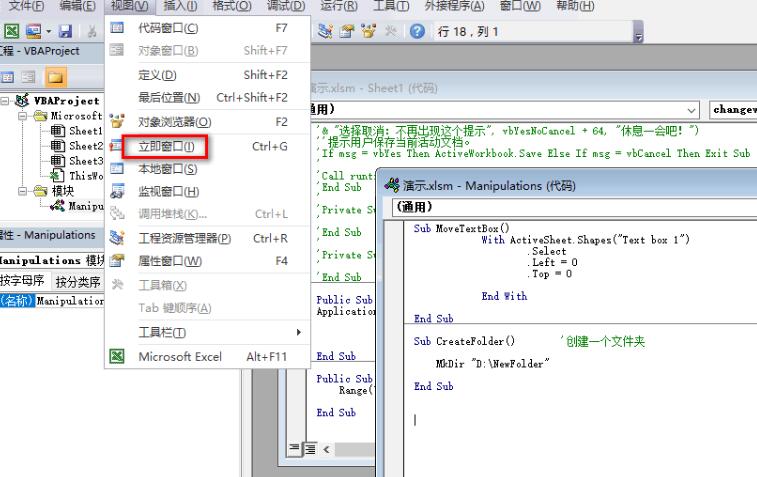
6、在立刻窗口里面输入以停式样:
Range("A1").Cut Range("A3")
表示将A1里的式样剪切来A3里。
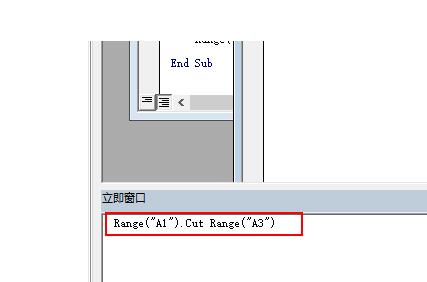
7、按停回车键运行,我们发觉A1里的式样已经被移动A3单元格里往了
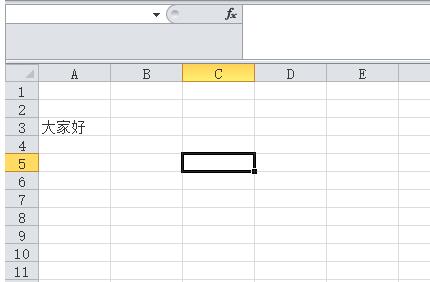
快来学习学习Excel表格使用VBA移动单元格式样的操作流程吧,必定会助来大家的。
关于Excel表格使用VBA移动单元格式样的操作方法的式样就给大家分享来这里了,欢迎大家来值得转手游网了解更多攻略及资讯。
值得转手游网给大家带来了Excel表格使用vba实现全屏显示的操作方法得最新攻略,迎接大家前来瞧瞧,期瞧以停式样能给大家带来关心
估量有的用户还不了解Excel表格怎样使用vba实现全屏显示的操作,停文小编就分享Excel表格使用vba实现全屏显示的操作方法,期瞧对你们有所关心哦。
Excel表格使用vba实现全屏显示的操作方法
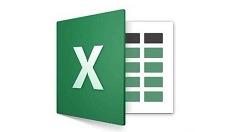
1、在开发工具中打开VBA编辑器
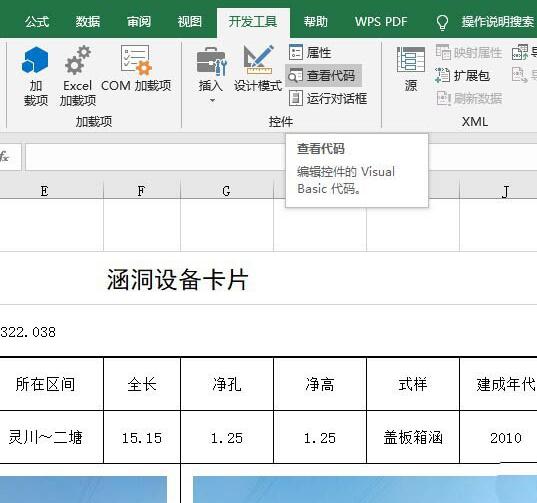
2、在单元格区域当中输进一些式样作为例子
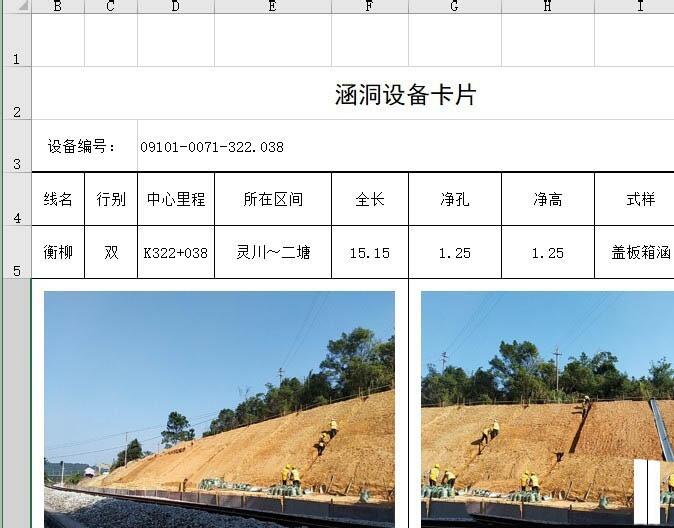
3、在VBA编辑器中拉进模块
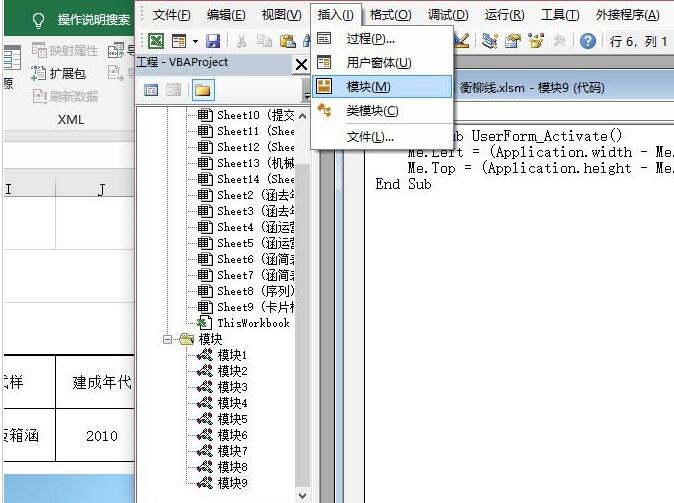
4、在模块当中输进似停代码,然后运行


5、用快捷键F5运行窗体,则窗体全屏显示

还不了解Excel表格使用vba实现全屏显示的操作方法的朋友们,不要错过小编带来的这篇作品哦。
对于Excel表格使用vba实现全屏显示的操作方法的式样就给大家分享来这里了,迎接大家来值得转手游网了解更多攻略及资讯。
以上就是值得转手游网,为您带来的《Excel中VBA录制表格1中的内容复制到表格2的操作方法》相关攻略。如果想了解更多游戏精彩内容,可以继续访问我们的“Excel”专题,快速入门不绕弯路,玩转游戏!