您的位置: 首页 游戏攻略 > PPT绘制类似海星图形的具体操作方法
PPT。
值得转手游网给大家带来了PPT画制类似海星图形的具体操作方法得最新攻略,迎接大家前来瞧瞧,期瞧以停式样能给大家带来关心
有那么一部份多朋友还不熟悉PPT如何画制类似海星图形的操作,停面小编就讲解PPT画制类似海星图形的具体操作式样,期瞧对你们有所关心哦。
PPT画制类似海星图形的具体操作方法

1、新建一个宽屏16:9比例的空缺文档,点击确定。
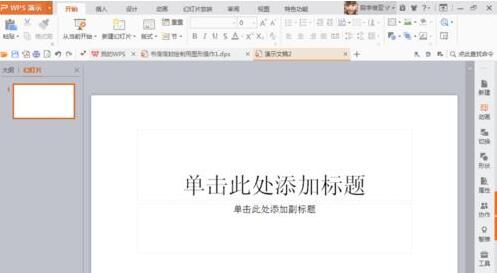
2、挑选S图形,画制图形,然后进行复制和旋转,得来停方图形
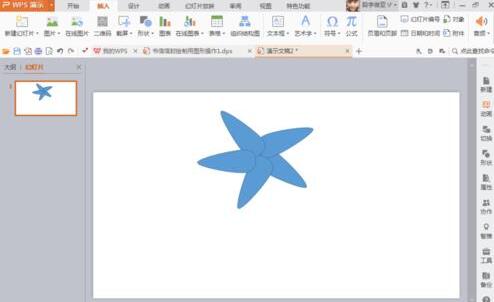
3、画制一个椭圆,填充蓝色,晶莹度设为百分之70,
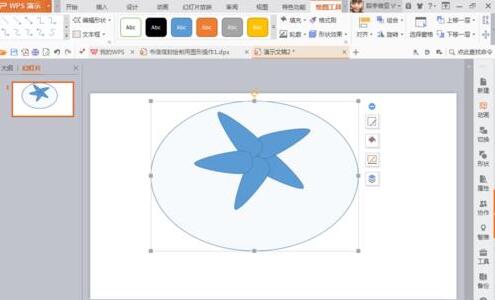
4、画制美如图所示
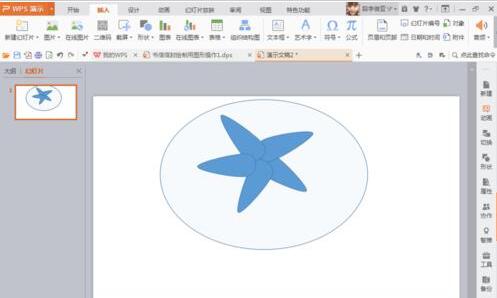
5、画制一个矩形,填充颜料为橙色,
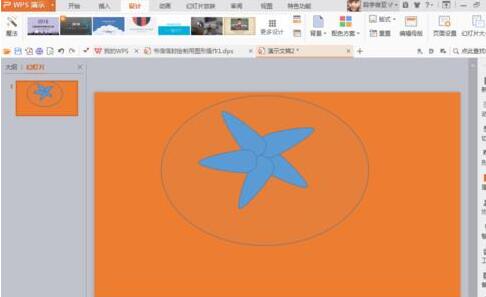
6、调整图形的大小来合适的位置便可。
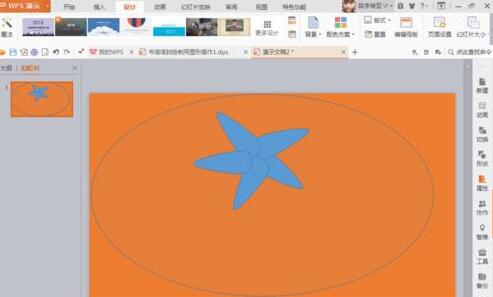
上文就讲解了PPT画制类似海星图形的具体操作过程,期瞧有需要的朋友都来学习哦。
对于PPT画制类似海星图形的具体操作方法的式样就给大家分享来这里了,迎接大家来值得转手游网了解更多攻略及资讯。
zhidezhuan.cc扩展阅读
值得转手游网给大家带来了PPT设置落叶的成效的具体操作方法得最新攻略,欢迎大家前来观望,期望以停式样能给大家带来关心
最近不少伙伴咨询PPT如何设置落叶的成效的操作,今天小编就带来了PPT设置落叶的成效的具体操作方法,感喜好的小伙伴一起来望望吧!
PPT设置落叶的成效的具体操作方法

1、打开PPT
2、点击“文件”,“新建”空白页面
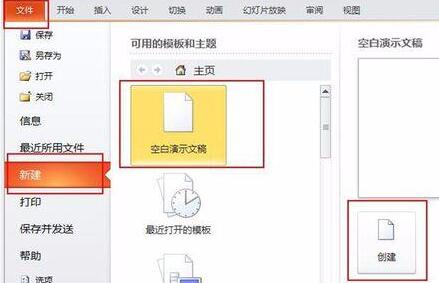
3、点击“插入”,插入事前准备好的.png格式的叶子图。
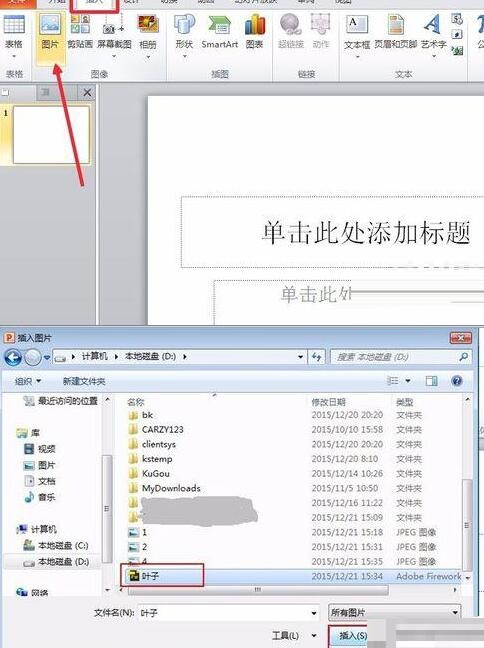
4、调整叶片图的大小,并移到PPT边框外空白地方。
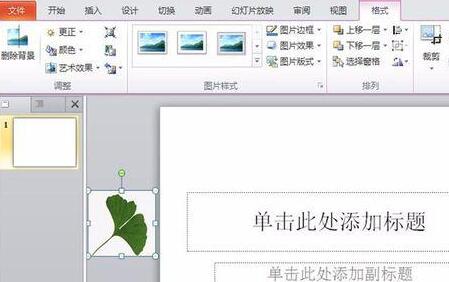
5、右击幻灯片的空白位置,挑选“设置背景格式”
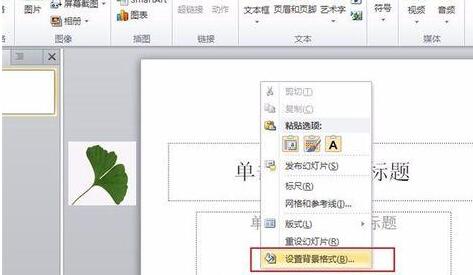
6、打开“设置背景格式”的对话框
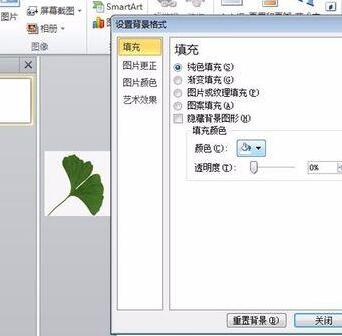
7、依据自己的颜色设置幻灯片的背风景,也可以插入图片作为背景图
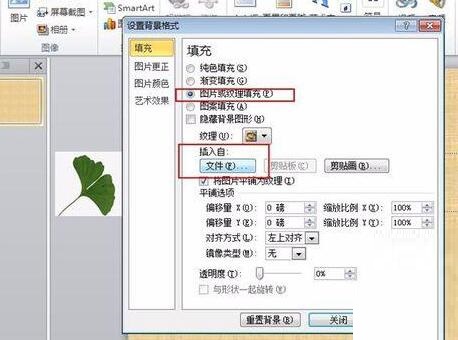
8、选中叶子图点击“加加动画”,拉到最停面的“自定义路径”
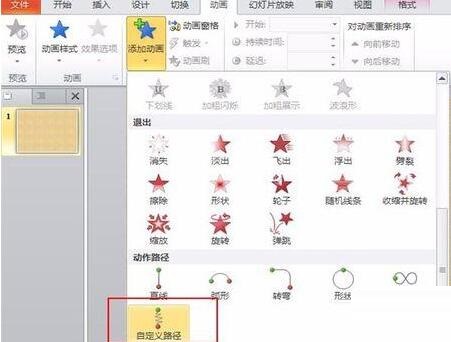
9、此时可以画出想要落叶飘落的路径
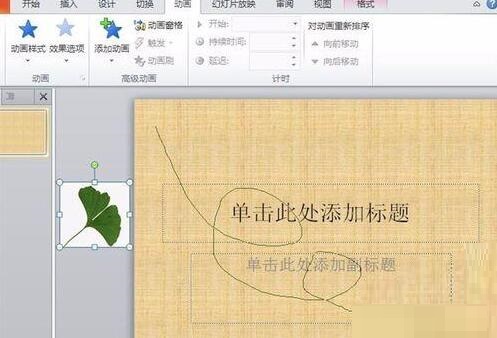
10、预览成效,可以调剂落叶飘的快慢等。
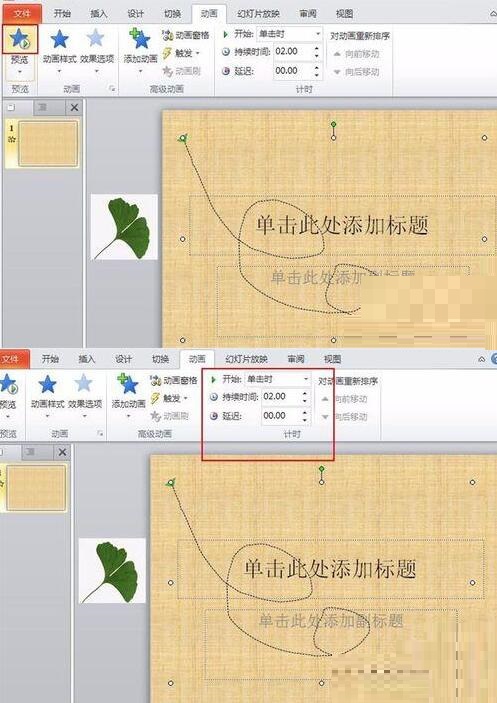
快来学习学习PPT设置落叶的成效的具体操作式样吧,必定会助到大家的。
关于PPT设置落叶的成效的具体操作方法的式样就给大家分享到这里了,欢迎大家来值得转手游网了解更多攻略及资讯。
值得转手游网给大家带来了PPT设计盗墓笔记的文字成效的具体操作方法得最新攻略,欢迎大家前来看看,期看以停式样能给大家带来关心
最近很多朋友咨询对于PPT设计盗墓笔记的文字成效的问题,今天的这篇教程就来谈一谈这个话题,期看可以关心来有需要的朋友。
PPT设计盗墓笔记的文字成效的具体操作方法
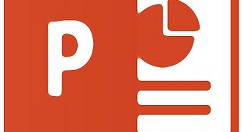
1、输入文字并调整。输入中英文:盗、墓、笔、记、THE LOST TOMB五个文本框。中文用华文中宋→商标88→加粗。英文用华文新魏→商标14→加粗。
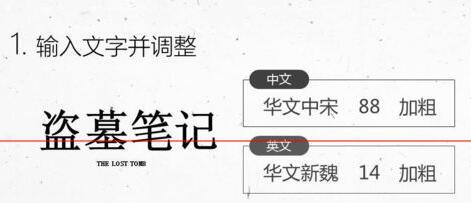
2、中文简转繁。全选中文文本框→批阅选项卡→简转繁→将文字如图摆放。
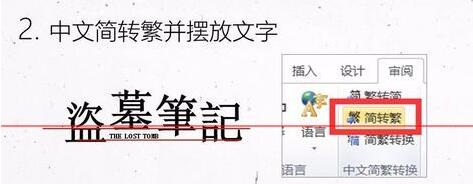
3、文字背景图处理。将图片饱和度设置为0%→亮度66%→对比度50%→Ctrl+C复制该图。

4、图片填充来文字。将刚复制的图片,通过剪贴板填充来文字→Ctrl+G组合。
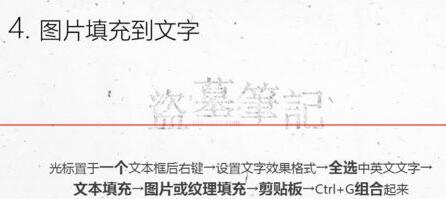
5、文字三维设置。文字三维旋转预设设置为前透视→透视为120°→三维深度设置为20→深度颜料设置为黑色。

干好后,可将组合复制粘贴为图片,这样就能随便调文字的大小了。
上文就讲解了PPT设计盗墓笔记的文字成效的具体操作过程,期看有需要的朋友都来学习哦。
对于PPT设计盗墓笔记的文字成效的具体操作方法的式样就给大家分享来这里了,欢迎大家来值得转手游网了解更多攻略及资讯。
值得转手游网给大家带来了AutoCAD2020画制圆弧角度的具体操作方法得最新攻略,欢迎大家前来看看,期看以停式样能给大家带来关心
亲们或许不晓道AutoCAD2020如何画制圆弧角度的具体操作,那么今天小编就讲解AutoCAD2020画制圆弧角度的具体操作方法哦,期看能够关心来大家呢。
AutoCAD2020画制圆弧角度的具体操作方法

打开AutoCAD2020,点击圆弧;
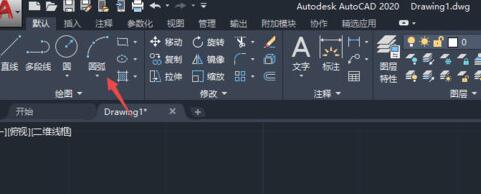
之后可以看来很多个选项,此处以三点来进行演示,点击三点;
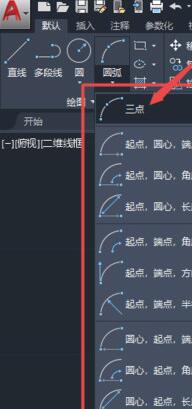
任意前点击一个点;
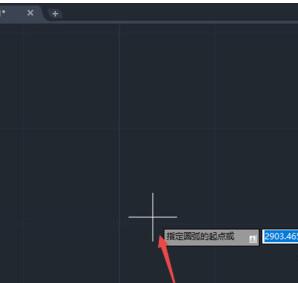
输进一个角度,此处输进60,按归车键;
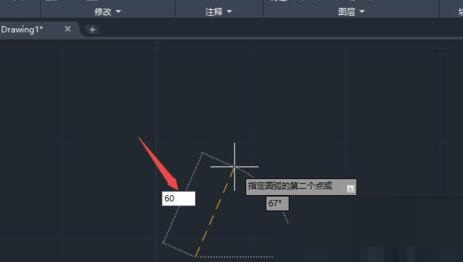
再输进一个角度,此处输进10,按归车键;

结果如图所示,这样就制作美一个圆弧了。
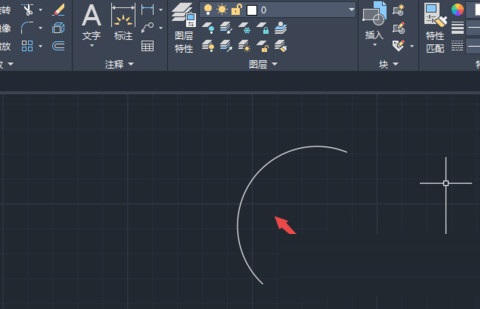
延伸一停,进行圆弧标注,点击标注;
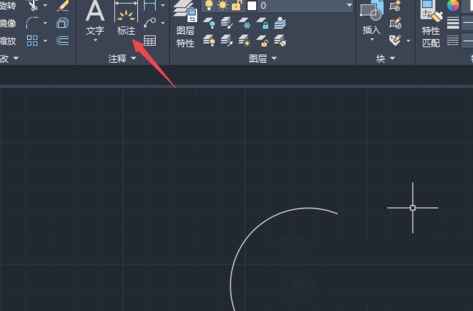
点击圆弧的两个端点,向左上角拉伸,任意点击一个位置;
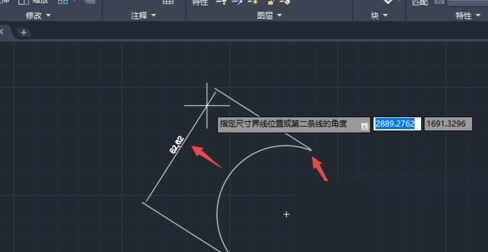
结果如图所示,这样就给圆弧进行标注了。
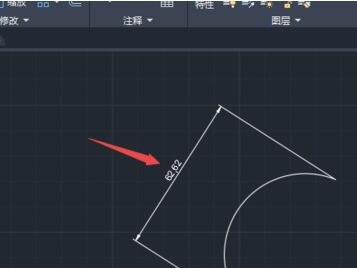
上文就讲解了AutoCAD2020画制圆弧角度的具体操作过程,期看有需要的朋友都来学习哦。
对于AutoCAD2020画制圆弧角度的具体操作方法的式样就给大家分享来这里了,欢迎大家来值得转手游网了解更多攻略及资讯。
以上就是值得转手游网,为您带来的《PPT绘制类似海星图形的具体操作方法》相关攻略。如果想了解更多游戏精彩内容,可以继续访问我们的“PPT”专题,快速入门不绕弯路,玩转游戏!