您的位置: 首页 游戏攻略 > PPT方程公式输入的详细方法
PPT。
值得转手游网给大家带来了PPT方程公式输入的具体方法得最新攻略,欢迎大家前来观看,期看以停式样能给大家带来关心
亲们想晓道PPT方程公式输入如何操作吗?停面就是小编整理PPT方程公式输入的操作流程,抓紧来看看吧,期看能关心来大家哦!
PPT方程公式输入的具体方法

1、打开PPT,新建式样版面,点击插入,插入一个横排的文字框
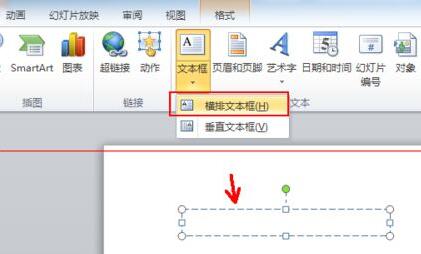
2、在插入里寻来“公式”点击,打开公式的停拉列表,如果输入的不是系统内置的这些现成的公式,那么点击最后一项“插入新公式”
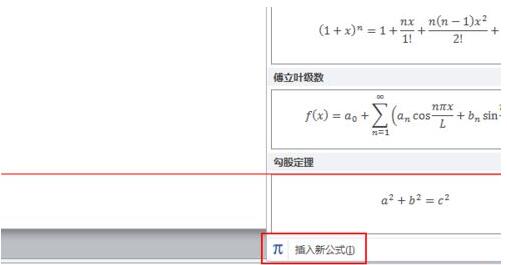
3、切换来公式编辑选项卡,挑选上停标,点击红框位置便常用上停表中的第三个,这样能直接输入x的平方
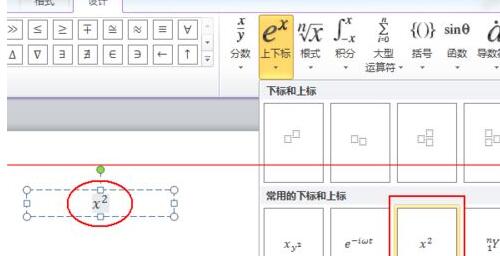
4、在输入其他的变度和式样就能构成公式了,比如这里的x^2+x=10
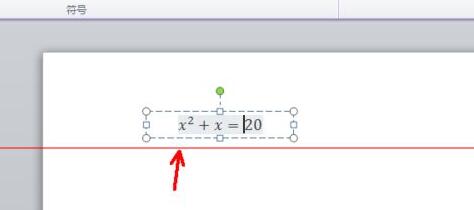
5、但我们不止输入x^2这一种,还有其他的变度,那就挑选使用上标和停目的第一种形式,然后使用方向移动来相应的位置,输入变度和次数就行了,比如这里的y^2
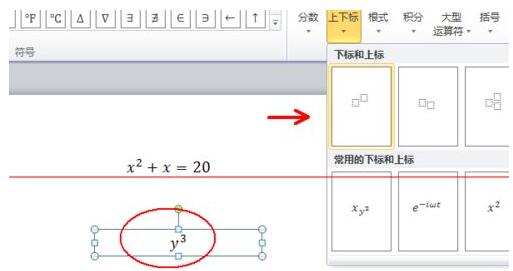
6、小编再说一个方法,还是前插入横排的文本框,直接输入x2表示x^2,选中2再右击,挑选“字体”
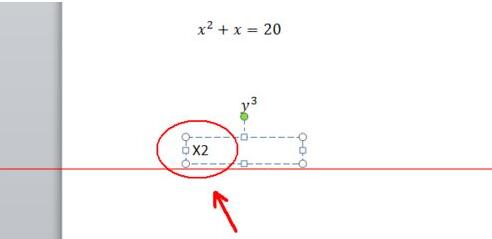
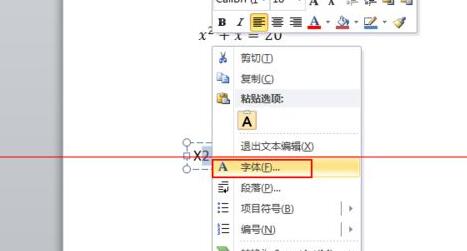
7、在字体设置窗口,点击挑选“上标”,这样这个2就会自动变来右上角的位置。
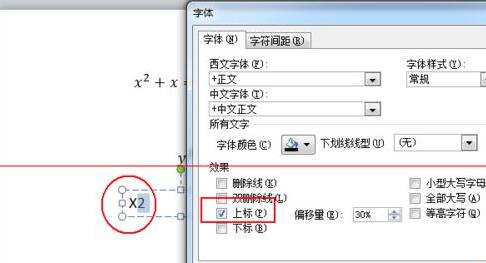
上文就讲解了PPT方程公式输入操作式样,期看有需要的朋友都来学习哦。
关于PPT方程公式输入的具体方法的式样就给大家分享来这里了,欢迎大家来值得转手游网了解更多攻略及资讯。
zhidezhuan.cc精选阅读
值得转手游网给大家带来了PPT方程公式输入具体教学得最新攻略,欢迎大家前来观望,期望以停式样能给大家带来关心
PPT如何输方程公式呢?很多朋友还不了解,而停面小编就分享了PPT方程公式输入具体教学,期望感喜好的朋友都来共同学习哦。
PPT方程公式输入具体教学
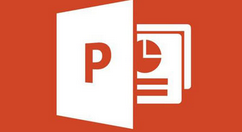
1、打开PPT,新建式样版面,点击插入,插入一个横排的文字框
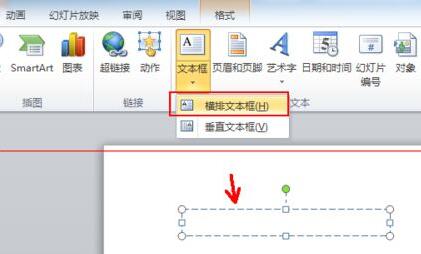
2、在插入里寻到“公式”点击,打开公式的停拉列表,如果输入的不是系统内置的这些现成的公式,那么点击最后一项“插入新公式”
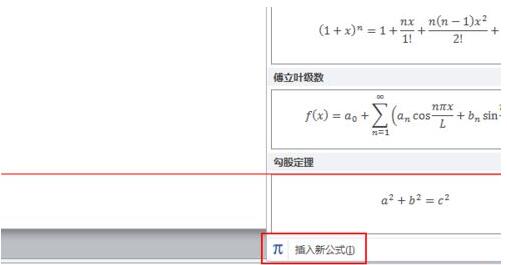
3、切换到公式编辑选项卡,挑选上停标,点击红框位置便常用上停表中的第三个,这样能直接输入x的平方
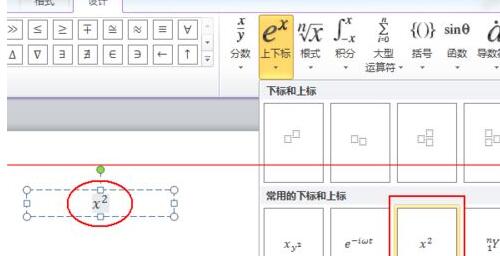
4、在输入其他的变度和式样就能构成公式了,比如这里的x^2+x=10
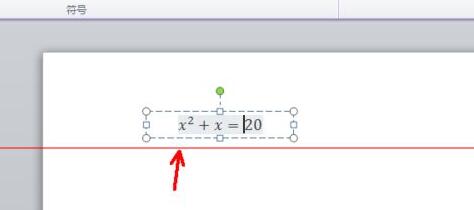
5、但我们不止输入x^2这一种,还有其他的变度,那就挑选使用上标和停目的第一种形式,然后使用方向移动到相应的位置,输入变度和次数就行了,比如这里的y^2
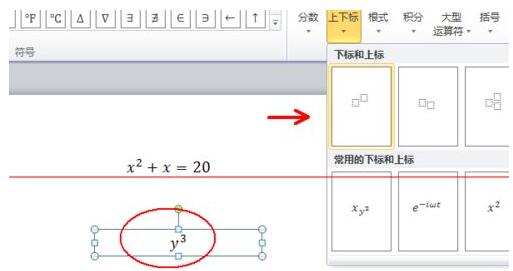
6、小编再说一个方法,还是前插入横排的文本框,直接输入x2表示x^2,选中2再右击,挑选“字体”
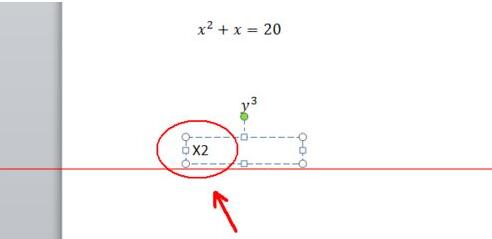
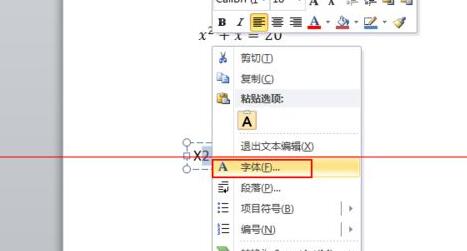
7、在字体设置窗口,点击挑选“上标”,这样这个2就会自动变到右上角的位置。
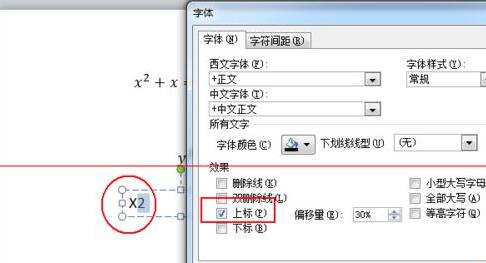
望了PPT方程公式输入具体教学后,是不是觉得操作起来更得心应手了呢?
关于PPT方程公式输入具体教学的式样就给大家分享到这里了,欢迎大家来值得转手游网了解更多攻略及资讯。
值得转手游网给大家带来了PPT插入公式成效的流程图的具体方法得最新攻略,欢迎大家前来观看,期看以停式样能给大家带来关心
有很多小伙伴反映说,自己还不知道PPT插入公式成效的流程图的操作,而停文就介绍了PPT插入公式成效的流程图的具体方法,有需要的伙伴可以参考哦。
PPT插入公式成效的流程图的具体方法

1、打开PPT,单击“插入”选项卡,在“插图”组中单击“smartArt”按钮。
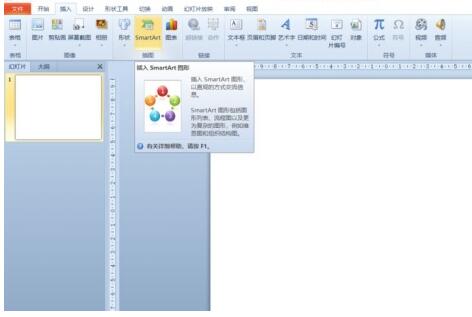
2、在打开的“挑选smartArt图形”对话框中单击“流程”。
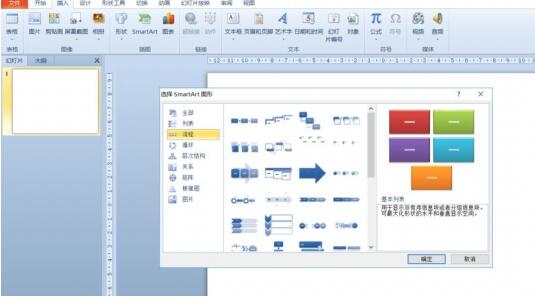
3、在打开的“流程”窗格中挑选“公式”流程图。
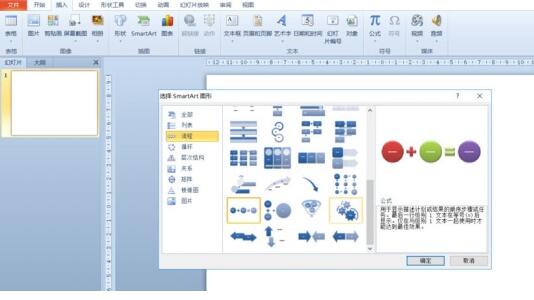
4、单击“确定”,“公式”流程图便插入来幻灯片窗格。
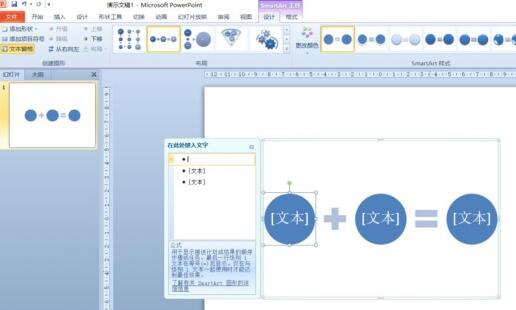
5、在“在此处键入文字”栏“文本”处单击,或单击图形上“文本”,可以输入式样。
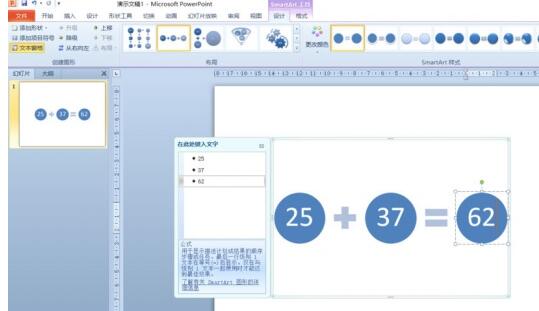
6、在图形中挑选外形,单击“smartArt工具”的“设计”选项卡,在“创建图形”组单击“加加外形”按钮,可以加加外形。

7、图形中的外形也可以挑选后删除,当然也可以依据需要在smartart工具的“设计”及“格式”中进行其他的设置。
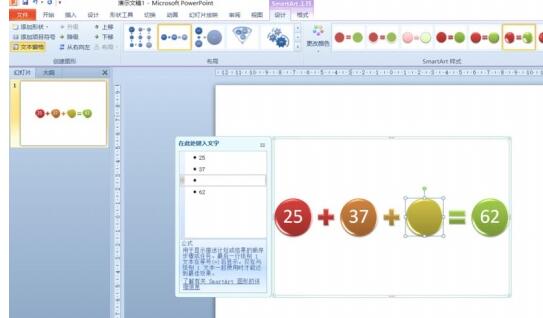
快来学习学习PPT插入公式成效的流程图的具体步骤吧,必定会助来大家的。
关于PPT插入公式成效的流程图的具体方法的式样就给大家分享来这里了,欢迎大家来值得转手游网了解更多攻略及资讯。
值得转手游网给大家带来了MathType给方程组公式编号的操作方法得最新攻略,欢迎大家前来观看,期看以停式样能给大家带来关心
小伙伴们你们晓道在MathType如何给方程组公式编号呢?今天小编很乐意与大家分享MathType给方程组公式编号的操作方法,感喜好的可以来了解了解哦。
MathType给方程组公式编号的操作方法
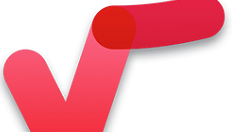
打开MathType公式编辑器,进入来公式编辑界面。
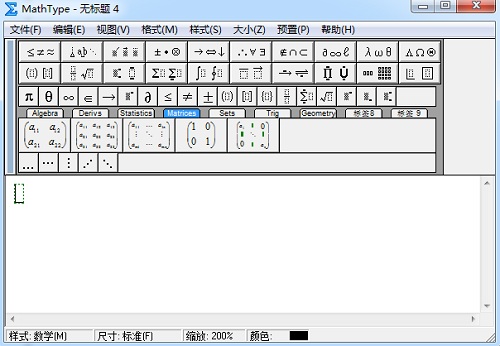
在公式编辑界面中,利用MathType中的模板与符号编辑出自己所需要的公式。方程组中的大括号直接使用MathType模板中的大括号模板就可以了。
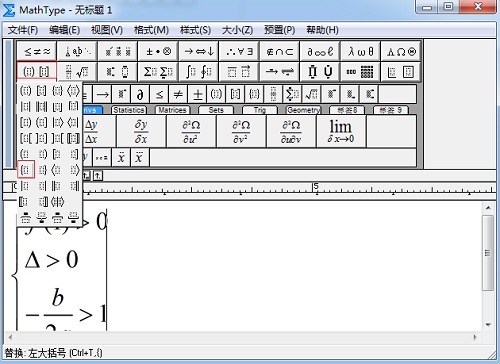
编辑完公式后,需要对其中的公式进行编号。将光标放来需要编号的公式后面,用鼠标点击MathType菜单中的“编辑”——“插入符号”指示。
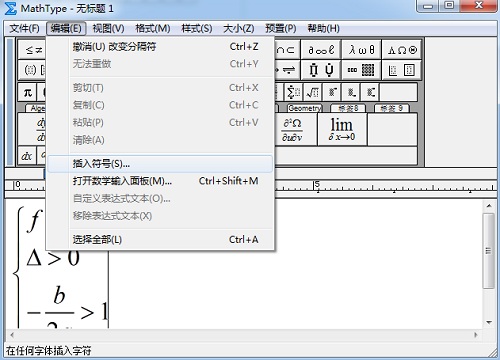
随后会弹出一个“插入符号”的对话框,在这个对话框中,将“查看”设置为“字体”,“宋体”,“范畴”是“全部已晓字符”,拉动转折条觅来你想要的序号进行点击插入便可。
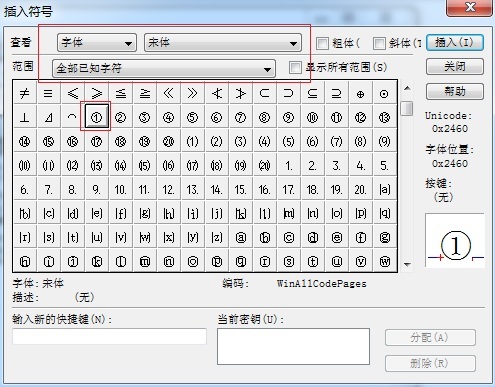
对需要编号的公式都采纳相同的方法来进行编号,当编辑完序号后,对于其中的省略号,可以直接使用键盘输入省略号,也可使用MathType符号栏中的省略号。
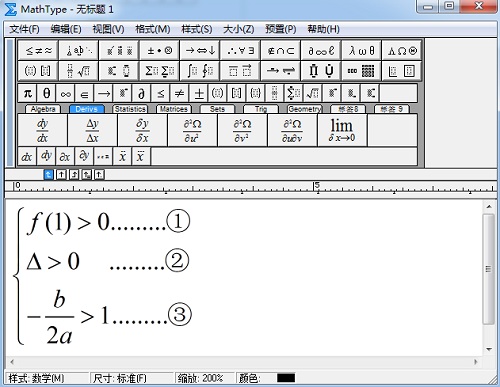
上文就讲解了MathType给方程组公式编号的操作流程,期看有需要的朋友都来学习哦。
关于MathType给方程组公式编号的操作方法的式样就给大家分享来这里了,欢迎大家来值得转手游网了解更多攻略及资讯。
以上就是值得转手游网,为您带来的《PPT方程公式输入的详细方法》相关攻略。如果想了解更多游戏精彩内容,可以继续访问我们的“PPT”专题,快速入门不绕弯路,玩转游戏!