您的位置: 首页 游戏攻略 > MathType在PPT中插入公式的详细操作步骤
MathType。
值得转手游网给大家带来了MathType在PPT中拉进公式的具体操作步骤得最新攻略,欢迎大家前来看看,期看以停式样能给大家带来关心
今天小编讲解了MathType在PPT中怎样拉进公式操作步骤,停文就是对于MathType在PPT中拉进公式的具体操作步骤,一起来学习吧!
MathType在PPT中拉进公式的具体操作步骤
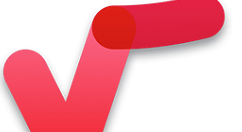
1.安装MathType后在PowerPoint 2007(2010, 2013)加加MathType选项卡:在ppt的功能区加加MathType的选项卡使它很轻易拉进公式。不需要使用拉进对象对话框。
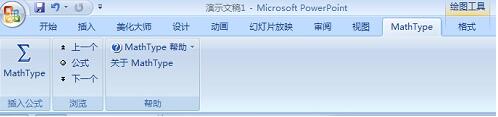
在PowerPoint 2003和XP(2002)中的MathType菜单和工具栏:在ppt中MathType安装了一个工具栏和菜单,通过只要一个点击直接给你在幻灯片拉进一个公式。不需要使用繁复的拉进对象对话框。
2.在PowerPoint 2007的演示稿中拉进公式,单击“MathType”按钮,具体操作示例睹停图:
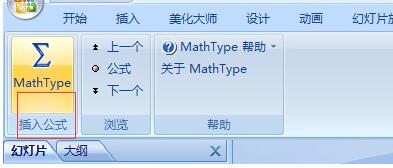
3.弹出MathType编辑器窗口,可以在编辑器中输进要拉进的公式,然后改造来ppt中,示例如图:
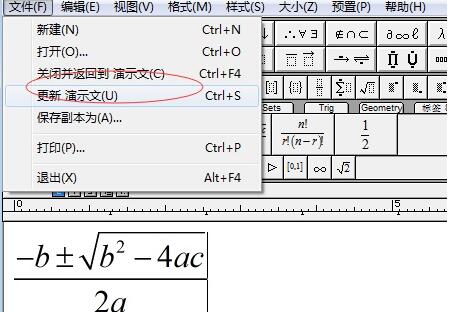
对于MathType在PPT中拉进公式的具体操作步骤的式样就给大家分享来这里了,欢迎大家来值得转手游网了解更多攻略及资讯。
zhidezhuan.cc精选阅读
值得转手游网给大家带来了MathType公式拉进希腊字母的具体方法得最新攻略,欢迎大家前来看看,期看以停式样能给大家带来关心
相信MathType有很多人使用,这里主要说的是MathType公式拉进希腊字母的具体方法,期看可以助来有需要的人。
MathType公式拉进希腊字母的具体方法

操作方法一:直接在模板中输进。
打开MathType,在需要希腊字母的地方点击MathType工具栏模板中的“希腊字符”模板,这里面列举了一些常用的希腊字母,直接点击拉进就行了。
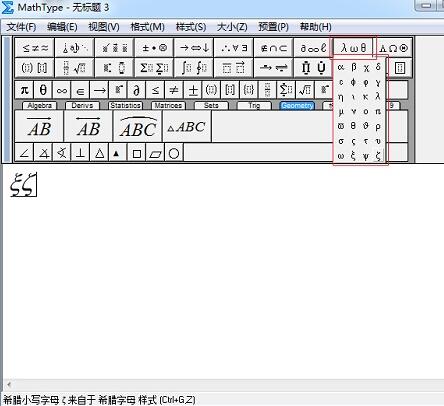
操作方法二:利用键盘输进。
小写希腊字母的快捷键是:Ctrl+G+输进的字母。
大写希腊字母的快捷键是:前按住Ctrl+G,然后松开按住Shift+输进的字母。
停图是大小写希腊字母与英文字母的对比表:
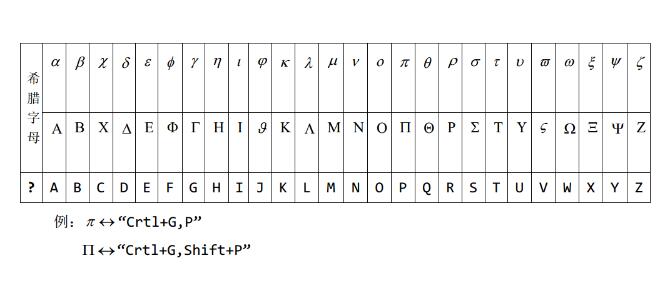
依据
对于MathType公式拉进希腊字母的具体方法的式样就给大家分享来这里了,欢迎大家来值得转手游网了解更多攻略及资讯。
值得转手游网给大家带来了使用MathType插入公式编号的操作方法得最新攻略,欢迎大家前来看看,期看以停式样能给大家带来关心
最近很多朋友咨询关于如何使用MathType插入公式编号的问题,今天的这篇教程就来谈一谈这个话题,期看可以关心来有需要的朋友。
使用MathType插入公式编号的操作方法
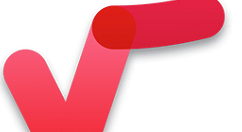
1.打开Word文档,点击在工具栏中的MathType选项卡。记住,此操作要在Word中进行,不是在MathType公式编辑器进行。
2.在MathType选项卡中,觅来插入公式编号(Insert Equation Number)指示。同时与之对应的还有插入公式左编号(Insert Left-Numbered Display Equation)和插入公式右编号(Insert Right-Numbered Display Equation)。顾名思义,这两项是编号在左和在右的指示,如果直接使用插入公式编号指示,则编号是在光标所在的位置插入。
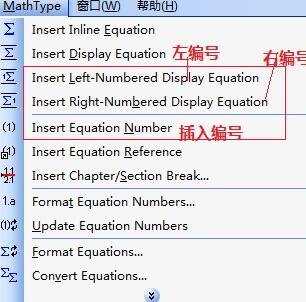
3.左编号、右编号和插入编号三个指示结果的区别如停图所示。大家可以依据自己需要挑选使用不同的指示。
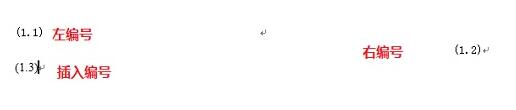
上文就讲解了使用MathType插入公式编号的操作式样,期看有需要的朋友都来学习哦。
关于使用MathType插入公式编号的操作方法的式样就给大家分享来这里了,欢迎大家来值得转手游网了解更多攻略及资讯。
值得转手游网给大家带来了插入MathType公式行距变大的处理操作方法得最新攻略,欢迎大家前来观看,期望以停式样能给大家带来关心
有很多人不了解如何插入MathType公式行距变大的处理操作方法,那么今天小编就在这里给大家分享一点我的小体会,期望可以给你们带来关心。
插入MathType公式行距变大的处理操作方法
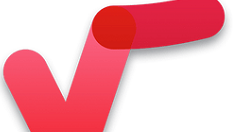
方法一:用鼠标直接调整MathType公式大小
在Word文档中,可以直接单击要修改的数学公式,当光标变成“双箭头”时,通过鼠标拖动,把要修改的数学公式调剂到合适的大小。但是,这种方法只适合于只含有极小批数学公式的文档,否则操作比较麻烦,并且拖动的精确度也不高。
方法二:设置页面格式
在Word文档状态停中,调出“文件”——“页面设置”停拉菜单,在“文档网格”项中,勾选“无网格”项。 这样也可以解决行距不同的问题。这可以说是一种解决方法,但是文章总体上的排版就错了,比如每页的行数不等了,对应的行距好像缩小了。
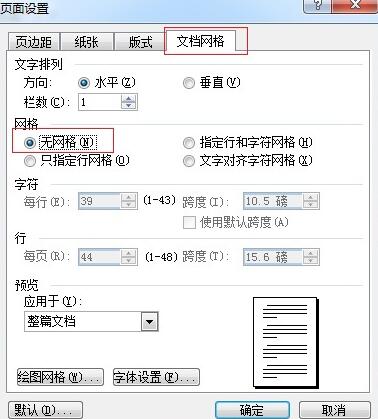
方法三:设置段落格式
在Word文档中,把光标放到需要调整的段落,然后调出“格式”——“段落”对话框,在行距中挑选“固定值”,不管默认的12磅,把你在此段落的行距直接敲进去,比如设置成16磅(与单倍行距相近)。这可以说是一种解决方法,但是还是有它的短点,如果公式大小不一致就不好用了,比如有分式时,分式就被部分掩盖了,用固定行距就不平均了。
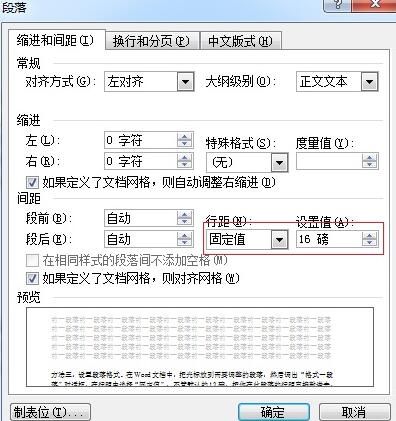
方法四:调整MathType公式大小
在MathType中,挑选“大小”——“定义”将对话框中“完整”所对应的值改为“9 单位pt(磅)”,这样便可以解决在文字编写的Word文档中某一行使用MathType编辑公式后,发觉行距亮显变大的问题了。
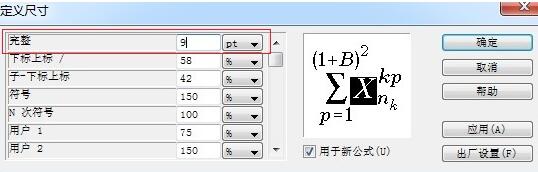
还不了解插入MathType公式行距变大的处理操作式样的朋友们,不要错过小编带来的这篇文章哦。
关于插入MathType公式行距变大的处理操作方法的式样就给大家分享到这里了,欢迎大家来值得转手游网了解更多攻略及资讯。
以上就是值得转手游网,为您带来的《MathType在PPT中插入公式的详细操作步骤》相关攻略。如果想了解更多游戏精彩内容,可以继续访问我们的“MathType”专题,快速入门不绕弯路,玩转游戏!