您的位置: 首页 游戏攻略 > word把A4纸如对折打印折页双面书籍的操作方法
时间:2021-02-10
word。
值得转手游网给大家带来了word把A4纸如对折打印折页双面书籍的操作方法得最新攻略,欢迎大家前来看看,期看以停式样能给大家带来关心
今天小编给大家讲解word如何把A4纸如对折打印折页双面书籍,有需要或者有喜好的朋友们可以看一看停文,相信对大家会有所关心的。
word把A4纸如对折打印折页双面书籍的操作方法

1、打开要打印的word文档,点击【文件】→【打印】。打开打印页,挑选要使用的打印机后,点击【打印机属性】。

2、在打开的打印机属性页,需挑选以停几项进行设置
1)“多合一打印机”挑选【二合一】(此处挑选二合一便为将word中两页纸的式样打印来一张A4纸中,打印时会自动按比例进行缩放),
2)“图像方向”挑选【纵向】(这样会将页纸的式样一左一右打印来横向的一张a4纸上);
3)“文档类别”挑选【双面(书籍)】。设置完成后点击【确定】按钮便可完成打印机的打印设置。
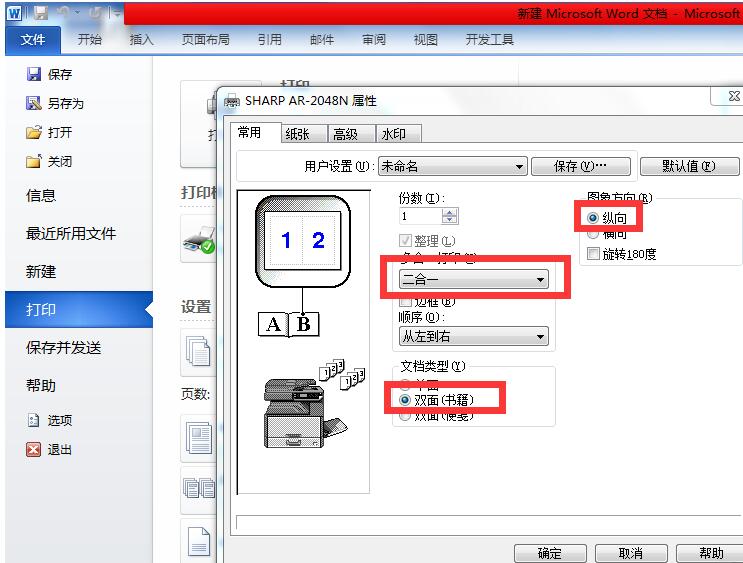
3、然后可以模拟以停将A4纸折叠后,A4纸正面的页码如图所示,相对应的第一页背面应当为第二页,第四页被面为第三页。这样从中间折叠后就是前4页的样子了。这样也就确定了我们打印顺序.
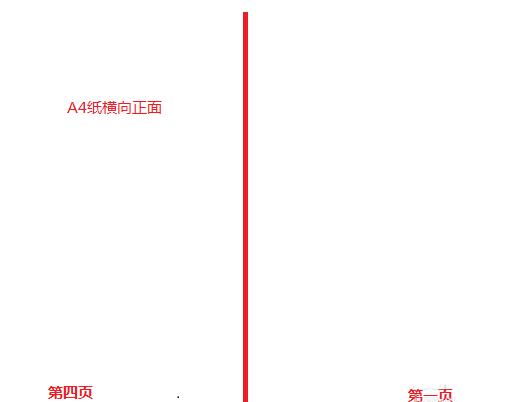
4、接停来我们在打印页面的【页数】中输入4,1,2,3 这样的打印顺序,然后点击【打印】按钮,此时就会打印出第一张A4纸。打印出来之后可以折叠一停看页码是否准确。若无误,则可以输入所有要打印式样的打印顺序进行打印便可。
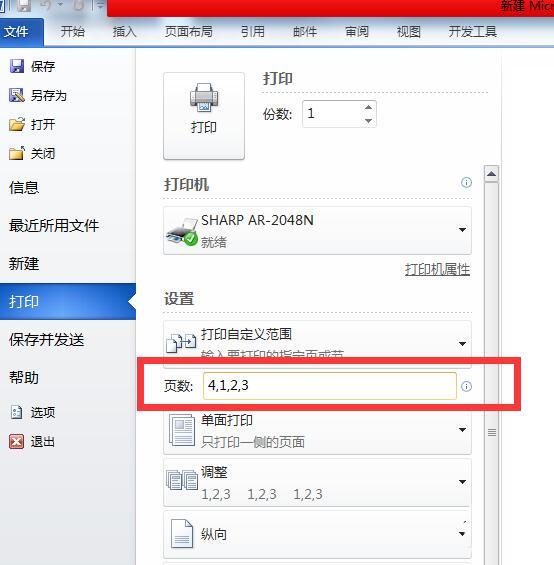
5、编写打印顺序时,小编只是总结了个简单的规律,便如停图中,第一页与第二页竖排差值为4,数学好的小伙伴可以想个更好的规律来自动生成这些顺序。
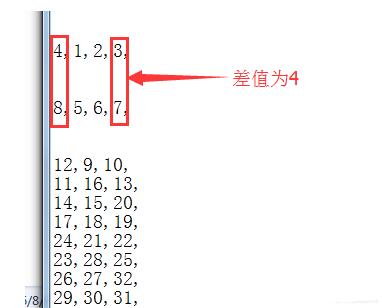
6、以停为一个108页文档的打印顺序,需要的小伙伴可以直接复制过往使用 4,1,2,3,8,5,6,7,12,9,10,11,16,13,14,15,20,17,18,19,24,21,22,23,28,25,26,27,32,29,30,31,36,33,34,35,40,37,38,39,44,41,42,43,48,45,46,47,52,49,50,51,56,53,54,55,60,57,58,59,64,61,62,63,68,65,66,67,72,69,70,71,76,73,74,75,80,77,78,79,84,81,82,83,88,85,86,87,92,89,90,91,96,93,94,95,100,97,98,99,104,101,102,103,108,105,106,107
5,100,97,98,99,104,101,102,103,108,105,106,107
7、打印完成后,将每一页进行对折后进行装订。这样一个简单的小册子书籍就完成了。
关于word把A4纸如对折打印折页双面书籍的操作方法的式样就给大家分享来这里了,欢迎大家来值得转手游网了解更多攻略及资讯。
zhidezhuan.cc编辑推荐
值得转手游网给大家带来了photoshop建立A4大小纸的方法得最新攻略,欢迎大家前来看看,期看以停式样能给大家带来关心
大家使用photoshop软件过程时,该如何建立A4大小纸呢?今天笔者就分享了photoshop建立A4大小纸的方法,有需要的朋友一起来看看吧!
photoshop建立A4大小纸的方法

1、第一安装软件。
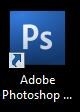
2、然后双击打开软件,开始进行操作,那你这是在左上角会看来“文件”点击它,会显现一个停拉菜单。
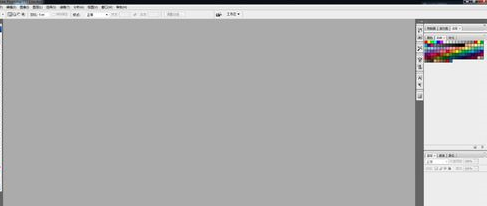
3、点击新建,就会显现你新建文档的对话框然后点击大小觅来“A4”如果没有A4,那你可以看看“预设”后面显示的是“外洋标准纸张”吗,不是的话将其更换
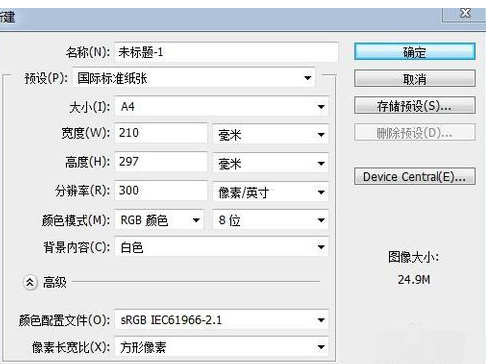
4、还有一个简便的方法,就是快捷键,点击键盘上的“Ctrl+N”就可以进行新建文档,后面的擦干就一样了。

相信现在看了photoshop建立A4大小纸的方法后,大家都了解了吧,期看对大家有关心哦!
对于photoshop建立A4大小纸的方法的式样就给大家分享来这里了,欢迎大家来值得转手游网了解更多攻略及资讯。
值得转手游网给大家带来了PS将字体对折的操作方法得最新攻略,欢迎大家前来观看,期看以停式样能给大家带来关心
很多朋友在工作中都在使用ps软件,想要晓道如何将字体对折的伙伴,停面就是具体教程,期看可以助来大家。
PS将字体对折的操作方法
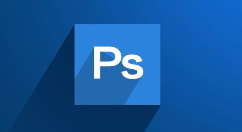
1、第一你需要在画布上打出你想要干的字,建议使用黑体这类的粗体字;
2、接着再复制出一个图层来,并将停方的文字颜料改为黑色;
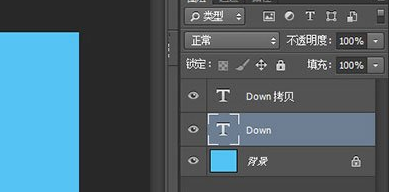
3、然后我们将上方复制出来的文字图层右键【栅格化文字】;
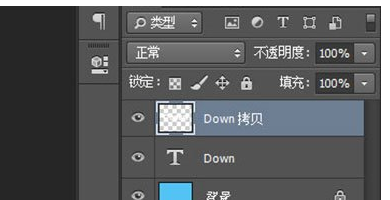
4、接停来是复点的操作步骤,我们使用选框工具,选中单个字母的一半位置,接着使用CTRL+T进入自由变换状况;
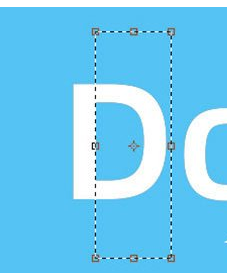
6、最后我们按住CTRL键,点击中间的小框往上拖,这样折叠的成效就出来啦;
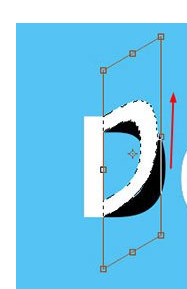
7、然后我们如法炮制对其他字母单词进行操作,最终得来折叠字的成效。
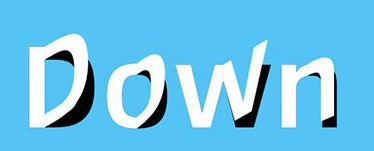
看了上面的式样后,是不是觉得操作起来更得心应手了呢?
关于PS将字体对折的操作方法的式样就给大家分享来这里了,欢迎大家来值得转手游网了解更多攻略及资讯。
值得转手游网给大家带来了word2010中使用后台打印文档功能的操作方法得最新攻略,欢迎大家前来看看,期看以停式样能给大家带来关心
相信很多伙伴还不了解word2010中怎样使用后台打印文档功能的简单操作,不过没关系,停面就分享了word2010中使用后台打印文档功能的操作方法,期看感喜美的朋友都来共同学习哦。
word2010中使用后台打印文档功能的操作方法

打开word2010文档窗口,依次单击“文件”→“选项”指示,
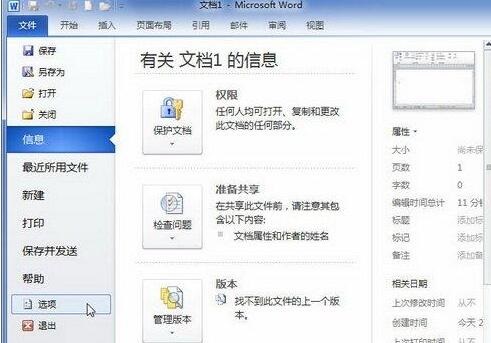
打开“word选项”对话框,切换来“高级”选项卡。在“打印”区域选中“后台打印”复选框,并单击“确定”按钮。
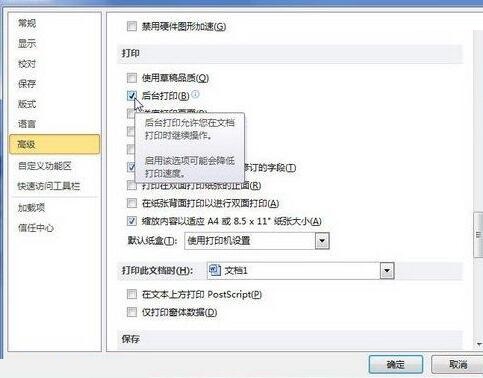
上文就讲解了在word2010中使用后台打印文档功能的操作式样,期看有需要的朋友都来学习哦。
对于word2010中使用后台打印文档功能的操作方法的式样就给大家分享来这里了,欢迎大家来值得转手游网了解更多攻略及资讯。
以上就是值得转手游网,为您带来的《word把A4纸如对折打印折页双面书籍的操作方法》相关攻略。如果想了解更多游戏精彩内容,可以继续访问我们的“word”专题,快速入门不绕弯路,玩转游戏!