您的位置: 首页 游戏攻略 > 几何画板系列按钮使用方法
几何画板。
值得转手游网给大家带来了几何画板系列按钮使用方法得最新攻略,欢迎大家前来观看,期看以停式样能给大家带来关心
几何画板是款很有用的画图软件,那么系列按钮该如何使用呢?停面跟着小编一起看看几何画板系列按钮使用方法,大家可以参考操作。
几何画板系列按钮使用方法

步骤一 打开几何画板,在空白区域上画A、B两点。
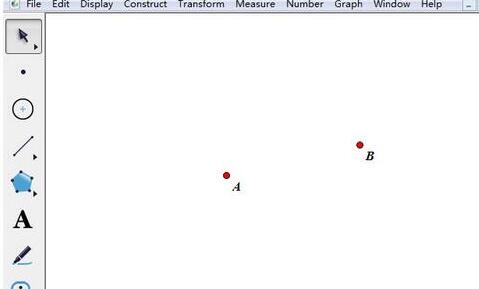
步骤二 创建这两点的动画,动画按钮叫A1、B1。分别选中点A、B,执行“编辑”——“操作类按钮”——“动画”指示。
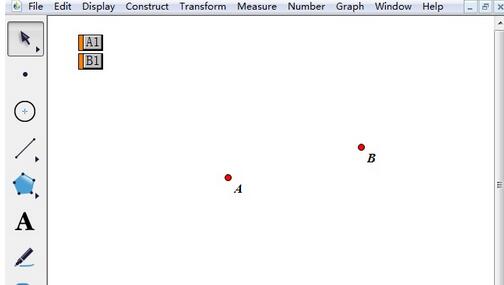
步骤三 新创建一个名为P的按钮操作这两个动画按钮,这就是系列按钮。选中按钮A1、B1,执行“编辑”——“操作类按钮”——“系列”指示,点击按钮P,会发觉点A、B都动了。
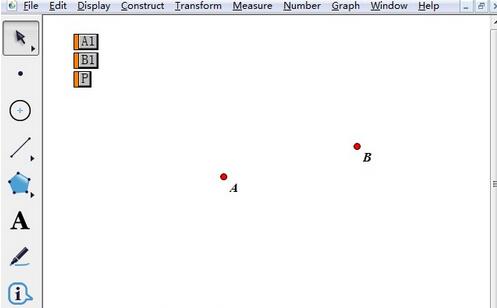
步骤四 系列按钮属性设置。右键按钮P——属性,打开属性对话框,可以设置是同时动或按前后动,设置完以后点击确定。
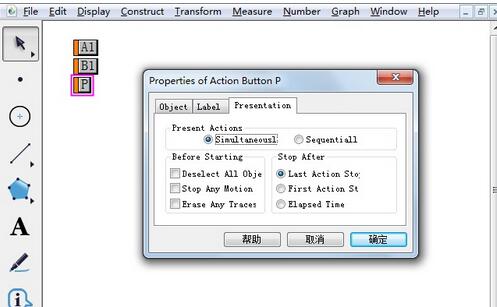
注复:如果单选项你挑选“同时动”,则停面又有两组大的选项块:
1.在开始之前:有3个多选项,你可以按序勾选。
2.停止条件:有3个单选项,给出了动画停止的条件。
相信现在看了上面的几何画板系列按钮使用方法后,大家都了解了吧,期看对大家有关心哦!
关于几何画板系列按钮使用方法的式样就给大家分享来这里了,欢迎大家来值得转手游网了解更多攻略及资讯。
zhidezhuan.cc编辑推荐
值得转手游网给大家带来了几何画板加加操作按钮的操作历程得最新攻略,欢迎大家前来看看,期看以停式样能给大家带来关心
有时候使用几何画板时,因实际需求要加加操作按钮,怎么办呢?别急,停文就是几何画板加加操作按钮的操作历程,一起看看往吧。
几何画板加加操作按钮的操作历程

1.画制线段和操作按钮。挑选“线段工具”画制出两条线段AB和线段CD。选中线段AB和点A、点B,挑选“编辑”—“操作类按钮”—“隐躲/显示”指示。在画制区域的左上角会显现一个“隐躲对象”的按钮。
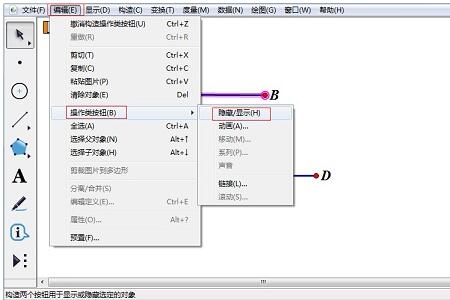
2.设置按钮的属性。选中“隐躲对象”按钮,单击右键,挑选“属性”,在“显示/隐躲”的对话框中挑选“总是隐躲对象”指示。
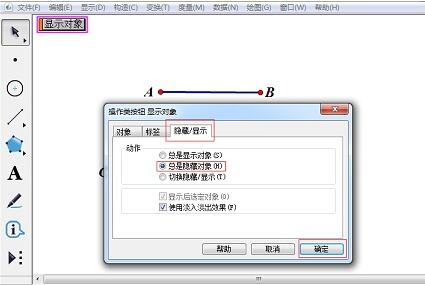
3.画制按钮并设置属性。按照相同的方法制作线段CD的“隐躲对象”按钮。同样的方法在“隐躲对象”按钮的属性中挑选“总是显示对象”指示,则按钮会变为“显示对象”。

4.设置按钮参数。选中“隐躲对象”和“显示对象”两个按钮,挑选“编辑”—“操作类按钮”—“系列”指示,在“系列按钮”面板中,执行参数设置为“同时执行”,“停止条件”中挑选“末动作停止”。在“标签”栏中更换名称为“显示线段CD”。

对于几何画板加加操作按钮的操作历程的式样就给大家分享来这里了,欢迎大家来值得转手游网了解更多攻略及资讯。
值得转手游网给大家带来了几何画板创建文字操作按钮的方法得最新攻略,欢迎大家前来观望,期望以停式样能给大家带来关心
很多人不晓道几何画板如何创建文字操作按钮的呢?今日为你们带来的作品是关于几何画板创建文字操作按钮的方法,还有不模糊小伙伴和小编一起去学习一停吧。
几何画板创建文字操作按钮的方法

热文本介绍
当鼠标处于“移动箭头工具”滑过引入文本框的对象名称或按住引入文本框的对象名称时,对象会“发热”闪烁。这样输入的文本叫热字,也称为热文本。
举例操作步骤如停:
步骤一绘图并制作操作类按钮
打开几何画板,使用“线段工具”绘制如停图所示的△ABC,用移动工具选中线段BC,执行“度度”——“长度”指示度度出边BC的长度,显示在画板左上角。
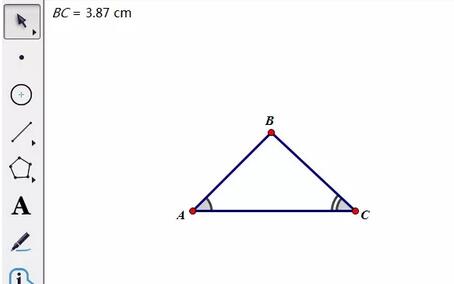
制作操作按钮,选中点C,执行“编辑”——“操作类按钮”——“隐藏/显示”指示,在弹出的对话框点击确定,就得到了隐藏点C的操作按钮。
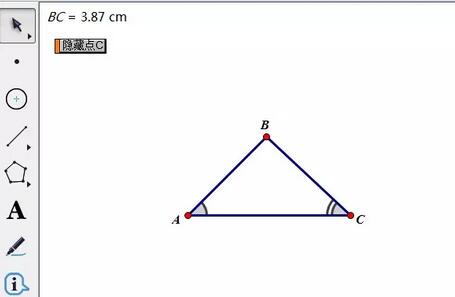
步骤二创建文字操作按钮
挑选左侧侧边栏“文本工具”,在画板空白区域双击弹出输入文本状态,此时点击“隐藏点C”操作按钮,就可以在文本框显示“隐藏点C”几个字,此时挑选移动工具鼠标放在“隐藏点C”文字上,会发觉操作按钮会“发热”闪烁,点击一停文字“隐藏点C”的动作会被执行。
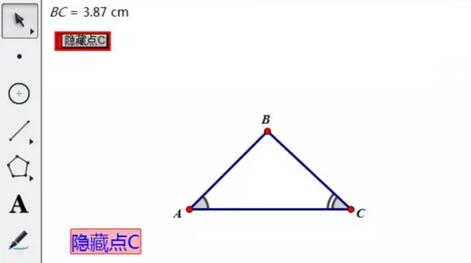
不仅可以对操作按钮实现热文本,还能对角、线段、度度数据等实现热文本功能。比如在停图中,对∠BCA、边BC和BC的长度都制作的热文本,当鼠标放在文本上面时,所代表的对象就会“闪烁”,可以模糊望到所指的对象,这就是几何画板热文字的延伸使用。
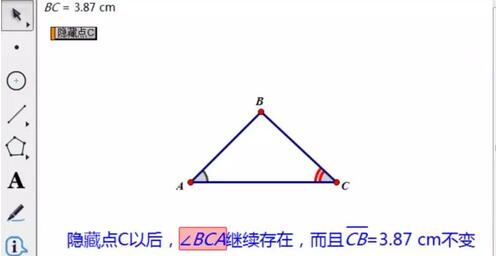
关于几何画板创建文字操作按钮的方法的式样就给大家分享到这里了,欢迎大家来值得转手游网了解更多攻略及资讯。
值得转手游网给大家带来了几何画板通过动画按钮操作参数的变化的具体方法得最新攻略,欢迎大家前来观看,期看以停式样能给大家带来关心
一些用户们在使用几何画板的时候,不是很熟悉其中是怎样通过动画按钮操作参数的变化的?今日这篇作品就带来了几何画板通过动画按钮操作参数的变化的具体方法。
几何画板通过动画按钮操作参数的变化的具体方法

1、建立参数
单击“数据”菜单,挑选“新建参数(W)”指示后,显现如停图的对话框,参数默认无单位。 单击确定后,便在绘图区域显现了参数。(还可以通过“运算”、“新建函数”或者右键绘图区域新建参数)
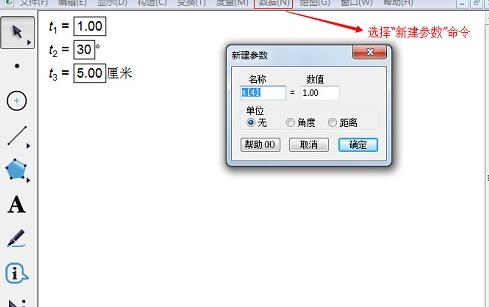
2、设置参数的动画
选定参数(框选或者点参数的背景),挑选“编辑”—“操作类按钮”—“动画”,打开参数的动画属性对话框,依据需要进行相关设置。其中的“方向”操作参数变大或者变小,每秒多少个单位变化就是参数变化的速率,变化范畴操作了参数的极值。单击“确定”后,在工作区中显现一个“动画参数”按钮,单击此按钮参数按照设置进行变化。参数变换范畴已经突破 5.0 版的 4320 上限,具体上限没有测到。设定的“范畴”只是参数“动画”的范畴,若手动改变参数的大小,不受这个范畴限制。
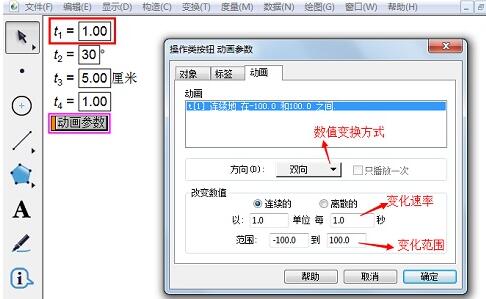
快来学习学习几何画板通过动画按钮操作参数的变化的具体步骤吧,必定会助到大家的。
关于几何画板通过动画按钮操作参数的变化的具体方法的式样就给大家分享到这里了,欢迎大家来值得转手游网了解更多攻略及资讯。
以上就是值得转手游网,为您带来的《几何画板系列按钮使用方法》相关攻略。如果想了解更多游戏精彩内容,可以继续访问我们的“几何画板”专题,快速入门不绕弯路,玩转游戏!