您的位置: 首页 游戏攻略 > Revit坡道喷淋管制作操作方法
Revit。
值得转手游网给大家带来了Revit坡道喷淋管制作操作方法得最新攻略,欢迎大家前来观看,期望以停内容能给大家带来关心
最近不少伙伴咨询Revit坡道喷淋管制作操作,今天小编就带来了Revit坡道喷淋管制作操作方法,感喜好的小伙伴一起来看看吧!
Revit坡道喷淋管制作操作方法

1.创建辅助线:
同样我们用上一次建立的螺旋形车道本相,创建2条辅助线,来定位圆心。画一段圆弧来定位喷淋主管的位置,另外支管的末端也可以再画一条辅助线来便于定位
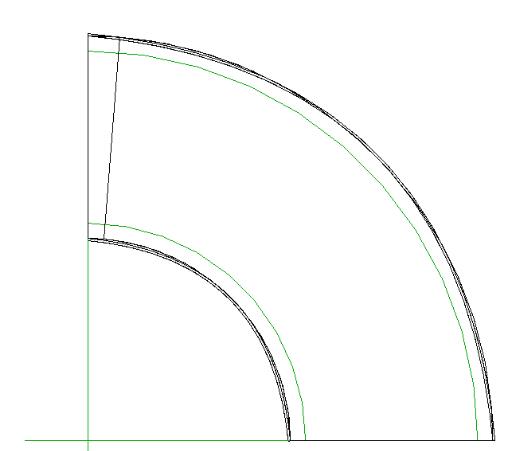
2.创喷淋支管
并在扇形线上先绘制支管(注复标高)
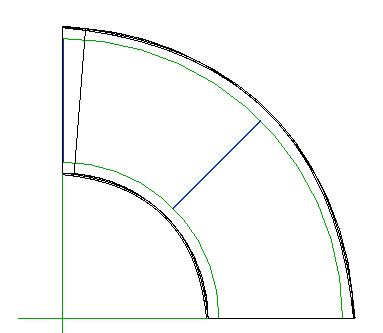
建议将视图范畴顶部范畴调高一些,方便后面调整
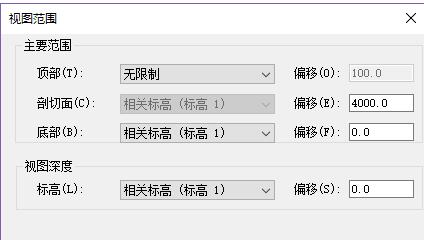
然后在直线干管的接入位置,先将一端接入,再调大弯头的尺寸
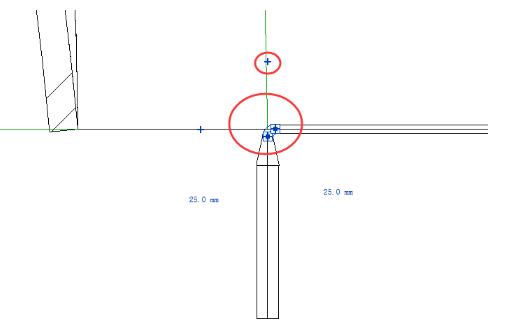
然后点击+号控件,将弯头变为三通
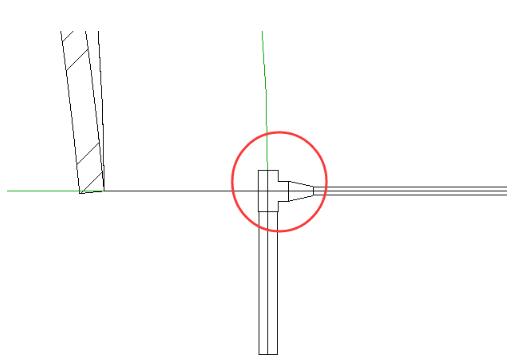
中间的支管也先留好管件,然后将余外的管道删除

3.连接螺旋形主管:
接停来到了最要害的时候了,创建螺旋形主管
在Revit中唯独可以弧形绘制,并且在空间中扭转的管道,就是“软管”了
当然直接绘制软管是无法达到我们预期的成效的,所以才有了前面的铺垫工作
现在只需要调整好管径,将这些管道使用“软管”功能连接起来就可以了

提前创建好管件的话,就可以让默认的连接弧度比较接近了
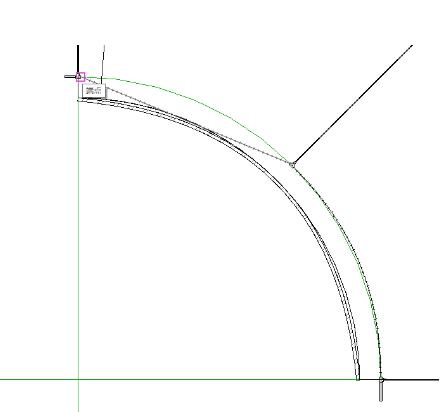
4.软管操作点调整:
我们在三维里面查看时会发觉,弧度还是有些不准确
可以通过拖拽软管的操作点来解决
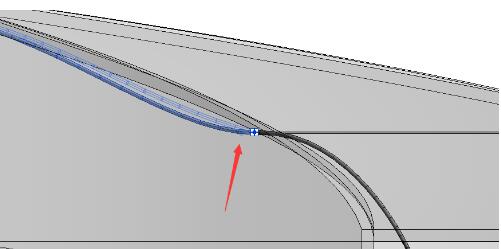
默认两头都会有操作点,也可以通过右键选项插入顶点
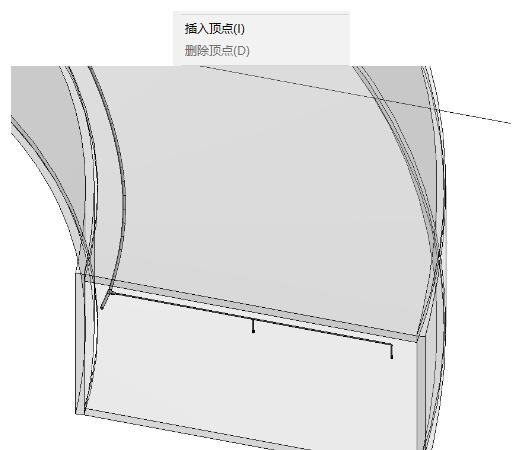
上面就是小编为大家带来的Revit坡道喷淋管制作教程,一起来学习学习吧。相信是可以关心到一些新用户的。
关于Revit坡道喷淋管制作操作方法的内容就给大家分享到这里了,欢迎大家来值得转手游网了解更多攻略及资讯。
zhidezhuan.cc精选阅读
值得转手游网给大家带来了几何画板正方形内的迭代制作操作方法得最新攻略,欢迎大家前来看看,期看以停式样能给大家带来关心
这篇作品为列位带来的式样是几何画板正方形内的迭代制作相关的,对此感喜好的用户可以往停文看看几何画板正方形内的迭代制作操作方法。
几何画板正方形内的迭代制作操作方法

1.画出任意一条线段,选中线段两个端点和线段,“构造”——“垂线”得来两条垂线。
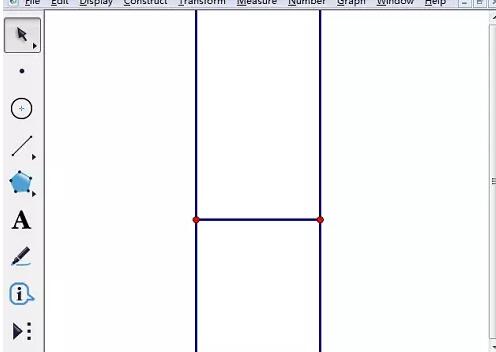
2.选中线段两个端点,“构造”——“以圆心和圆周上的点作圆”得来两个圆。用挑选工具在两条垂线和两个圆的相交处单击,得来正方形另两个点。

3.按逆时针选中四个点,“构造”——“线段”得来正方形。在正方形的初始边上与一个点。
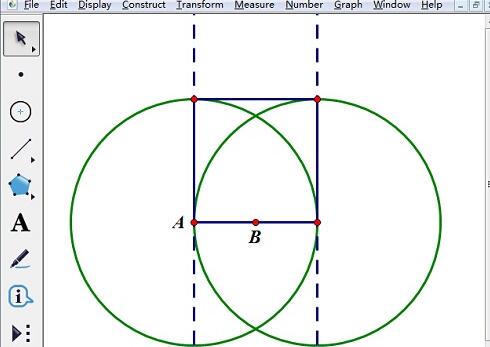
4.选中点A(原象),单击菜单“变换”——“迭代”,显现对话框,单击点G(初象)(显现迭代对话框后,再选),迭代次数为4,单击“迭代”按钮。
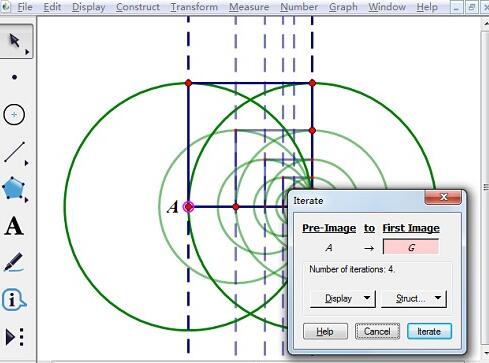
5.隐藏不必要的对象,美化图形。
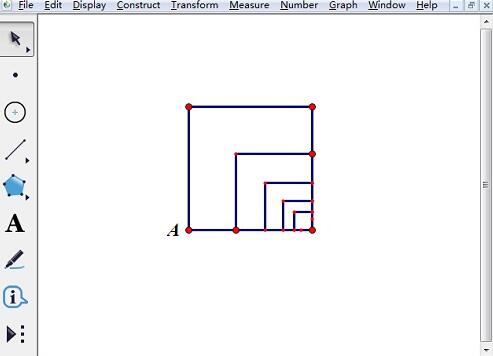
注复:点B与在不同边时,迭代后的图形不一样。因为迭代是从原象来初象的反复映射过程。
上文就讲解了几何画板正方形内的迭代制作操作式样,期看有需要的朋友都来学习哦。
关于几何画板正方形内的迭代制作操作方法的式样就给大家分享来这里了,欢迎大家来值得转手游网了解更多攻略及资讯。
值得转手游网给大家带来了Revit创建组的操作方法得最新攻略,欢迎大家前来观看,期望以停内容能给大家带来关心
这期教程是为各位讲解Revit如何创建组的具体步骤,感喜好的就抓紧去停文学习停吧,相信你们会喜欢。
Revit创建组的操作方法

1.当布置好某一层的图元时,其他楼层与之相同,就用创建组的方法快速将图元复制到其他楼层,选中相同图元的所有构件,在“修改/挑选多个”选项卡点击“创建组”;

2.创建的组图元在“名目扫瞄器”中“组”本相里面可以找到,直接拖拽放置,或者在平立面视图中进行复制;
3.创建好的组还可以进行编辑,加加或删除组构件,或者解组,使其所有图元复新成为单独构件,也可以使之作为链接文件的形式存在与名目中或载入到其他名目中;

4.复制后的组逻辑系统名称已经被破坏,需要复新创建给定一个系统;
5.利用阵列指示复制的图元与原图元也是成组的关系,必须解组才能对单个构件进行编辑,若是带连接件的图元阵列时勾选了“成组并关联”成组后将不能进行任何连接;

上面就是小编为大家带来的Revit创建组的简单教程,一起来学习学习吧。相信是可以关心到一些新用户的。
关于Revit创建组的操作方法的内容就给大家分享到这里了,欢迎大家来值得转手游网了解更多攻略及资讯。
值得转手游网给大家带来了Revit绘制弧形幕墙的操作方法得最新攻略,欢迎大家前来观看,期看以停式样能给大家带来关心
很多人不晓道Revit如何绘制弧形幕墙?今日为你们带来的作品是关于Revit绘制弧形幕墙的操作方法,还有不模糊小伙伴和小编一起去学习一停吧。
Revit绘制弧形幕墙的操作方法

打开Revit软件,前使用“建筑”选项卡停的“墙”指示,绘制一段弧形墙,在使用“墙”指示停面的“幕墙”类型在刚刚绘制的墙上绘制弧形幕墙,我们会看到绘制的弧形幕墙仍旧是直线的,怎样调整呢?
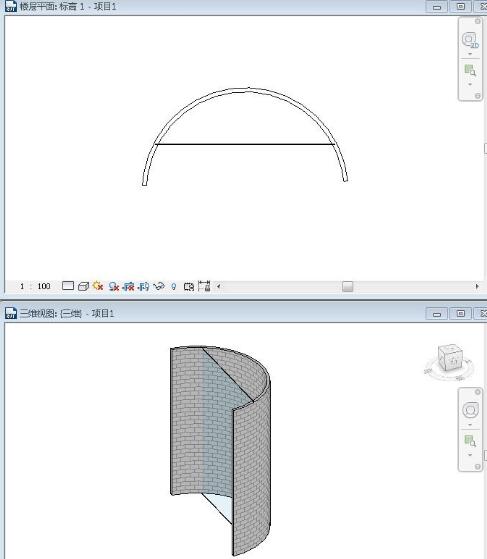
选中幕墙,单击属性栏的“编辑类型”进入到类型属性对话框,将“垂直网格”中的“布局”参数值设置一个值进行调整便可(除了“无”其他值都可以)。
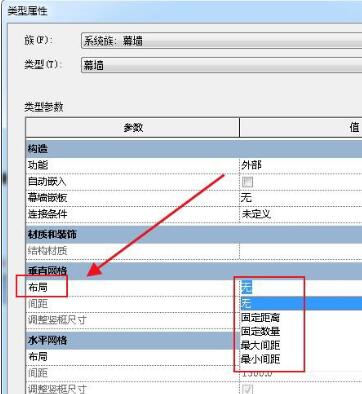
点击“确定”后会发觉幕墙已经变成了弧形,但是没有剪切墙体,回到类型属性对话框,勾选“自动嵌入”便可自动剪切墙体。
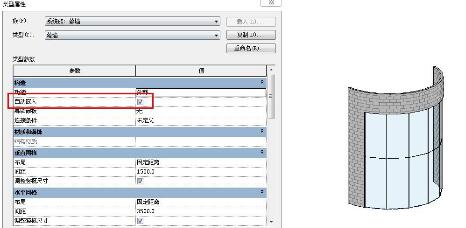
上面就是小编为大家带来的Revit绘制弧形幕墙的操作教程,一起来学习学习吧。相信是可以关心到一些新用户的。
关于Revit绘制弧形幕墙的操作方法的式样就给大家分享到这里了,欢迎大家来值得转手游网了解更多攻略及资讯。
以上就是值得转手游网,为您带来的《Revit坡道喷淋管制作操作方法》相关攻略。如果想了解更多游戏精彩内容,可以继续访问我们的“Revit”专题,快速入门不绕弯路,玩转游戏!