您的位置: 首页 游戏攻略 > wps绘制作物理题作用力的图形的操作步骤
时间:2021-02-08
wps。
值得转手游网给大家带来了wps画制作物理题作用力的图形的操作步骤得最新攻略,欢迎大家前来看看,期看以停式样能给大家带来关心
近日有一些小伙伴咨询小编关于wps怎样画制作物理题作用力的图形呢?停面就为大家带来了wps画制作物理题作用力的图形的操作步骤,有需要的小伙伴可以来了解了解哦。
wps画制作物理题作用力的图形的操作步骤

1、打开wps。
2、单击演示,新建空缺文档(幻灯片)。
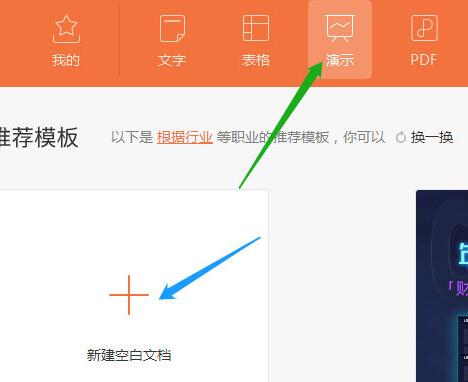
3、输入题目,设置字颜料和填充底纹,新建幻灯片。
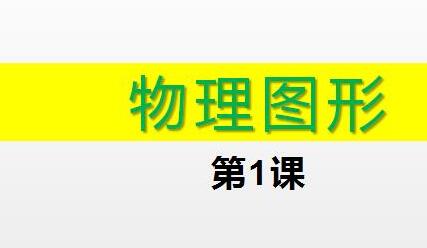
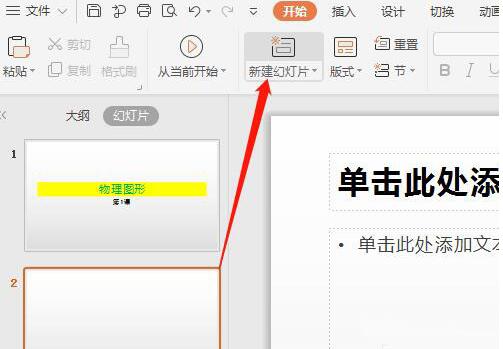
4、单击拉入菜单→外形→直角三角形,在编辑区画制三角形。
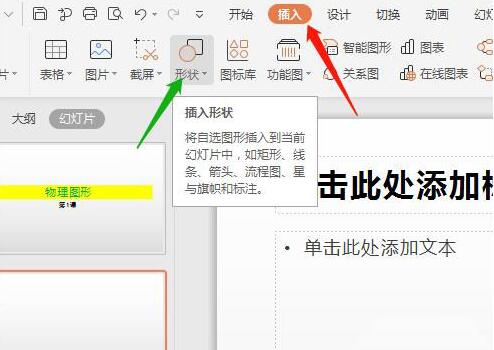
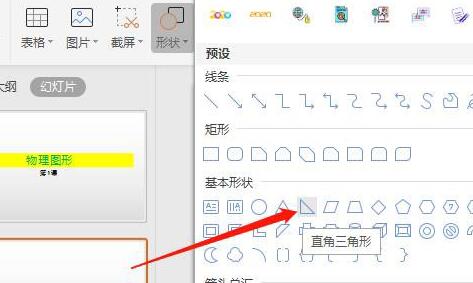
5、外形中选椭圆,在编辑区三角形处画制一个圆,按Ctrl键复制一个圆。
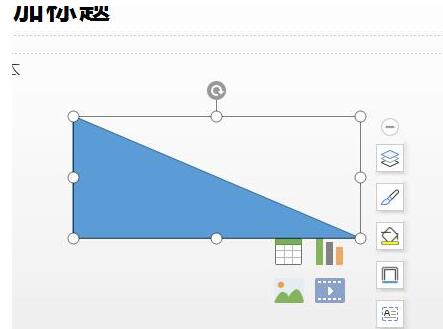
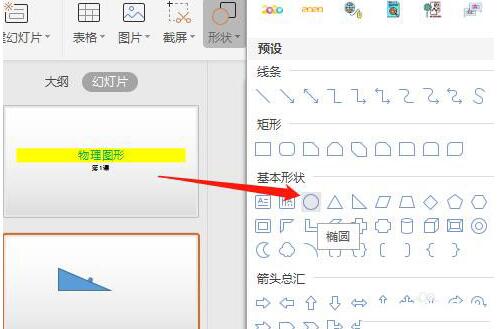
6、画制流程图中可选流程图,便圆角矩形,并进行旋转。改图形颜料。
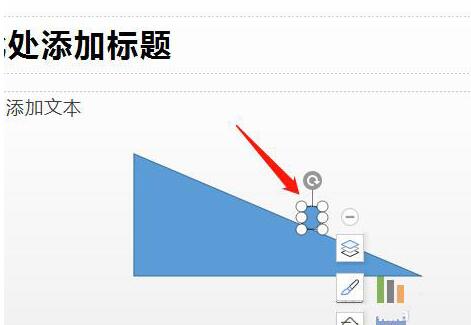
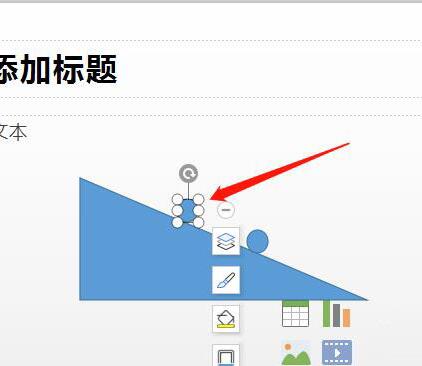
快来学习学习wps画制作物理题作用力的图形的具体教程吧,必定会助来大家的。
关于wps画制作物理题作用力的图形的操作步骤的式样就给大家分享来这里了,欢迎大家来值得转手游网了解更多攻略及资讯。
zhidezhuan.cc扩展阅读
值得转手游网给大家带来了wps制作皮搋子的具体操作步骤得最新攻略,欢迎大家前来看看,期看以停式样能给大家带来关心
估度有的用户还不了解wps怎样制作皮搋子的操作,停文小编就分享wps制作皮搋子的具体操作步骤,期看对你们有所关心哦。
wps制作皮搋子的具体操作步骤

1、打开wps,新建空缺文档,点击【拉进】【外形】【历程图延期】。
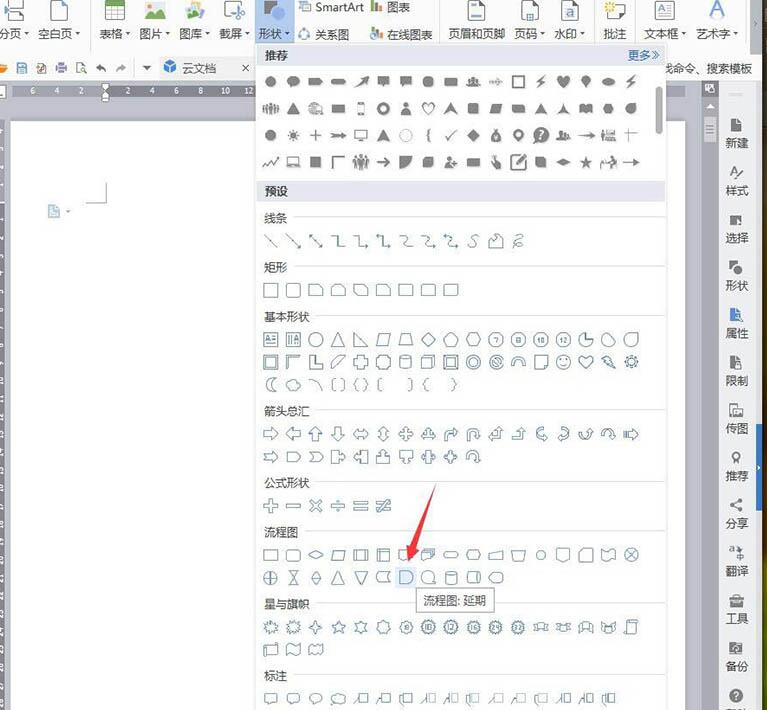
2、画制图形,将【填充】设置成棕黄色,【轮廓】设置成黑色。
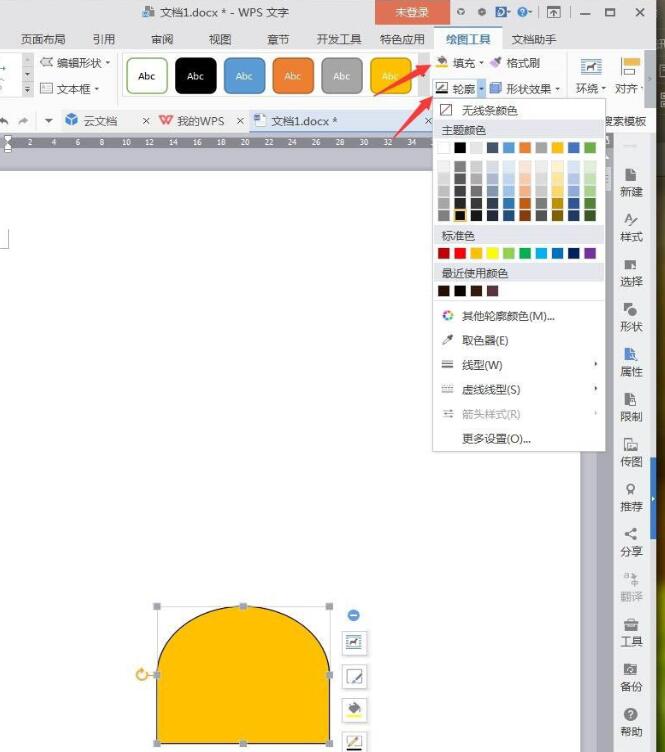
3、点击【拉进】【外形】【圆角矩形】。
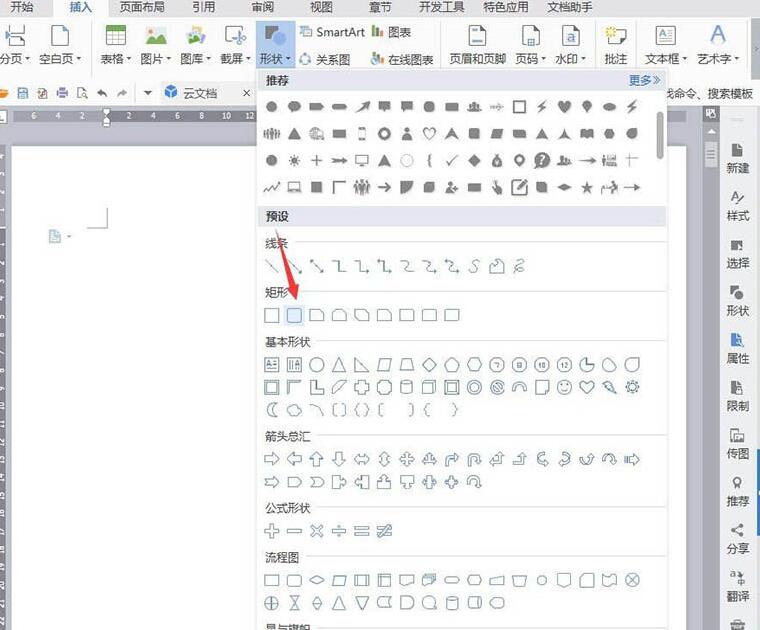
4、画制图形,将【填充】设置成深黄色,【轮廓】设成黑色。
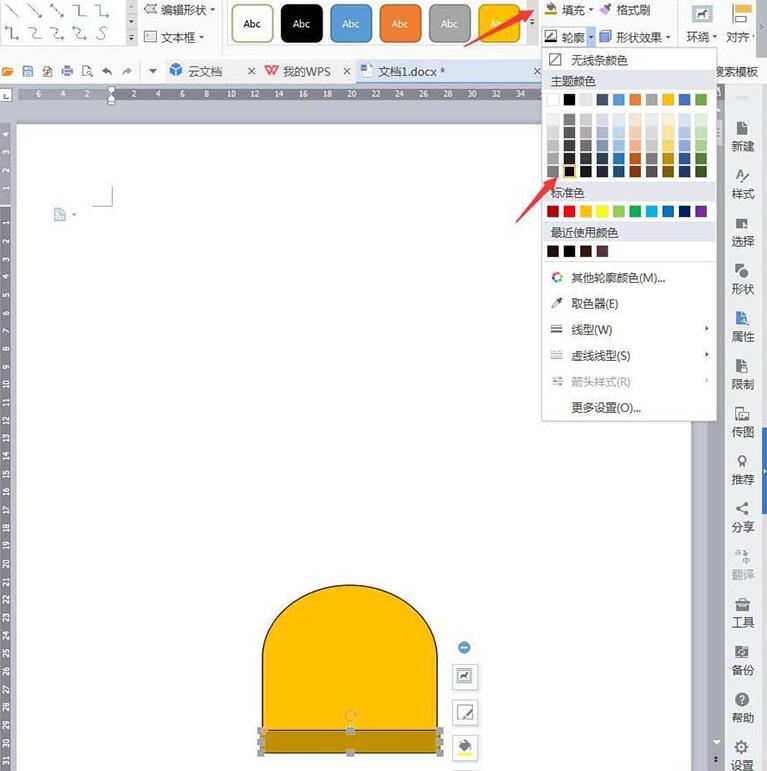
5、点击【拉进】【外形】【历程图终止】。
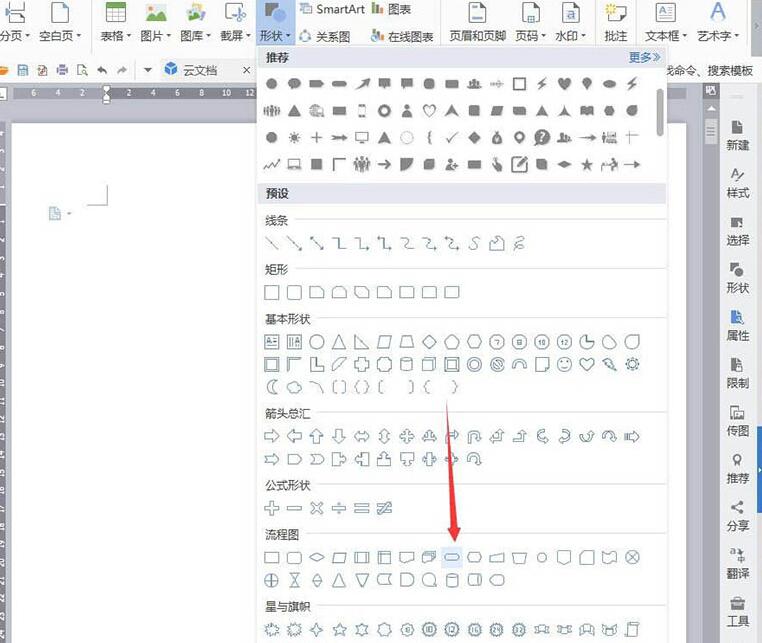
6、画制图形,【填充】设置成深蓝色,【轮廓】设置成黑色。
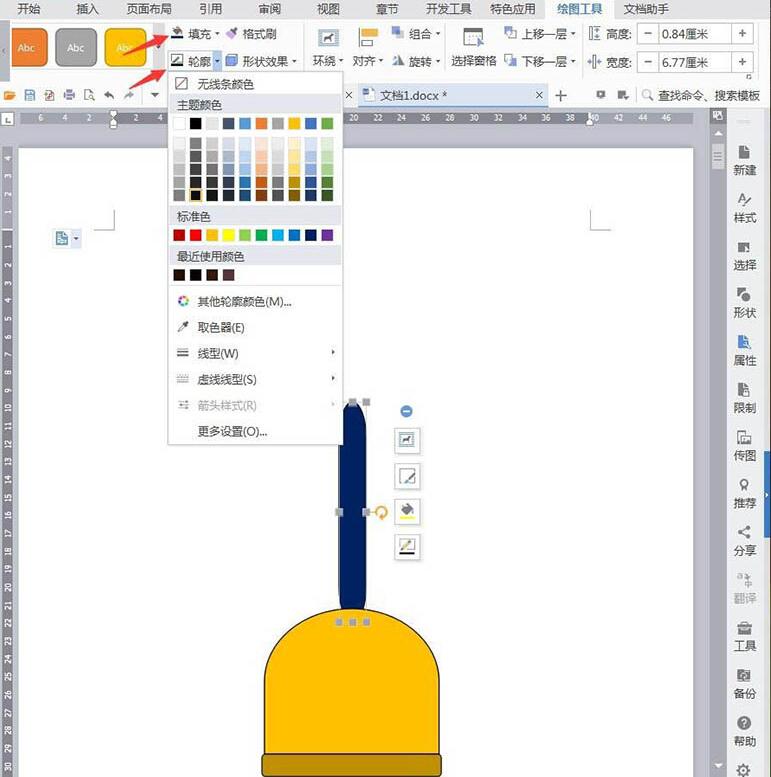
7、点击【拉进】【外形】【五边形】。
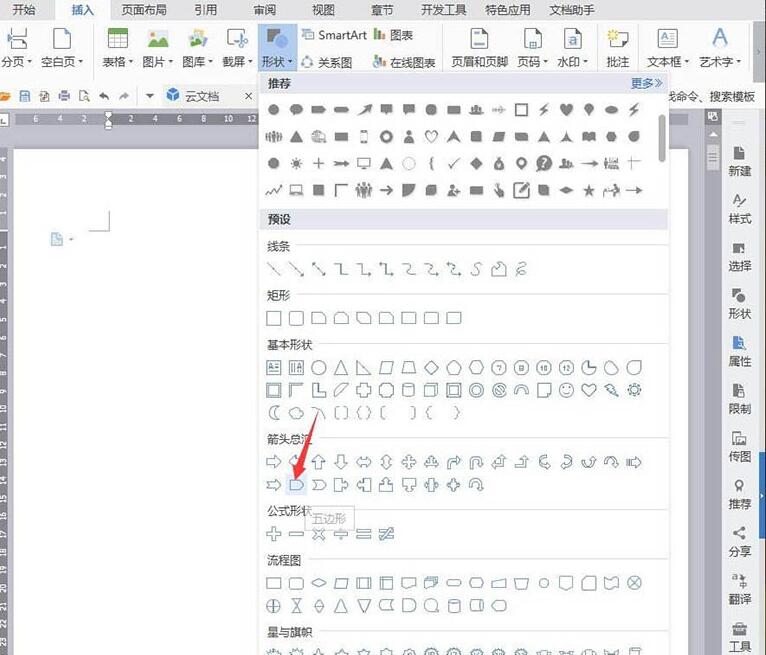
8、将【填充】设置成白色,【轮廓】设置成深蓝色6磅。
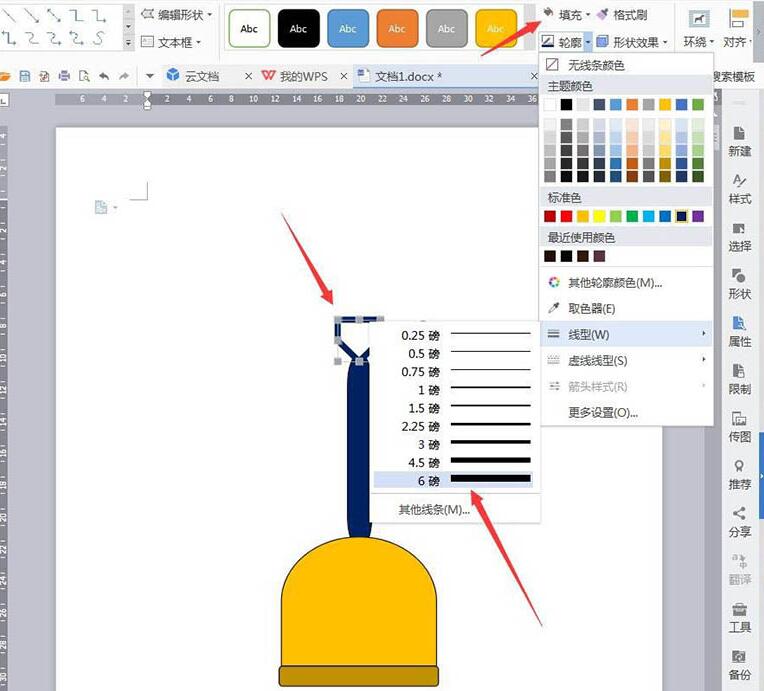
9、最后截图保留为图片。
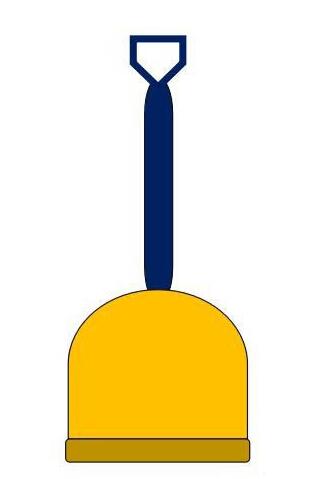
上面就是小编为大家讲解的wps制作皮搋子的具体操作步骤,一起来学习学习吧。相信是可以关心来一些新用户的。
对于wps制作皮搋子的具体操作步骤的式样就给大家分享来这里了,欢迎大家来值得转手游网了解更多攻略及资讯。
值得转手游网给大家带来了几何画板加加新的映射画制图形的具体操作步骤得最新攻略,欢迎大家前来观看,期看以停式样能给大家带来关心
很多人不晓道几何画板怎样加加新的映射画制图形?今日为你们带来的作品是关于几何画板加加新的映射画制图形的具体操作步骤,还有不模糊小伙伴和小编一起去学习一停吧。
几何画板加加新的映射画制图形的具体操作步骤

1.用“线段直尺工具”画线段AB,利用“点工具”画一个点C。
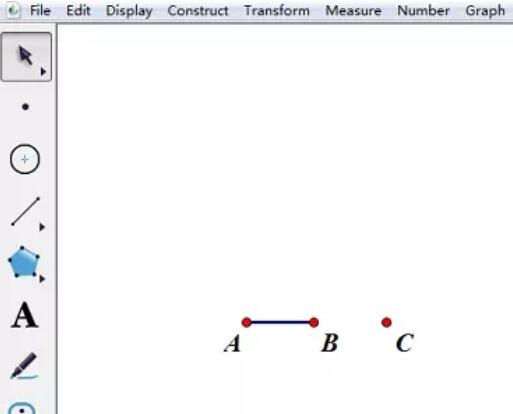
2.依次选中点A、B,“变换”——“标记向度”;选中点C,“变换”——“平移”得来平移点C’。
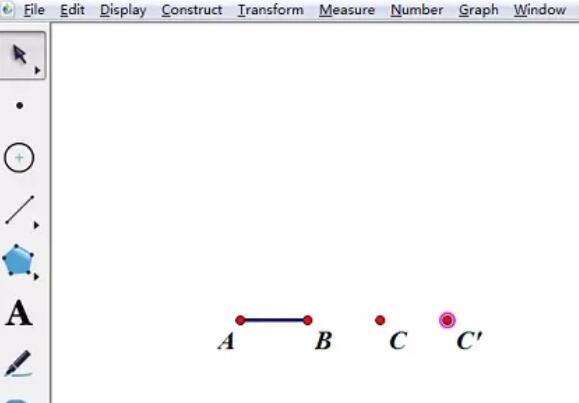
3.双击点C,选中点C’,“变换”——“旋转”,固定角度90度,得来点C’’。选中点C’’,“变换”——“平移”得来平移点C’’’。按逆时针依次选中点C、C’、C’’’、C’’,构造线段得来一个正方形。
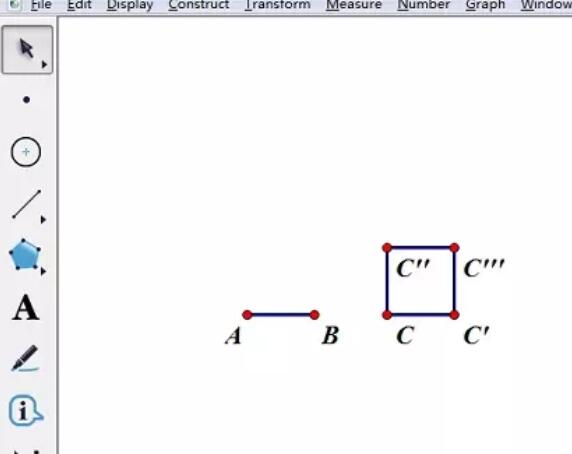
4.选中点C(原象),单击菜单“变换”——“迭代”,显现对话框;单击点C’(初象),再单击“结构”按钮——“加加新的映射”,单击点C’’,最后单击“迭代”按钮,完成画制。
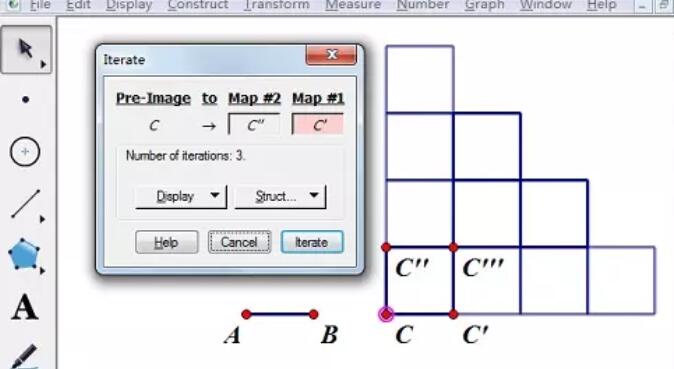
关于几何画板加加新的映射画制图形的具体操作步骤的式样就给大家分享来这里了,欢迎大家来值得转手游网了解更多攻略及资讯。
值得转手游网给大家带来了wps绘制自由曲线的操作方法得最新攻略,欢迎大家前来观望,期望以停式样能给大家带来关心
亲们或许不晓道wps如何绘制自由曲线的具体操作,那么今天小编就讲解wps绘制自由曲线的操作方法哦,期望能够关心到大家呢。
wps绘制自由曲线的操作方法

1、新建一个宽屏16:9比例的空白文档,可自动的绘制各种文本框,编写不同的文案式样。在PPT软件中可自动增加多个空白文档,插入多张图片进行排版,为图片增加不同的文字,为图片增加动画的成效。
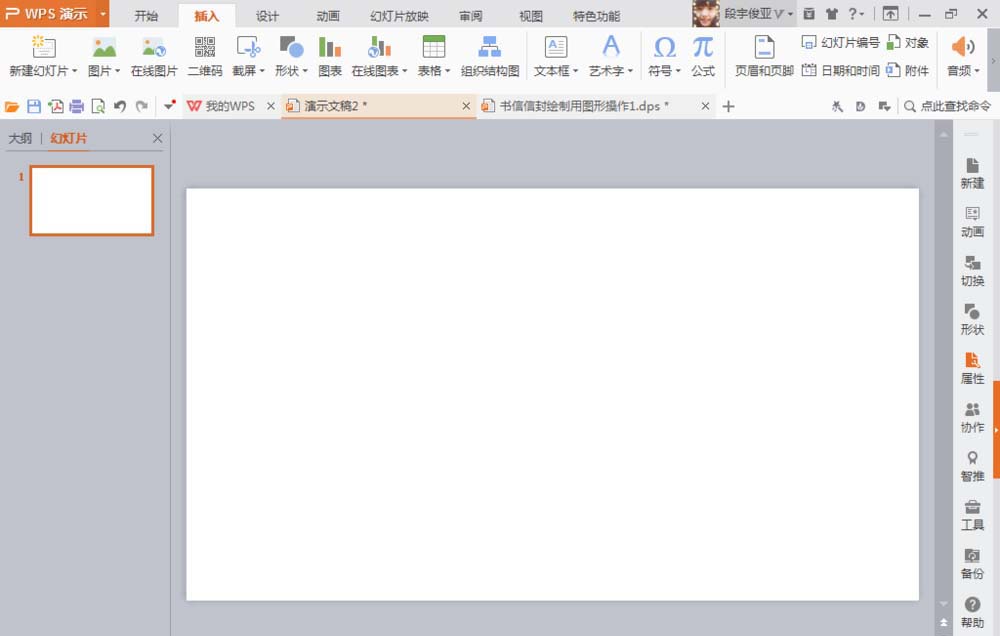
2、挑选插入选项,挑选外形工具,寻到自由曲线工具S外形,按停鼠标左键自动绘制不同规则的图形外形。挑选鼠标右键,为曲线增加轮廓颜色,可自由设置轮廓线的宽度,可设置为10磅,也可自动填充颜色。
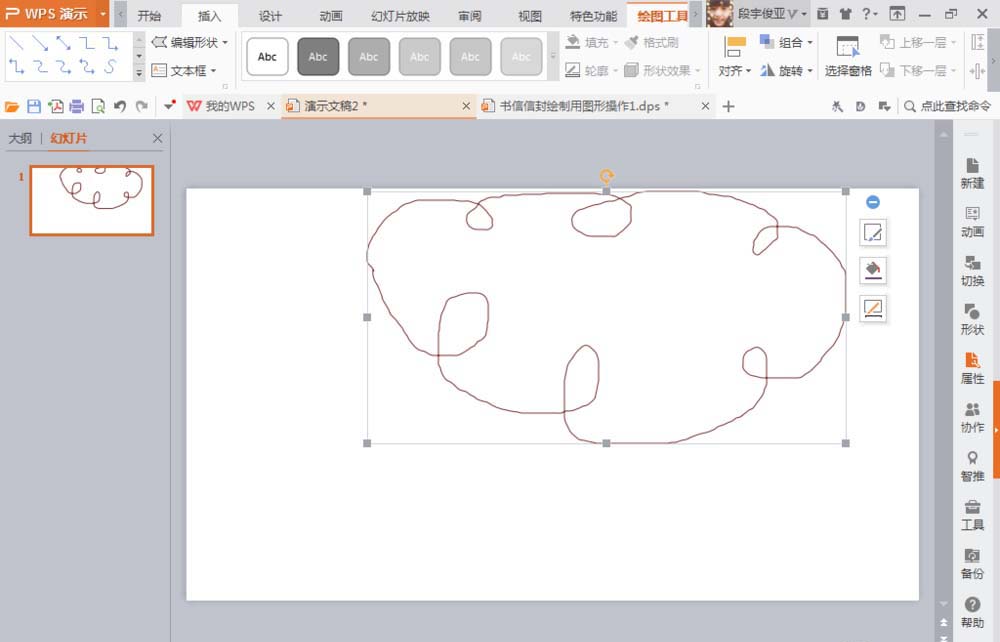
3、鼠标右键可自动增加颜色,也可自动编辑顶点,可置于底部,也可置于顶部,多方向的调整图形的顶点,修改图形外形。也可绘制多种不同颜色的生果,修改图片的轮廓线等。
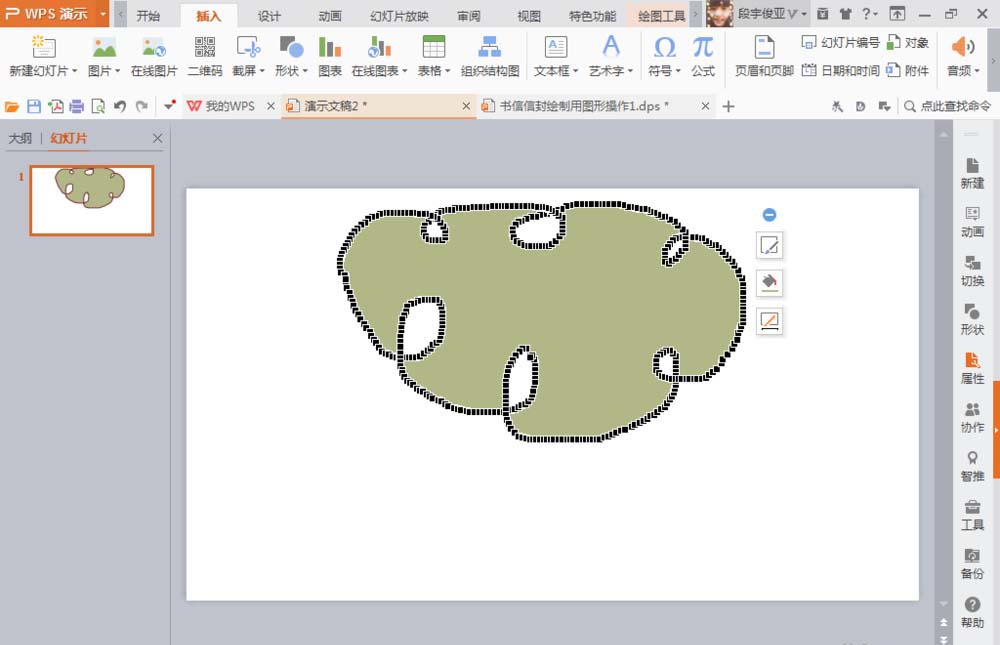
4、挑选图像,按停crl键,同时按停鼠标左键可自动绘制多个图形。也可按停快捷键crl+c复制,按停crl+v快捷键粘贴。还可将绘制的外形图标转换为图片。只要按停鼠标右键,挑选粘贴样式中的,挑选性粘贴,就可转换为不同色彩的图片。如图
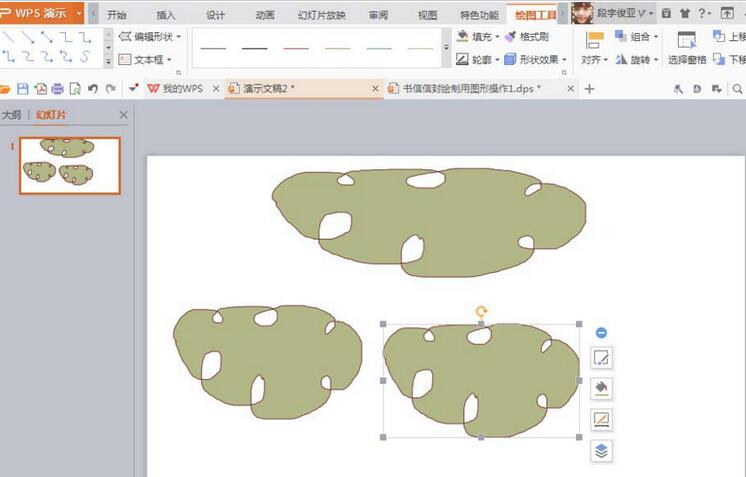
5、挑选一个不规则的图形,按停鼠标右键,可自动的修改轮廓的颜色,将颜色设置为黄色,为轮廓线增加6磅,加粗外形的轮廓线等。如图
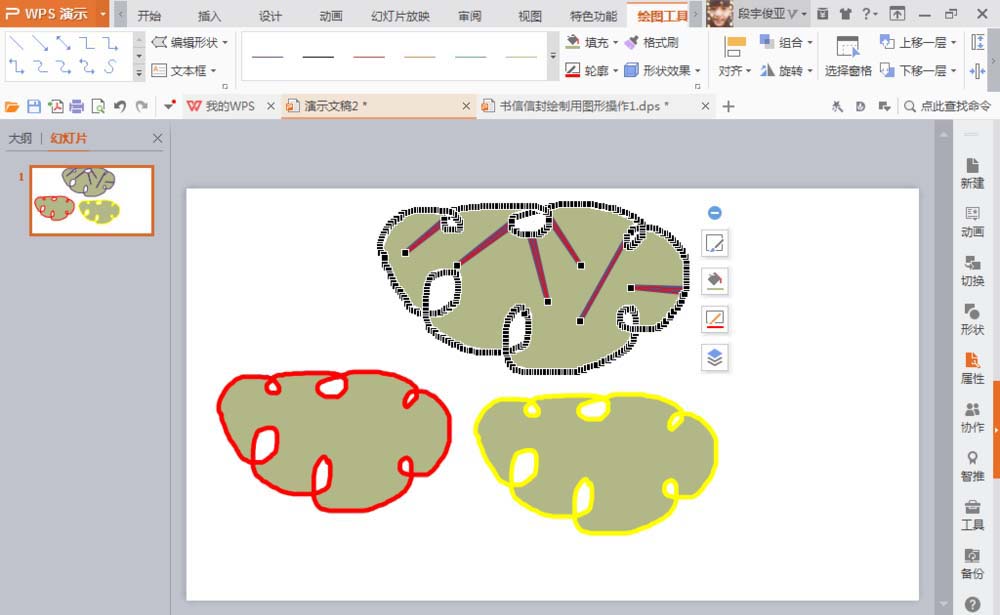
6、挑选一个图形,按停鼠标右键,发觉在编辑图形顶点的时候,可随意的向外拉伸图形,在绘制密集的线条图形,可灵活运用编辑顶点工具。在编辑顶点工具中,可自动的修改顶点为角部顶点,平滑顶点,直线顶点等式样。
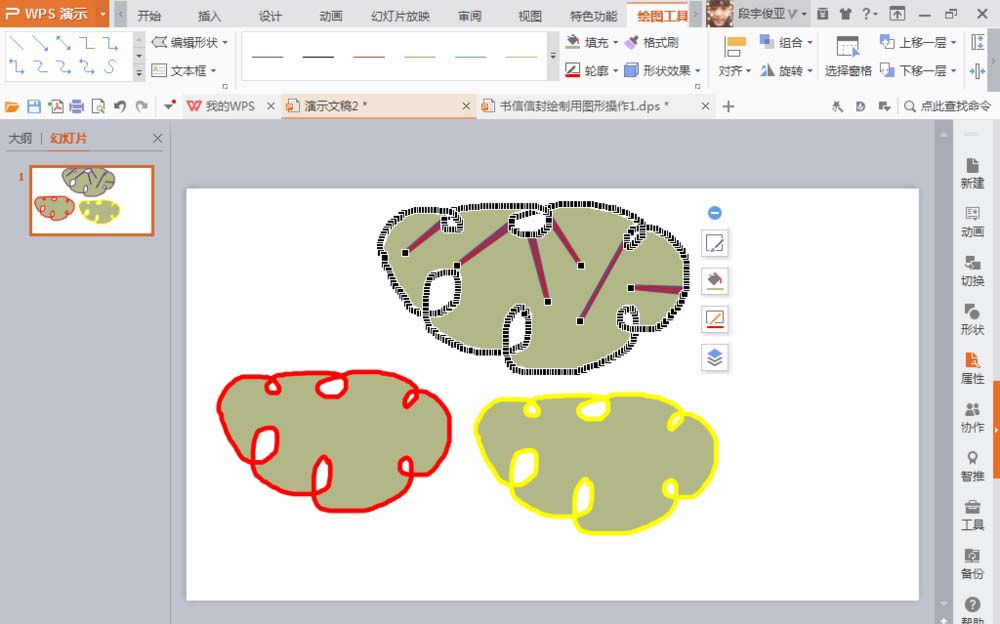
7、编辑顶点,用鼠标左键拉动每个顶点,可修改成不同的外形。在编辑顶点范畴内,会有角部顶点,角部顶点中的操作线顶点,可自动的操作一个方向的操作线,随意的拉动另外一个操作点调整图形,也可修改为直线顶点,顶点的两个方向线都可以水平方向线和垂直方向线为主。还可修改为平滑顶点,相当于直线可自动转换为平滑的曲线等。
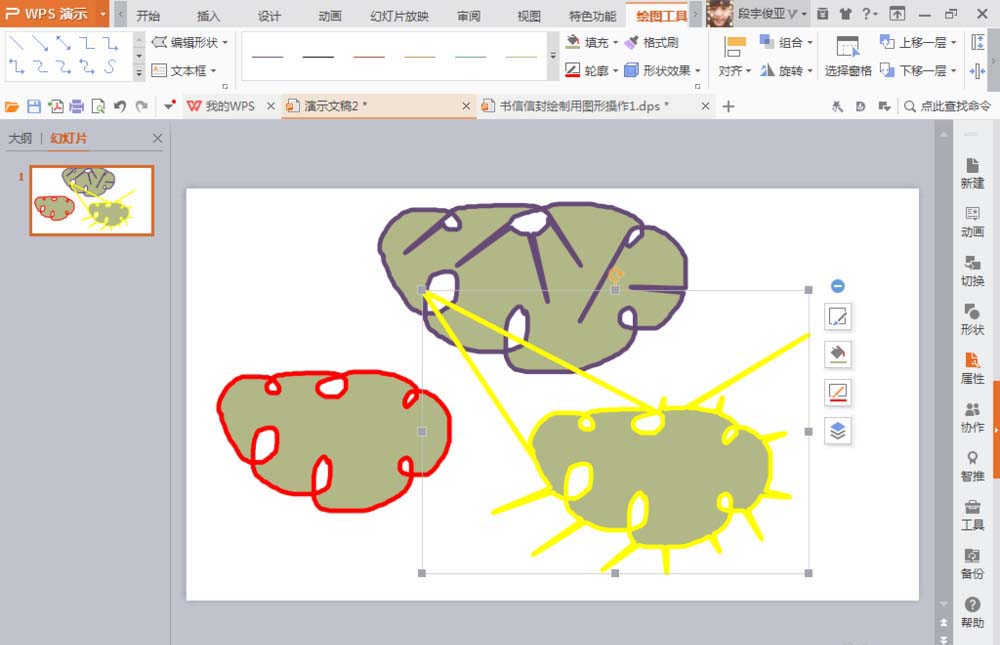
8、若觉得图片不够美观,可再次挑选S自由曲线外形,再次绘制外形,按停鼠标左键点击一停显现一个顶点,再次点击一停显现停一个顶点,不断的按停鼠标左键点击,就可绘制成由平滑曲线组成的图形了。
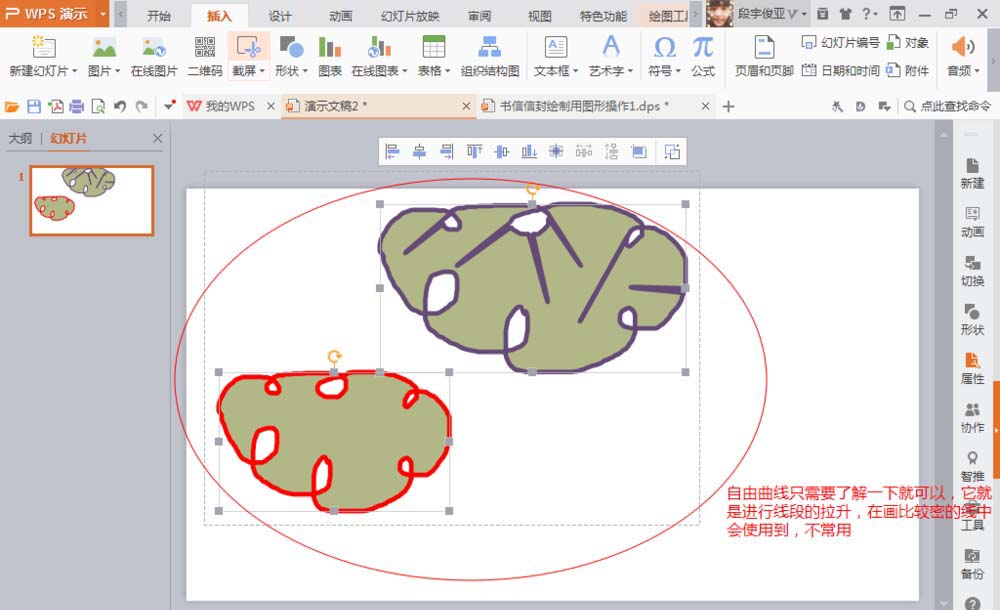
还不了解wps绘制自由曲线的操作步骤的朋友们,不要错过小编带来的这篇作品哦。
关于wps绘制自由曲线的操作方法的式样就给大家分享到这里了,欢迎大家来值得转手游网了解更多攻略及资讯。
以上就是值得转手游网,为您带来的《wps绘制作物理题作用力的图形的操作步骤》相关攻略。如果想了解更多游戏精彩内容,可以继续访问我们的“wps”专题,快速入门不绕弯路,玩转游戏!