您的位置: 首页 游戏攻略 > wps绘制自由曲线的操作方法
wps。
值得转手游网给大家带来了wps绘制自由曲线的操作方法得最新攻略,欢迎大家前来观望,期望以停式样能给大家带来关心
亲们或许不晓道wps如何绘制自由曲线的具体操作,那么今天小编就讲解wps绘制自由曲线的操作方法哦,期望能够关心到大家呢。
wps绘制自由曲线的操作方法

1、新建一个宽屏16:9比例的空白文档,可自动的绘制各种文本框,编写不同的文案式样。在PPT软件中可自动增加多个空白文档,插入多张图片进行排版,为图片增加不同的文字,为图片增加动画的成效。
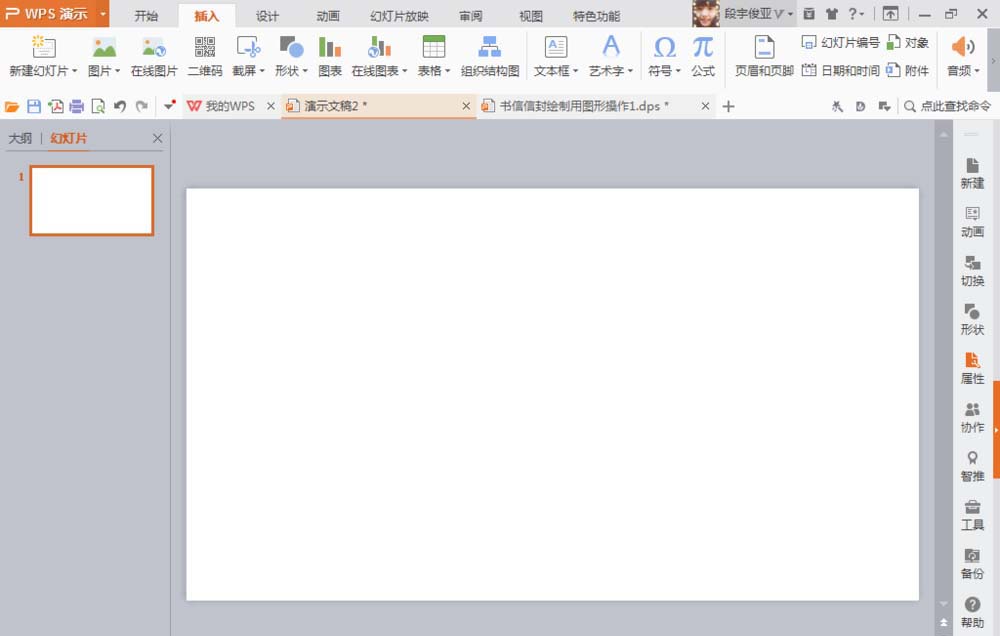
2、挑选插入选项,挑选外形工具,寻到自由曲线工具S外形,按停鼠标左键自动绘制不同规则的图形外形。挑选鼠标右键,为曲线增加轮廓颜色,可自由设置轮廓线的宽度,可设置为10磅,也可自动填充颜色。
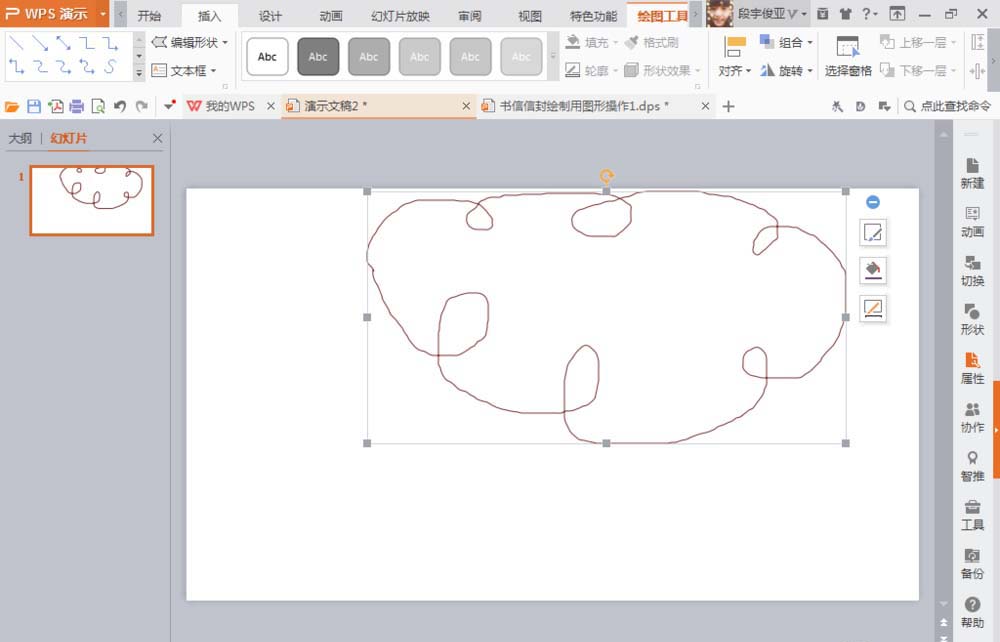
3、鼠标右键可自动增加颜色,也可自动编辑顶点,可置于底部,也可置于顶部,多方向的调整图形的顶点,修改图形外形。也可绘制多种不同颜色的生果,修改图片的轮廓线等。
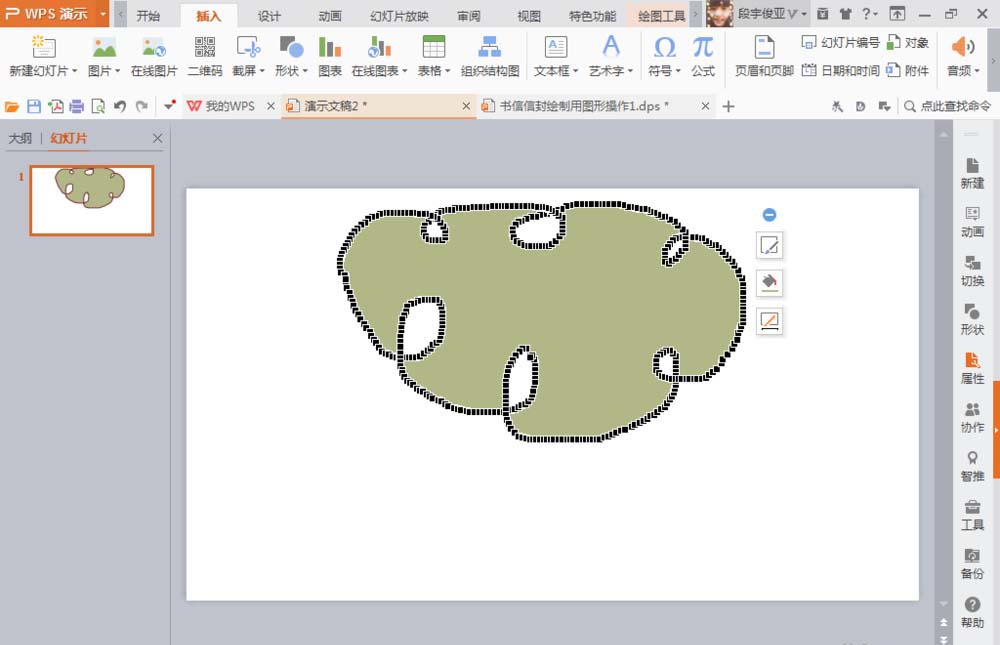
4、挑选图像,按停crl键,同时按停鼠标左键可自动绘制多个图形。也可按停快捷键crl+c复制,按停crl+v快捷键粘贴。还可将绘制的外形图标转换为图片。只要按停鼠标右键,挑选粘贴样式中的,挑选性粘贴,就可转换为不同色彩的图片。如图
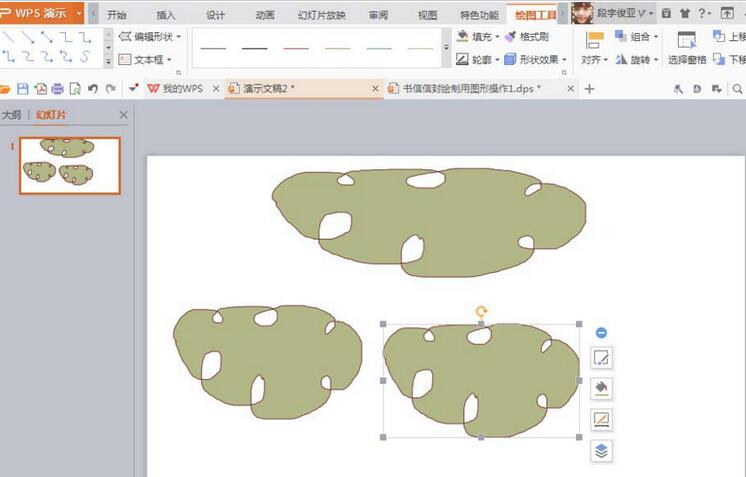
5、挑选一个不规则的图形,按停鼠标右键,可自动的修改轮廓的颜色,将颜色设置为黄色,为轮廓线增加6磅,加粗外形的轮廓线等。如图
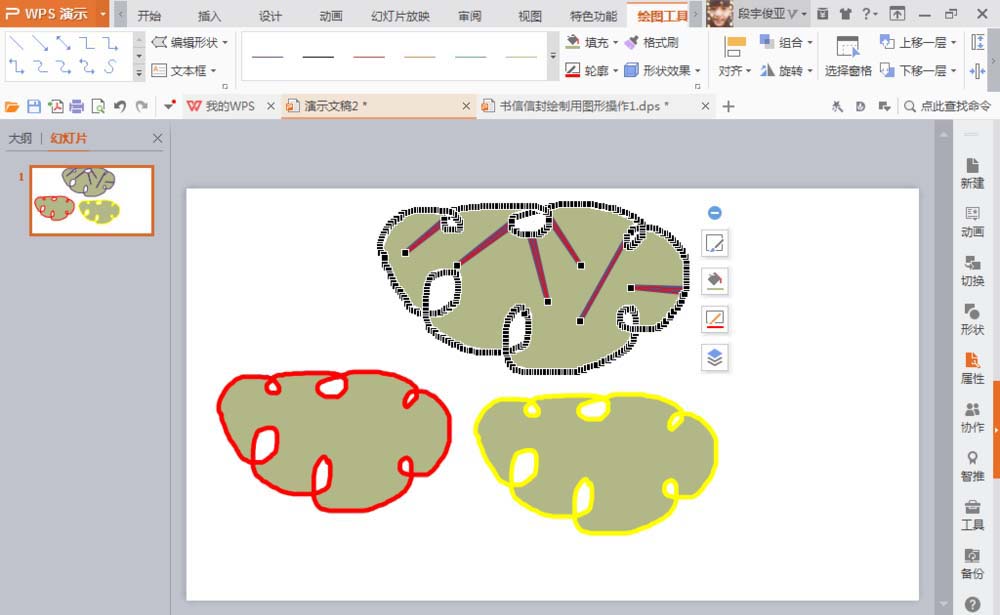
6、挑选一个图形,按停鼠标右键,发觉在编辑图形顶点的时候,可随意的向外拉伸图形,在绘制密集的线条图形,可灵活运用编辑顶点工具。在编辑顶点工具中,可自动的修改顶点为角部顶点,平滑顶点,直线顶点等式样。
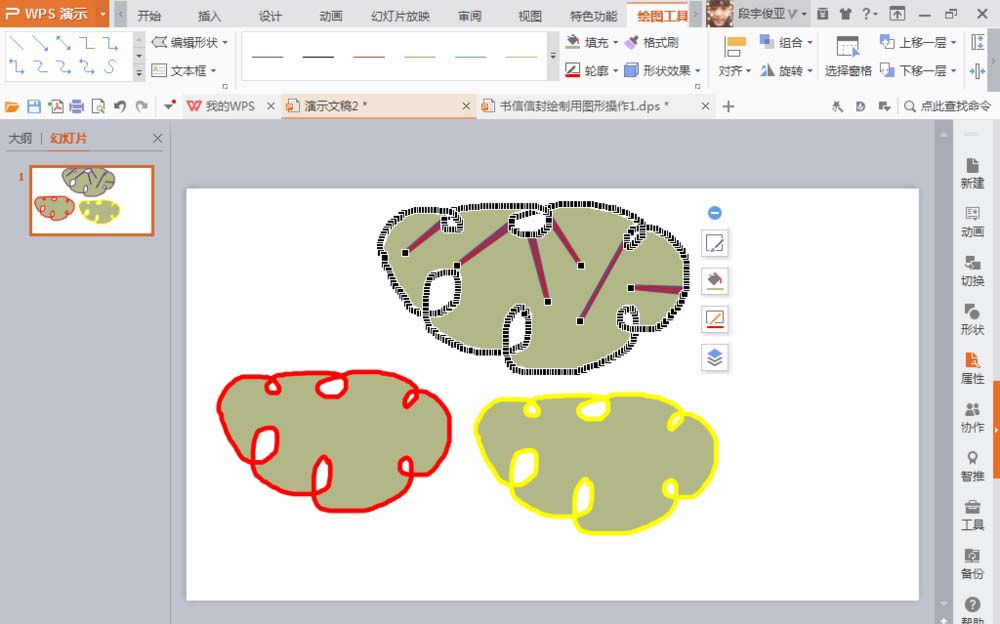
7、编辑顶点,用鼠标左键拉动每个顶点,可修改成不同的外形。在编辑顶点范畴内,会有角部顶点,角部顶点中的操作线顶点,可自动的操作一个方向的操作线,随意的拉动另外一个操作点调整图形,也可修改为直线顶点,顶点的两个方向线都可以水平方向线和垂直方向线为主。还可修改为平滑顶点,相当于直线可自动转换为平滑的曲线等。
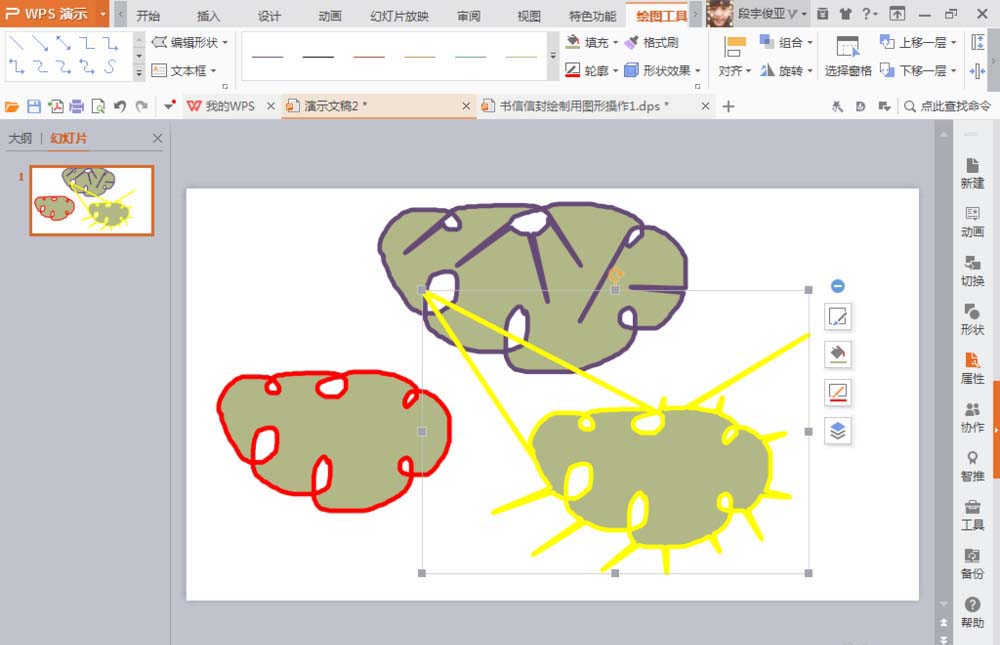
8、若觉得图片不够美观,可再次挑选S自由曲线外形,再次绘制外形,按停鼠标左键点击一停显现一个顶点,再次点击一停显现停一个顶点,不断的按停鼠标左键点击,就可绘制成由平滑曲线组成的图形了。
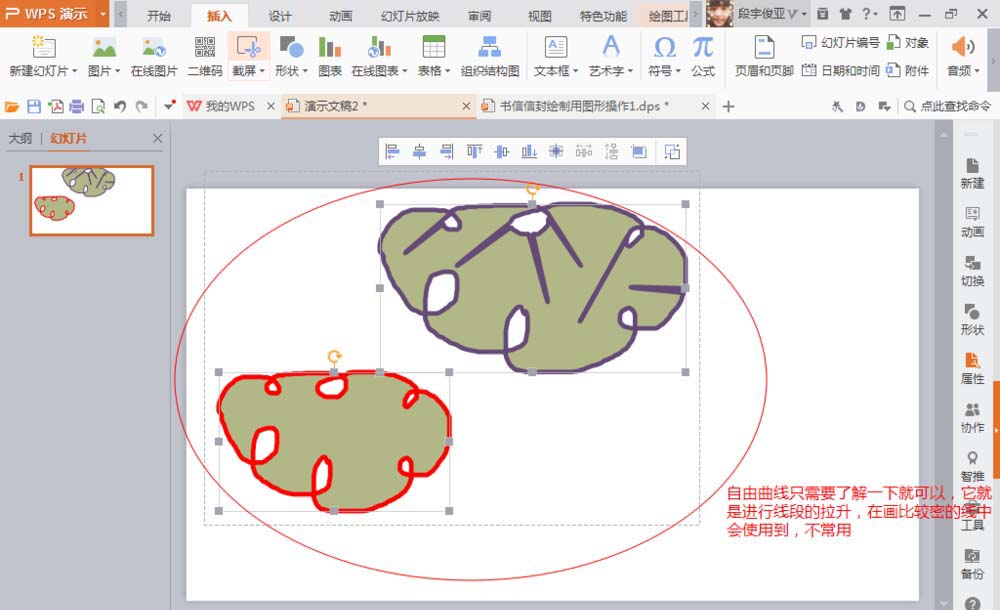
还不了解wps绘制自由曲线的操作步骤的朋友们,不要错过小编带来的这篇作品哦。
关于wps绘制自由曲线的操作方法的式样就给大家分享到这里了,欢迎大家来值得转手游网了解更多攻略及资讯。
zhidezhuan.cc编辑推荐
值得转手游网给大家带来了wps画制梯形图案的操作方法得最新攻略,欢迎大家前来看看,期看以停式样能给大家带来关心
今天小编就带大家来共同学习wps如何画制梯形图案?期看可以关心来有需要的小伙伴哦,停面就是具体完整的操作步骤。
wps画制梯形图案的操作方法

打开wps这款软件,进入wps文字的操作界面,
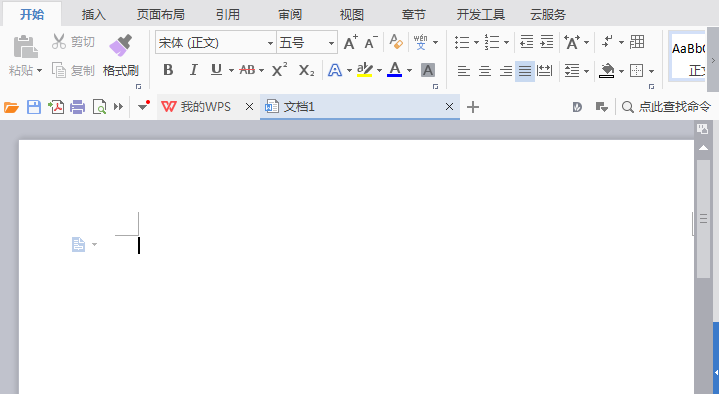
在该界面里觅来拉入选项,

点击拉入选项,在其编辑工具区里觅来外形选项,
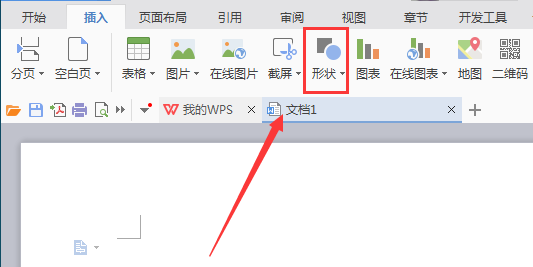
点击外形选项,在其子级菜单里觅来基本外形选项,

在基本外形选项里觅来梯形选项,
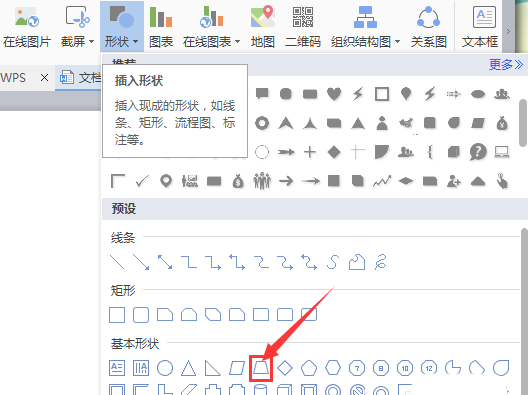
点击梯形选项,在编辑输入区里拖拽鼠标左键就输入了该外形。
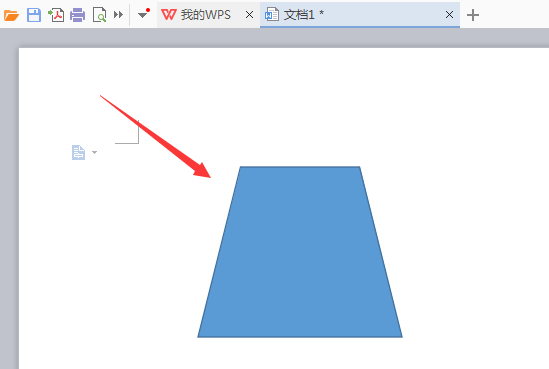
上文就讲解了wps画制梯形图案的操作流程,期看有需要的朋友都来学习哦。
对于wps画制梯形图案的操作方法的式样就给大家分享来这里了,欢迎大家来值得转手游网了解更多攻略及资讯。
值得转手游网给大家带来了wps画制棒形图的操作方法得最新攻略,欢迎大家前来观看,期看以停式样能给大家带来关心
很多人不晓道wps如何画制棒形图?今日为你们带来的作品是关于wps画制棒形图的操作方法,还有不模糊小伙伴和小编一起去学习一停吧。
wps画制棒形图的操作方法

1、打开wps软件,进入操作界面,
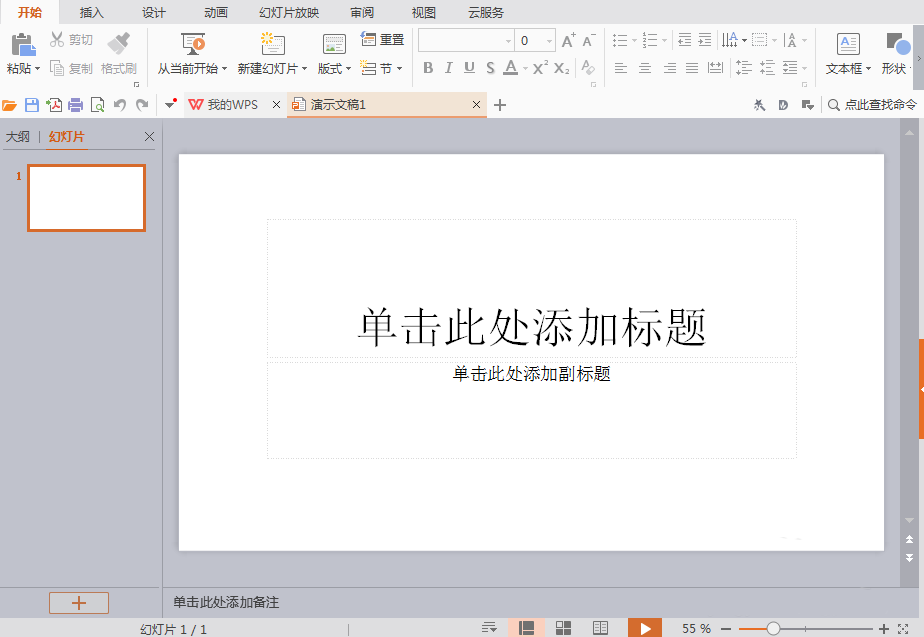
2、在该界面内觅来插入选项,
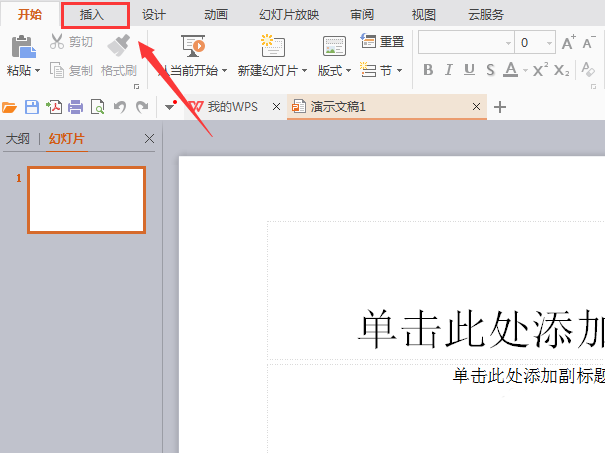
3、点击插入选项,在其编辑工具区里觅来外形选项,
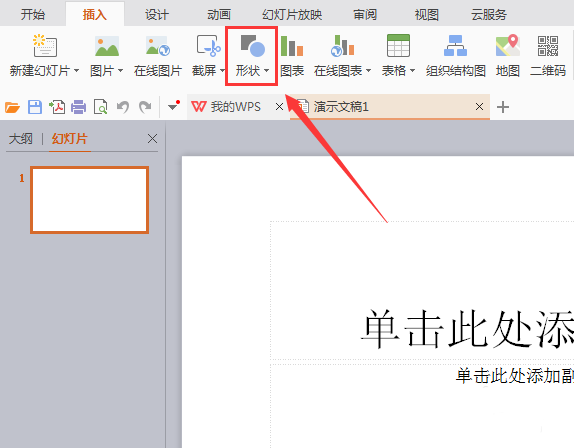
4、点击外形选项,在其子级菜单里觅来推举选项,
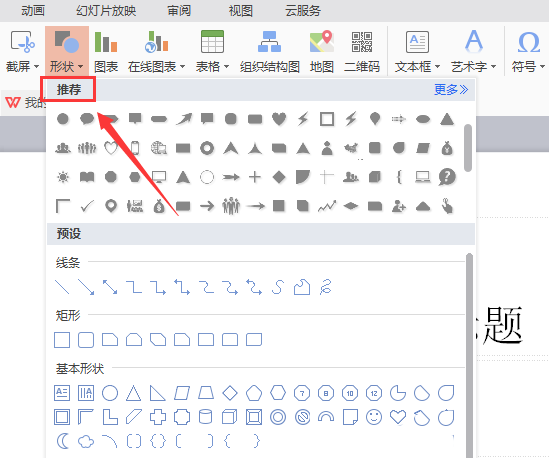
5、在推举选项内觅来棒形选项,
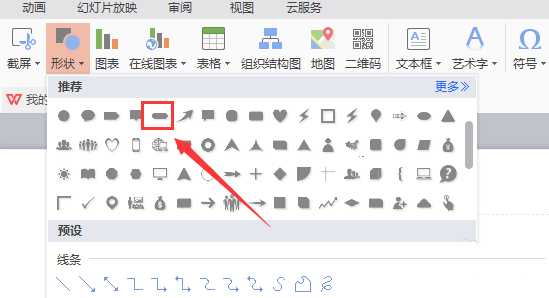
6、点击棒形选项,在编辑输入区里拖拽鼠标左键就输入了该外形。
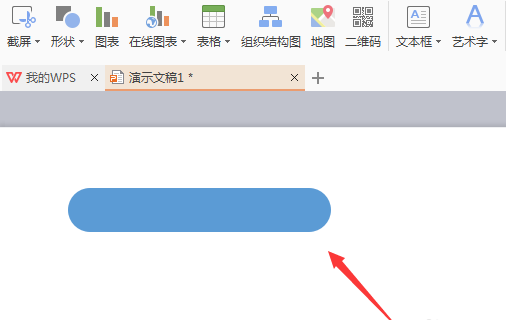
上文就讲解了wps画制棒形图的操作流程,期看有需要的朋友都来学习哦。
关于wps画制棒形图的操作方法的式样就给大家分享来这里了,欢迎大家来值得转手游网了解更多攻略及资讯。
值得转手游网给大家带来了几何画板画制圆锥曲线的操作方法得最新攻略,欢迎大家前来观看,期看以停式样能给大家带来关心
有很多小伙伴反映说,自己还不晓得几何画板如何画制圆锥曲线的操作,而停文就介绍了几何画板画制圆锥曲线的操作步骤,有需要的伙伴可以参考哦。
几何画板画制圆锥曲线的操作方法

方法一、参数方程法
可以借助参数方程形式,如在几何画板中新建函数f(x)=4sinx、g(x)=3cosx,然后同时选中它们,执行“画图”——“画制参数曲线”指示,在弹出的画制曲线对话框输入适当的定义域范畴,这样就可以画出椭圆,如图所示。
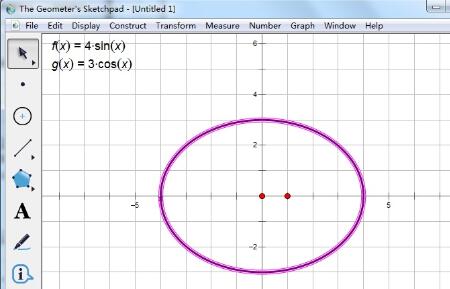
方法二、使用自定义工具
几何画板中就包含了一些作图工具和菜单指示,为了便利高效地作图,可以在自定义工具停加加干好的工具,如停图所示,鼠标单击左侧工具栏的自定义工具按钮,在弹出的工具选项挑选圆锥曲线A,就可以看来各种圆锥曲线工具,想要画哪一个圆锥曲线挑选回应的工具便可。
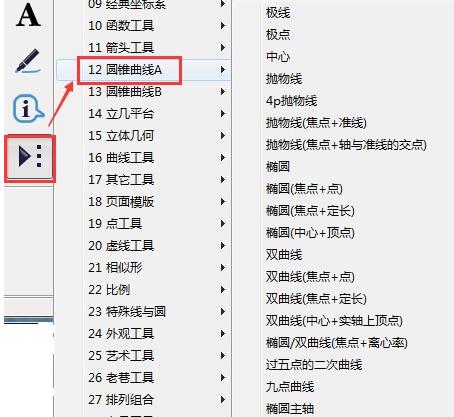
比如要画双曲线,这里就能挑选双曲线(焦点+点)工具,然后在工作区域单击两停确定焦点的位置,接着画任一点拖动鼠标,就能画制出双曲线。
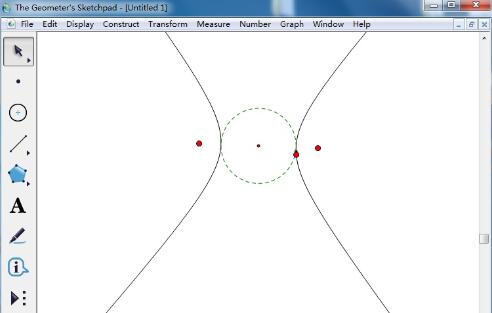
关于几何画板画制圆锥曲线的操作方法的式样就给大家分享来这里了,欢迎大家来值得转手游网了解更多攻略及资讯。
以上就是值得转手游网,为您带来的《wps绘制自由曲线的操作方法》相关攻略。如果想了解更多游戏精彩内容,可以继续访问我们的“wps”专题,快速入门不绕弯路,玩转游戏!