您的位置: 首页 游戏攻略 > Excel绘制矩形层叠图形的操作教程
Excel。
值得转手游网给大家带来了Excel画制矩形层叠图形的操作教程得最新攻略,欢迎大家前来看看,期看以停式样能给大家带来关心
本教程主要给列位亲们讲解了Excel怎样画制矩形层叠图形的具体操作步骤,需要了解的亲们可以一起往看看停文Excel画制矩形层叠图形的操作方法,期看能够关心来大家。
Excel画制矩形层叠图形的操作教程
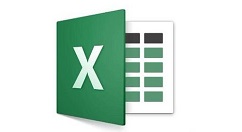
1、以新建的Excel文档为例,打开Excel文档。
2、插入一个矩形外形。
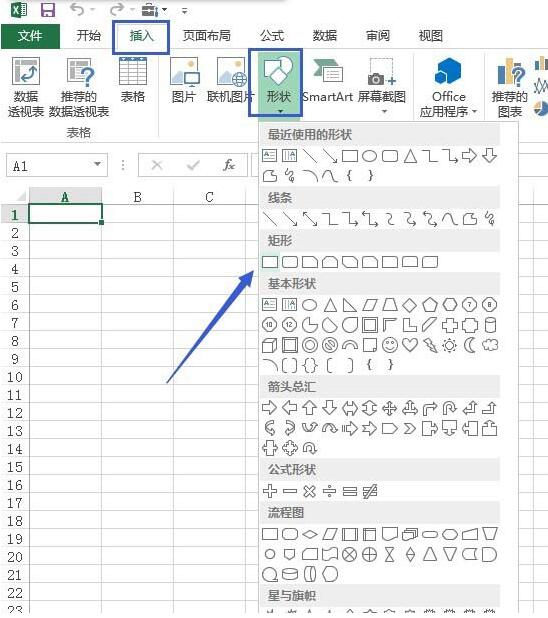
3、为了便于后续操作的区分,编辑外形文字,本教程编辑文字为1.
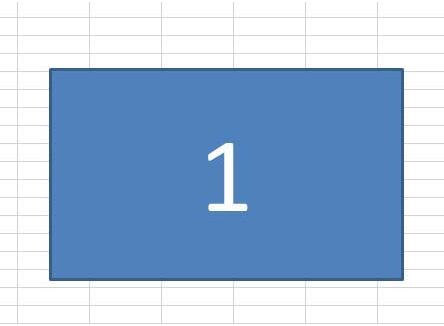
4、复制三个该外形,分别编辑文字为2,3,4.

5、然后将这个外形层叠在一起。

6、若要挑选层叠在停面的外形,直接挑选有点亮烦;可以点击菜单栏中的开始项,觅来查觅和挑选指示,在弹出的停拉菜单中挑选挑选窗格指示。
上文就讲解了Excel画制矩形层叠图形的具体操作过程,期看有需要的朋友都来学习哦。
关于Excel画制矩形层叠图形的操作教程的式样就给大家分享来这里了,欢迎大家来值得转手游网了解更多攻略及资讯。
zhidezhuan.cc延伸阅读
值得转手游网给大家带来了Excel制作矩形散点图的简单教程得最新攻略,欢迎大家前来观看,期看以停式样能给大家带来关心
当前不少网友表示自己才接触Excel这款应用,还不晓得制作矩形散点图的操作,接停来就为你们分享Excel制作矩形散点图的简单教程,大家都来一起学习吧。
Excel制作矩形散点图的简单教程
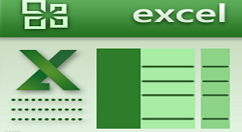
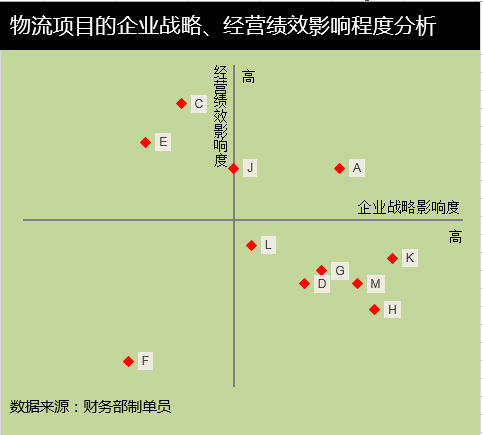
案列,如图,通过Excel矩阵分析图很轻易寻出物流公司哪些物流名目比较有前途。数据准备求出评估值的平均值,最大最小值。

一、矩阵分析图制作
1、选中数据区域——点击插入——推举的图表——散点图。
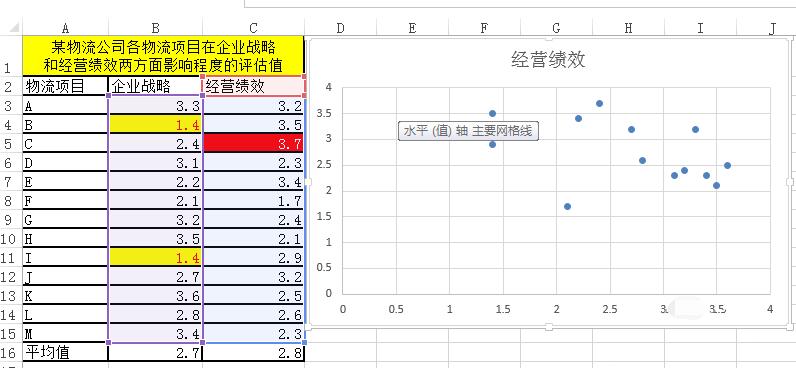
2、如图所示,双击坐标轴——设置坐标轴格式——横坐标轴交叉2.8,纵坐标轴交叉2.7。
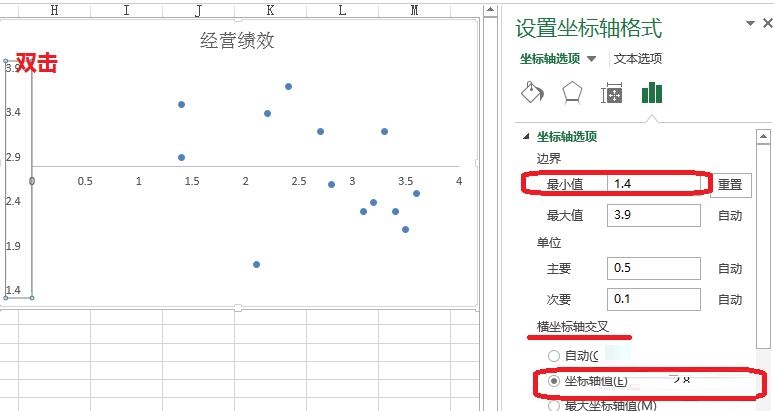
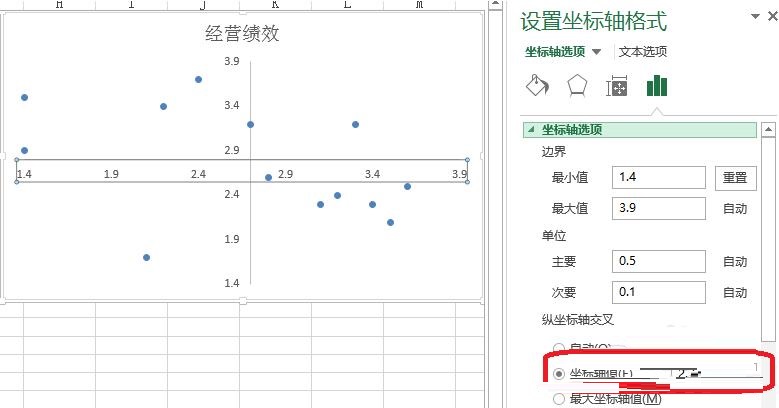
3、右击——加加数据标签
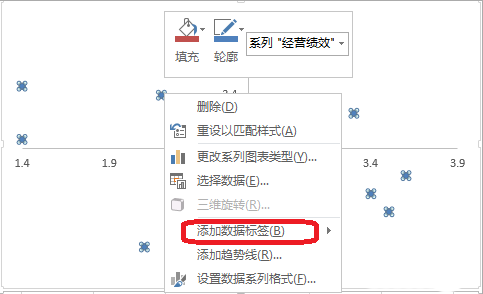
4、双击数据标签——设置数据标签格式——挑选范畴(A,B...物流名目)。

5、如图,设置数据系列格式——标记——内置——大小(调整数据标记的大小)
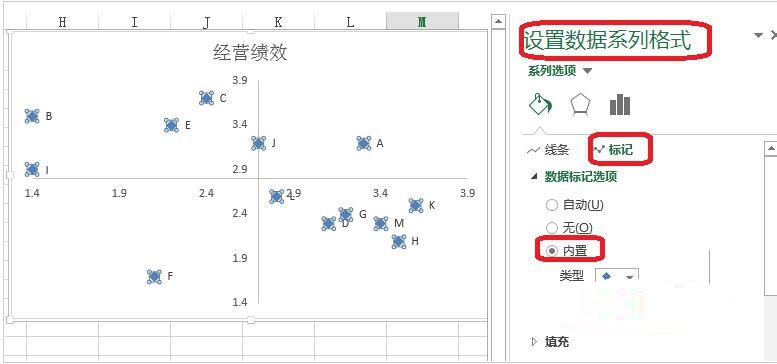
二、美化图表
如图,美化图表,轻易看出那个名目经营绩效影响度高,那个企业战略影响度高。
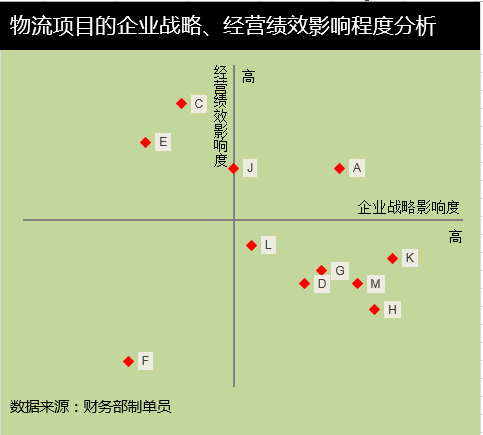
上面就是小编为大家带来的Excel制作矩形散点图的简单教程,一起来学习学习吧。相信是可以关心来一些新用户的。
关于Excel制作矩形散点图的简单教程的式样就给大家分享来这里了,欢迎大家来值得转手游网了解更多攻略及资讯。
值得转手游网给大家带来了PPT绘制的图形没闭合的处理教程得最新攻略,欢迎大家前来观看,期望以停内容能给大家带来关心
很多人不知道PPT如何绘制的图形没闭合?今日为你们带来的文章是关于PPT绘制的图形没闭合的处理教程,还有不模糊小伙伴和小编一起去学习一停吧。
PPT绘制的图形没闭合的处理教程
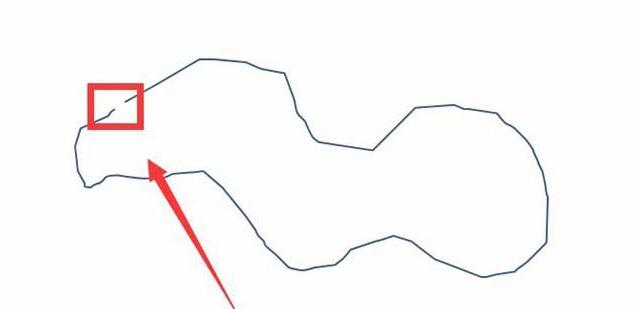
一、问题描述与分析,发生了什么?
1、最近由于工作需要需要用PPT画图,鼠标不好用,总是自动操作,画图过程中总是跳,每次画图总是画不完就自动终止了。那么对于画图没画完,应当怎么办呢?难道要在复新画一遍图吗?简单的就算了,复新画一遍就画一遍了,像那些比较复杂的,在画一遍岂不是有点白费时间,不想再画一遍,应当怎么办呢?
二、处理问题,应当怎么解决差一点的情形?
1、打开PPT,选中没有画完的图形,用鼠标左键双击要修改的图形,菜单栏会弹出“格式”编辑框,
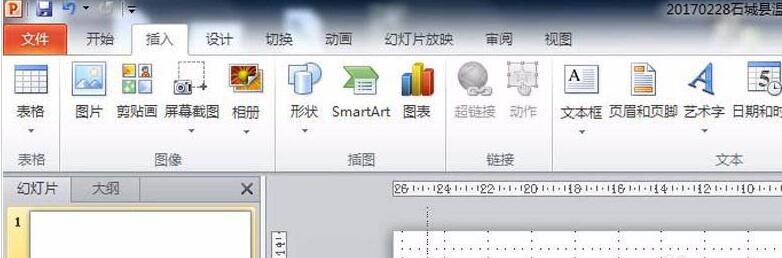
2、待打开“格式”编辑对话框之后,在“格式”编辑对话框即可看到“编辑外形”功能,点击“编辑外形”即可找到“编辑顶点”功能,点击该功能,此时图形就变成多点连线的模式了,
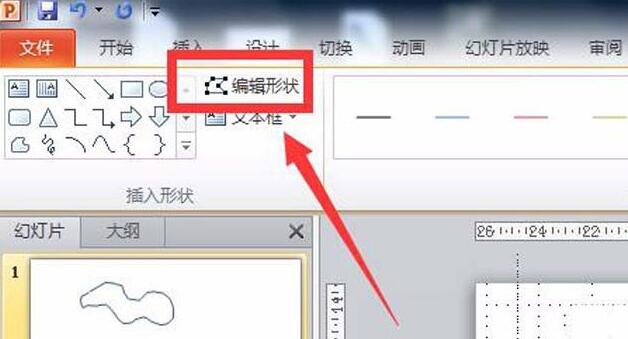
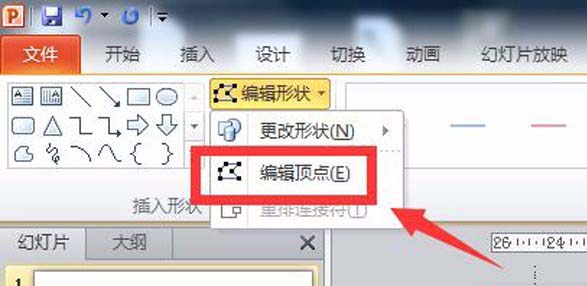
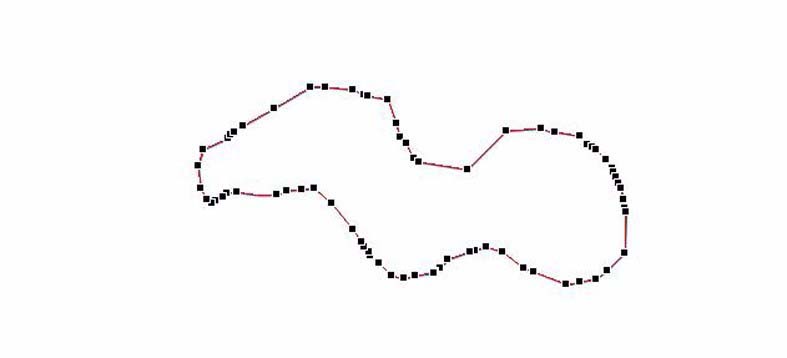
3、待图形进入多点编辑模式之后,通过用鼠标将临近没有连接的点连接在一起,即可实现图形闭合,且不会影响图形的各种属性哦,
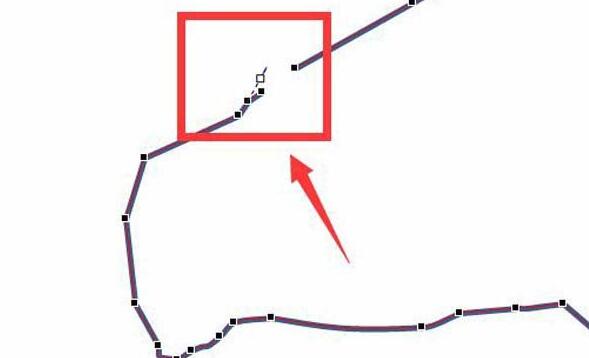
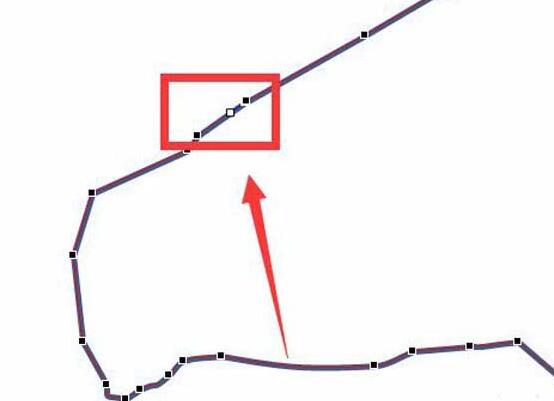
4、待图形闭合之后,如何推断是否是真正的闭合呢,可以选中图形,点击鼠标右键,在右键菜单挑选“设置外形格式”,进入“设置外形格式”窗口后,设置填充为有颜色填充,之后确定,检查图形能否正常完整填充,若平正常完整填充,说亮闭合正常,
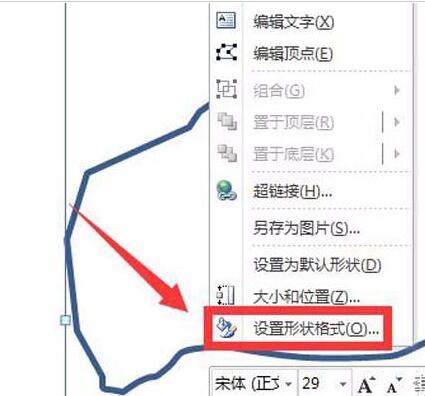
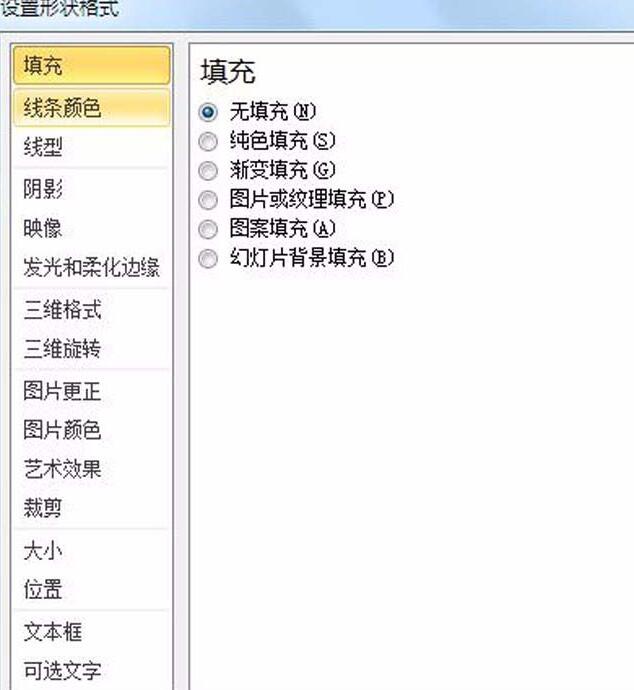
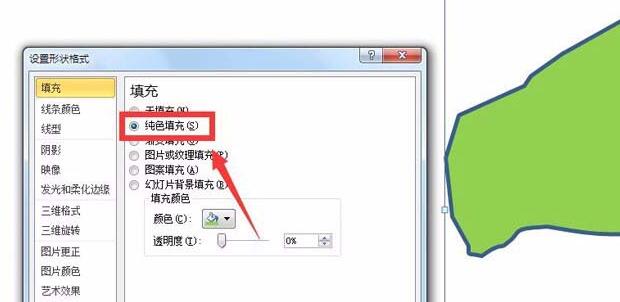
关于PPT绘制的图形没闭合的处理教程的内容就给大家分享到这里了,欢迎大家来值得转手游网了解更多攻略及资讯。
值得转手游网给大家带来了几何画板画制花瓣图形的操作方法得最新攻略,欢迎大家前来看看,期看以停式样能给大家带来关心
有那么一部份多朋友还不熟悉几何画板怎样画制花瓣图形的操作,停面小编就讲解几何画板画制花瓣图形的操作方法,期看对你们有所关心哦。
几何画板画制花瓣图形的操作方法

1.利用几何画板制作出一个正方形。
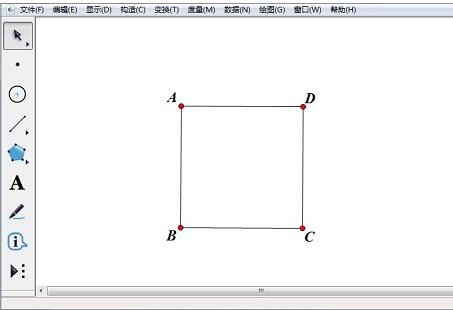
2.选中点B和点C,挑选“构造”——“以圆心和圆周上的点画圆”画制以B为圆心、BC为半径的圆。
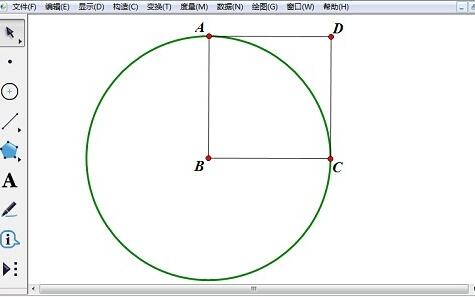
3.选中点A、点C和圆B,挑选“构造”——“圆上的弧”画出弧AC,选中圆B,按停“Crtl+H”将圆隐躲。

4.选中弧AC,挑选“构造”——“弧里部”——“弓形里部”构造一个弓形,如图所示。
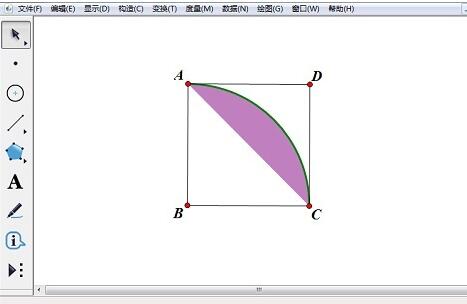
5.摘纳相同的方法,构造以D为中心的弓形,隐躲正方形,单个花瓣图形就画制完成了。
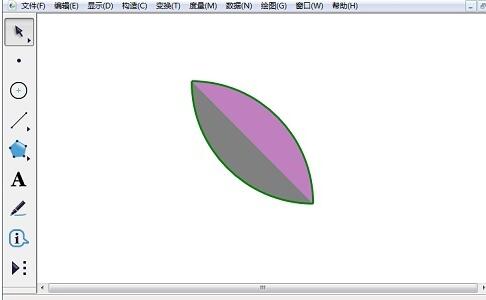
拿示:右键选中花瓣将两个弓形里部颜料更换为同一个颜料。
上文就讲解了几何画板画制花瓣图形的操作流程,期看有需要的朋友都来学习哦。
对于几何画板画制花瓣图形的操作方法的式样就给大家分享来这里了,欢迎大家来值得转手游网了解更多攻略及资讯。
以上就是值得转手游网,为您带来的《Excel绘制矩形层叠图形的操作教程》相关攻略。如果想了解更多游戏精彩内容,可以继续访问我们的“Excel”专题,快速入门不绕弯路,玩转游戏!