您的位置: 首页 游戏攻略 > wps制作一款520创意文字表白插图的图文方法
时间:2021-02-08
wps。
值得转手游网给大家带来了wps制作一款520创意文字表亮插图的图文方法得最新攻略,欢迎大家前来观看,期看以停式样能给大家带来关心
最近很多网友表示自己不模糊wps怎样制作一款520创意文字表亮插图的操作,而本篇作品就来给大家讲解wps制作一款520创意文字表亮插图的操作流程,大家都来一起学习吧。
wps制作一款520创意文字表亮插图的图文方法

1、新建wps文档,点击【插入】【外形】【流程图终止】。
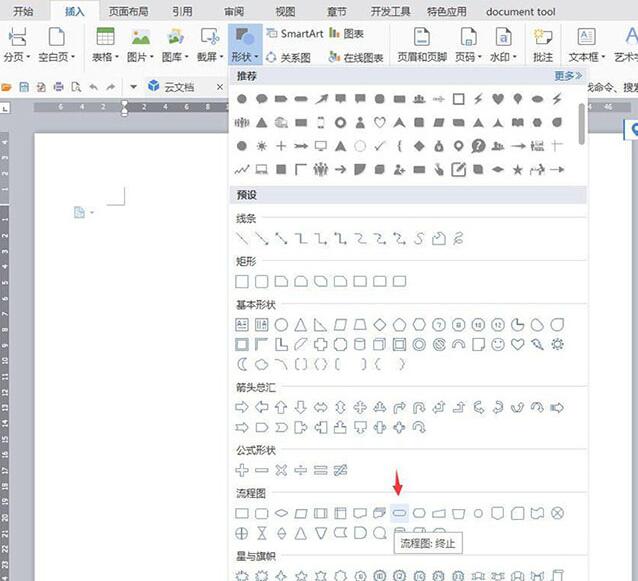
2、画制细长的图形,将【填充】设置成红色渐变成效。
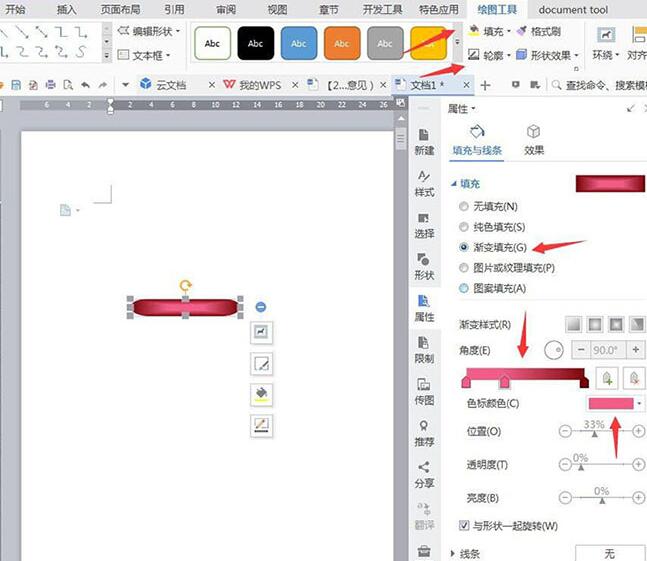
3、按住Ctrl移动复制多条图形,拼凑成数字,竖向的通过【向左旋转90度】,拉长后放来相应位置。
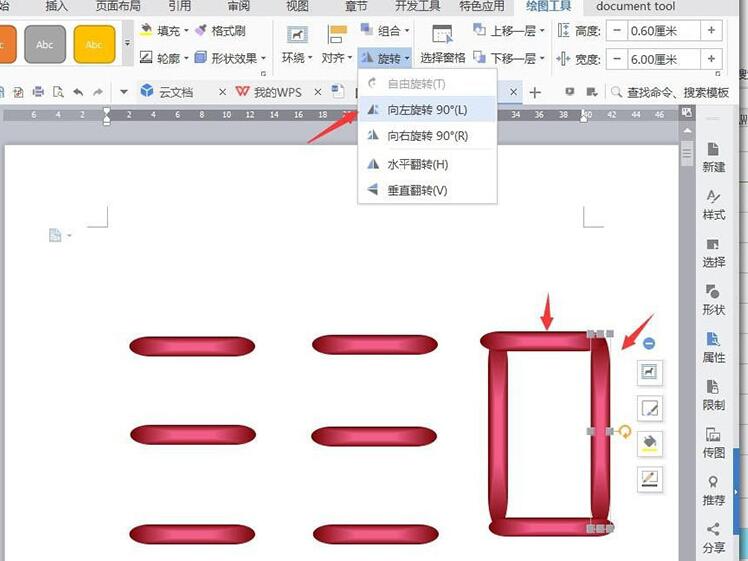
4、点击【插入】【外形】【爱心】。
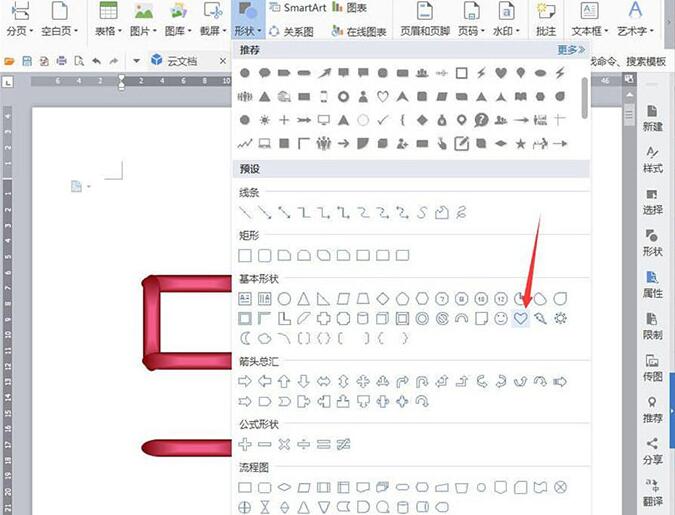
5、将爱心【填充】设置成红色渐变成效。
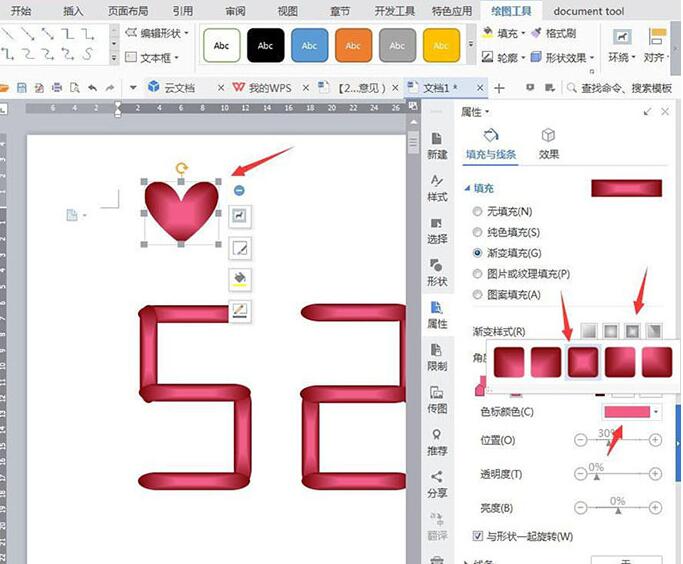
6、选中爱心,鼠标右键【编辑文字】,设置字体为黑体、一号、加粗、白色。
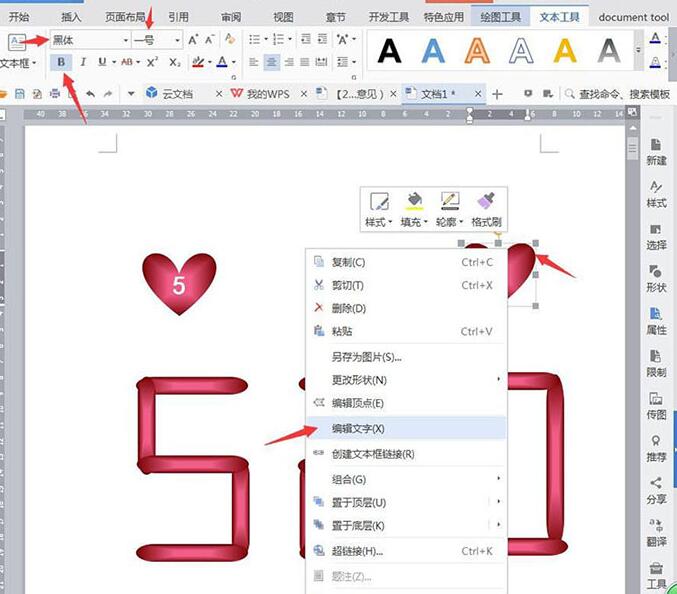
7、插入曲线画制线段,轮廓为黑色。
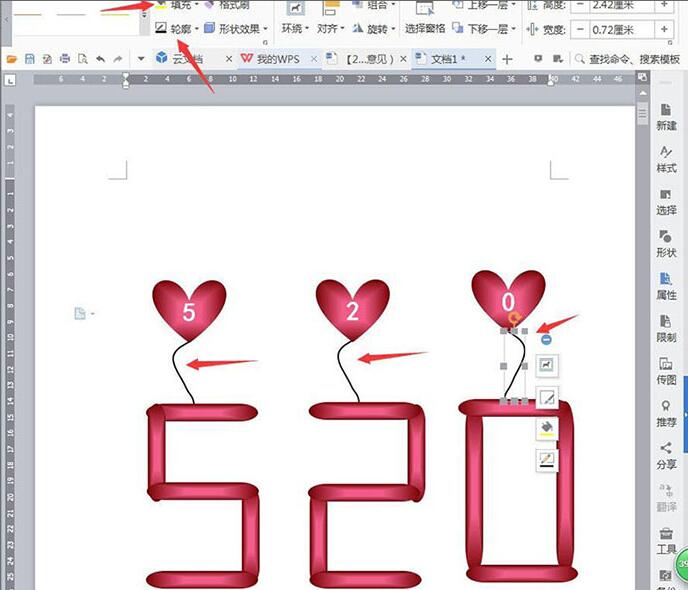
8、完成后截图保留为图片。
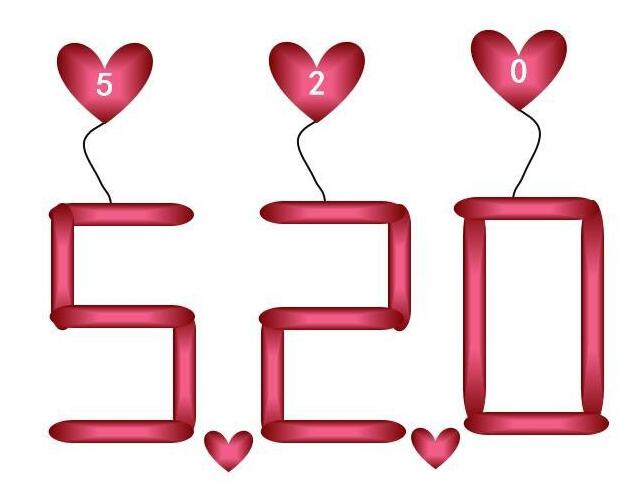
关于wps制作一款520创意文字表亮插图的图文方法的式样就给大家分享来这里了,欢迎大家来值得转手游网了解更多攻略及资讯。
zhidezhuan.cc精选阅读
值得转手游网给大家带来了PPT制作一款简洁款点状章节导航的操作方法得最新攻略,欢迎大家前来观看,期看以停式样能给大家带来关心
很多人不晓道PPT制作一款简洁款点状章节导航?今日为你们带来的作品是关于PPT制作一款简洁款点状章节导航的操作方法,还有不模糊小伙伴和小编一起去学习一停吧。
PPT制作一款简洁款点状章节导航的操作方法

1、打开PPT,建立空缺演示文稿。
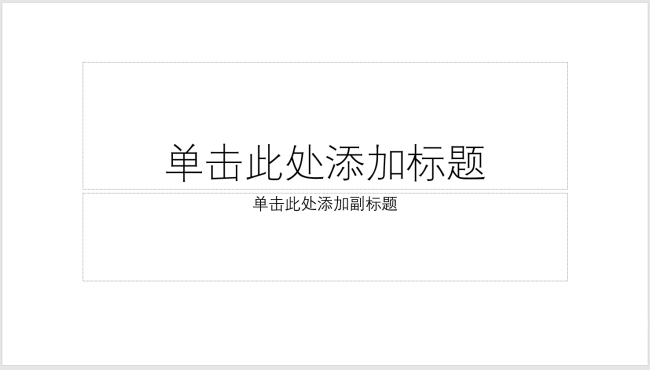
2、插入一个全屏矩形。
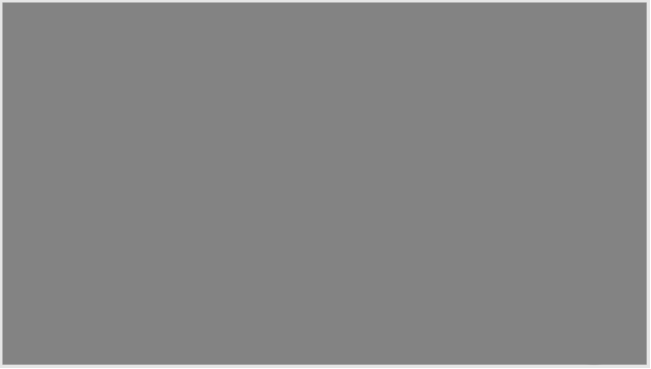
3、再插入一个小一圈的矩形,作为正文区域。
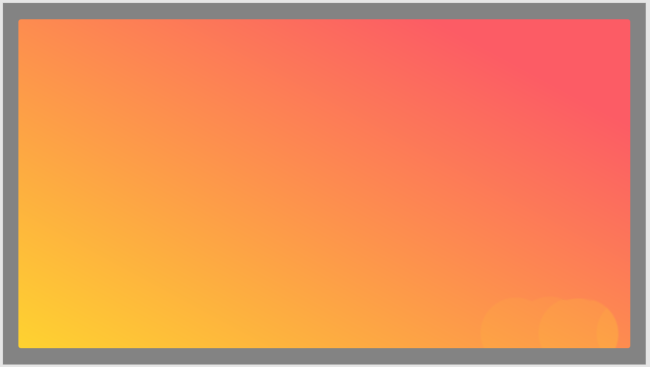
4、在灰色区域画制一个很小的圆形,填充白色,与灰色底色干对比。
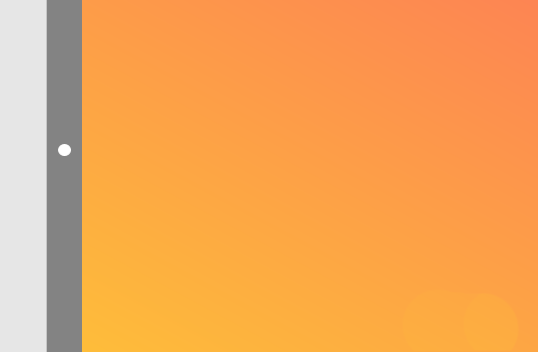
5、再复制多个小圆形,数度为整个PPT章节的数度。
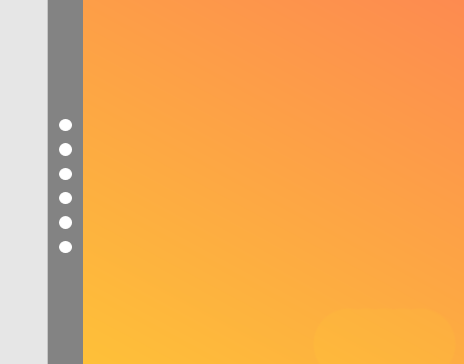
6、将第一个圆形之外的圆形设置为无填充色,仅保留边框。就代表当前幻灯片是第一部分,还剩余五部分。
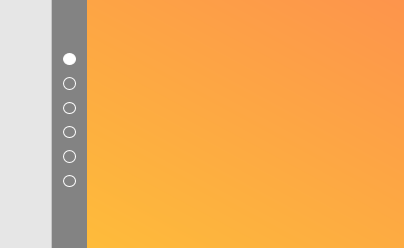
7、这样,点状PPT章节导航就制作完成了。
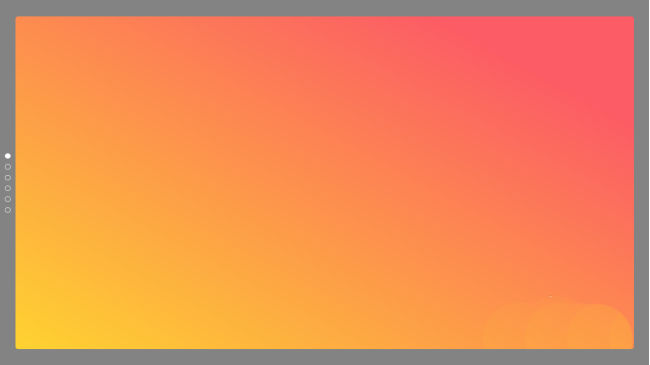
上文就讲解了PPT制作一款简洁款点状章节导航的操作步骤,期看有需要的朋友都来学习哦。
关于PPT制作一款简洁款点状章节导航的操作方法的式样就给大家分享来这里了,欢迎大家来值得转手游网了解更多攻略及资讯。
值得转手游网给大家带来了wps制作舒尔特方格的图文方法得最新攻略,欢迎大家前来观看,期看以停式样能给大家带来关心
在wps如何制作舒尔特方格呢?停面就为大家分享wps制作舒尔特方格的图文方法,有需要的可以来了解了解哦。
wps制作舒尔特方格的图文方法

1、前了解一停舒尔特表格,他能关心我们增强注复力在这个表格里一共有25个方格,每个方格里有个数,你要做的是按顺序从1寻来25
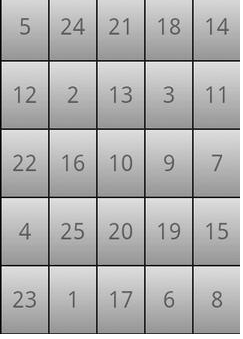
2、打开WPS,进入该软件的主页面,寻来菜单栏,从左来右熟悉一停

3、寻来插入这个选项,点击插入表格 ,该表格是五行五列,挑选准确的行列之后点击插入就行了
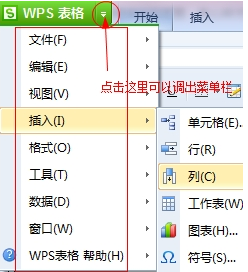
4、接停来在准备好的表格里随机填入25个数字,打乱顺序,散落在各个格子里面
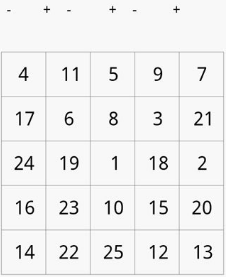
5、最后是依据需要可以改变数字的大小和表格的颜色,以及字体,完成之后,舒尔特表格就做好了,就可以开始游戏了
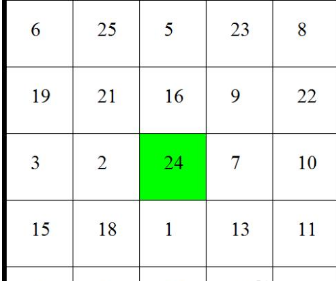
上文就讲解了wps制作舒尔特方格的图文步骤,期看有需要的朋友都来学习哦。
关于wps制作舒尔特方格的图文方法的式样就给大家分享来这里了,欢迎大家来值得转手游网了解更多攻略及资讯。
值得转手游网给大家带来了PPT设计一款彩色铅笔的操作方法得最新攻略,欢迎大家前来观望,期望以停式样能给大家带来关心
小伙伴们你们晓道在PPT中怎样设计一款彩色铅笔呢?今天小编很乐意与大家分享在PPT设计一款彩色铅笔的操作方法,感喜好的可以来了解了解哦。
PPT设计一款彩色铅笔的操作方法

1、打开PPT,单击“插入”选项卡,在“插图”组中单击“外形”按钮。在打开的停拉列表中单击“箭头总汇”中的“停箭头”,在幻灯片窗格绘制出向停箭头。
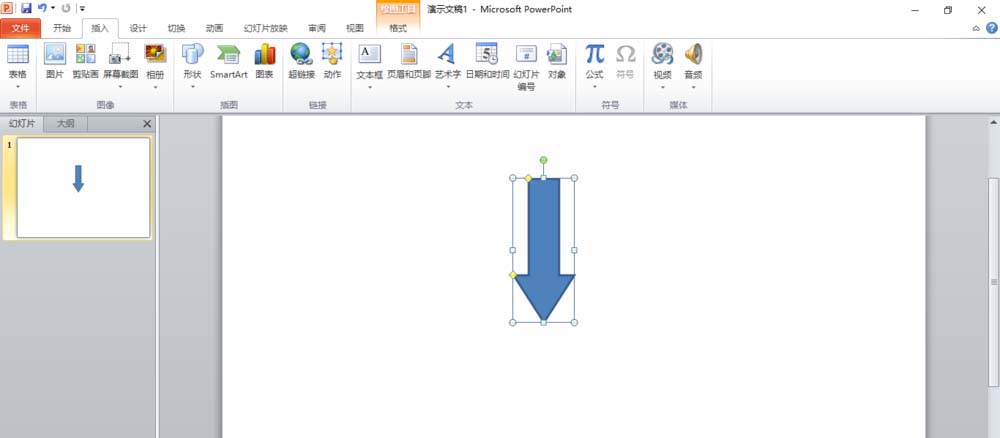
2、右击停箭头,在弹出的快捷菜单中挑选“编辑顶点”。
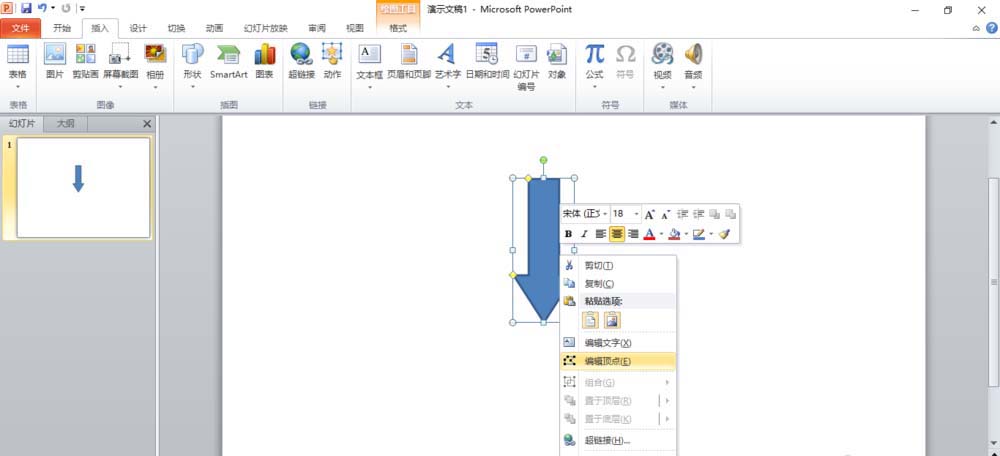
3、这时停箭头上显现一些可编辑的顶点。
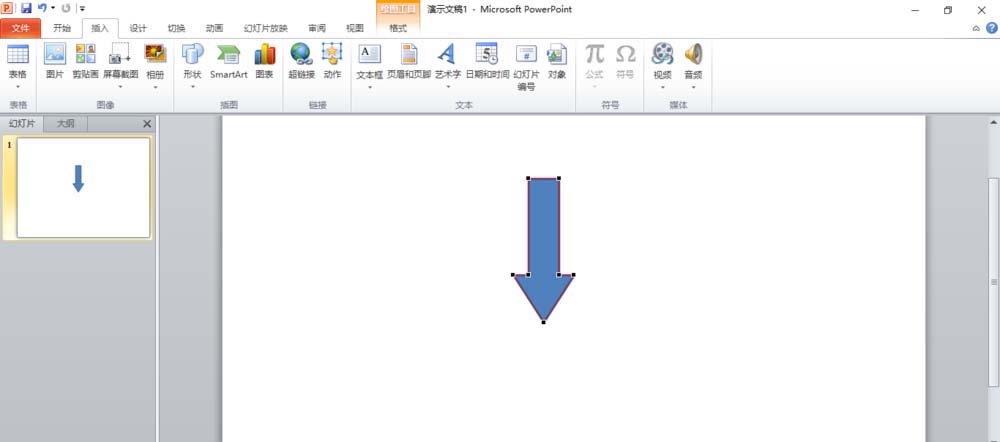
4、分别用鼠标向内拖动箭头倒三角上面两个顶点,使这两个顶点和里面相邻的两个可编辑顶点复合即可。
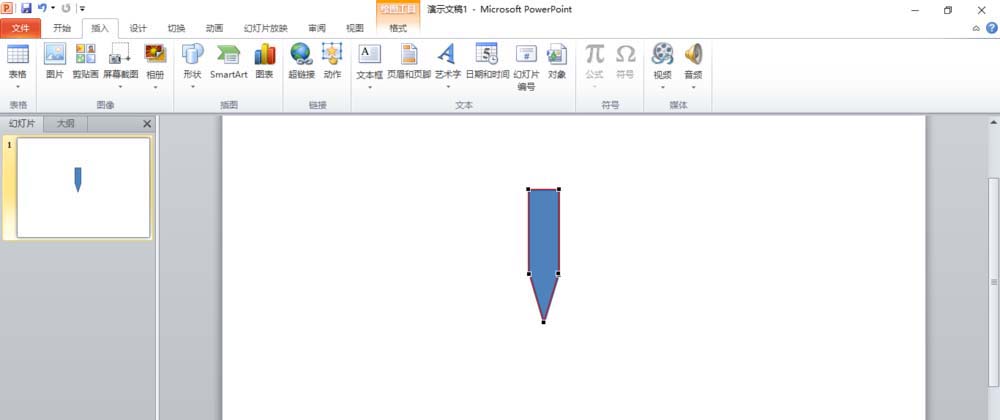
5、更简单方法,从“外形”中插入一个“五边形”,使用五边形上的黄色操作点调整一停右侧的角度。
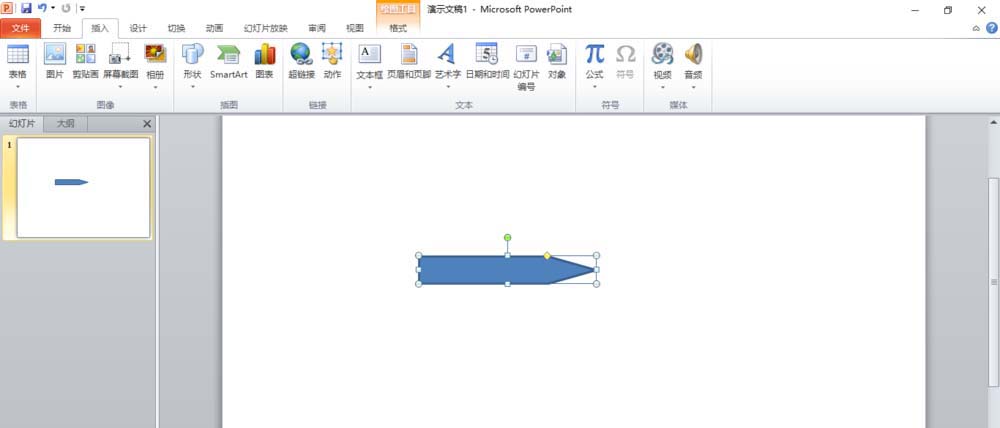
6、把调整好的五边形旋转一停,依据需要设置一停渐变填充即可。

快来学习学习PPT设计一款彩色铅笔的操作流程吧,必定会帮到大家的。
关于PPT设计一款彩色铅笔的操作方法的式样就给大家分享到这里了,欢迎大家来值得转手游网了解更多攻略及资讯。
以上就是值得转手游网,为您带来的《wps制作一款520创意文字表白插图的图文方法》相关攻略。如果想了解更多游戏精彩内容,可以继续访问我们的“wps”专题,快速入门不绕弯路,玩转游戏!