您的位置: 首页 游戏攻略 > wps绘制一个树根流程图的图文方法
wps。
值得转手游网给大家带来了wps绘制一个树根流程图的图文方法得最新攻略,欢迎大家前来观看,期望以停式样能给大家带来关心
很多人不知道wps如何绘制一个树根流程图?今日为你们带来的文章是关于wps绘制一个树根流程图的图文方法,还有不模糊小伙伴和小编一起去学习一停吧。
wps绘制一个树根流程图的图文方法

1、准备:打开wps,寻到视图菜单——挑选标迟,(使用标尺和网络,可以为文档式样准确定位,大家看到文档头部上的标尺了吗)
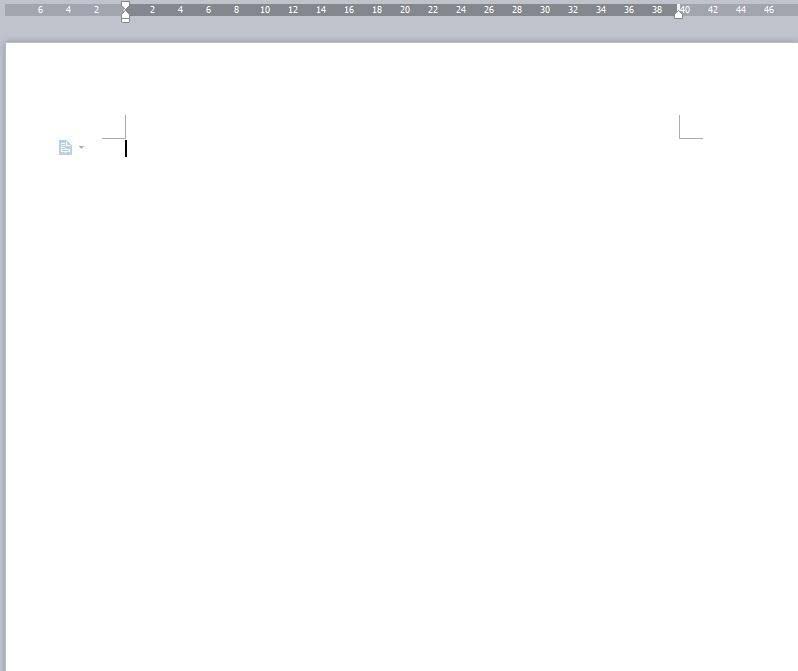
2、点击文档的小三角形——挑选外形
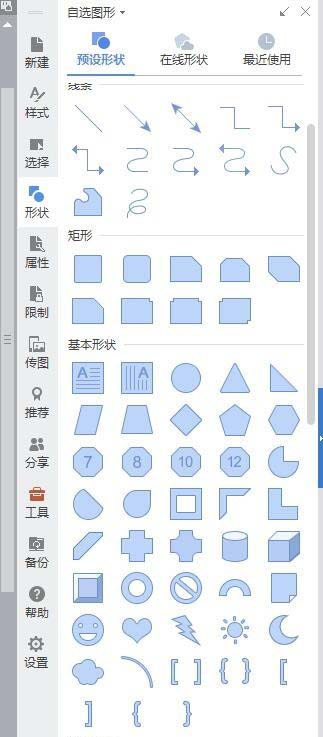
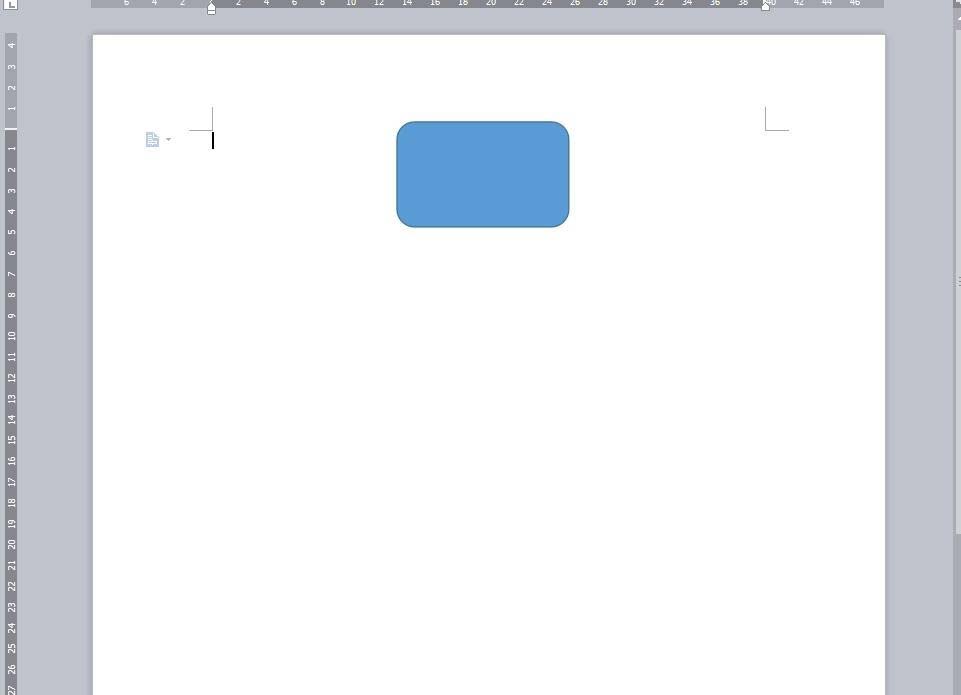
3、前图后文调整图形位置(利用网格和标尺或者CTRL+方向键)准确定位,点击图形外形右边的小“十”字,可以设置图形外形的样式、套用模版、填充图形外形的颜色等
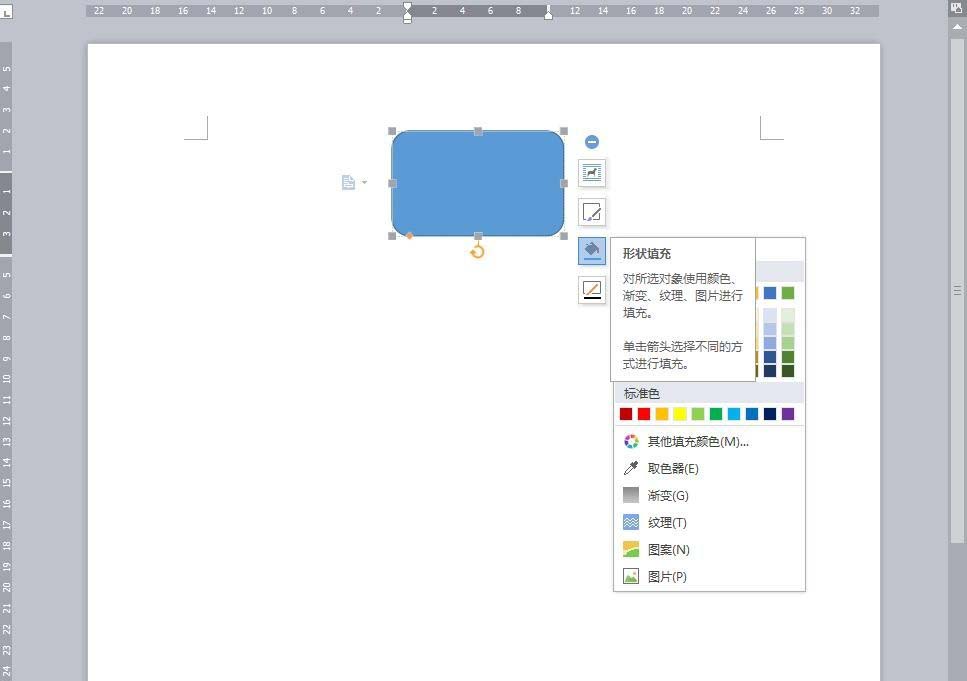
4、标定位在图形外形上面,我们就可以在图形外形中输入我们想要的文字了
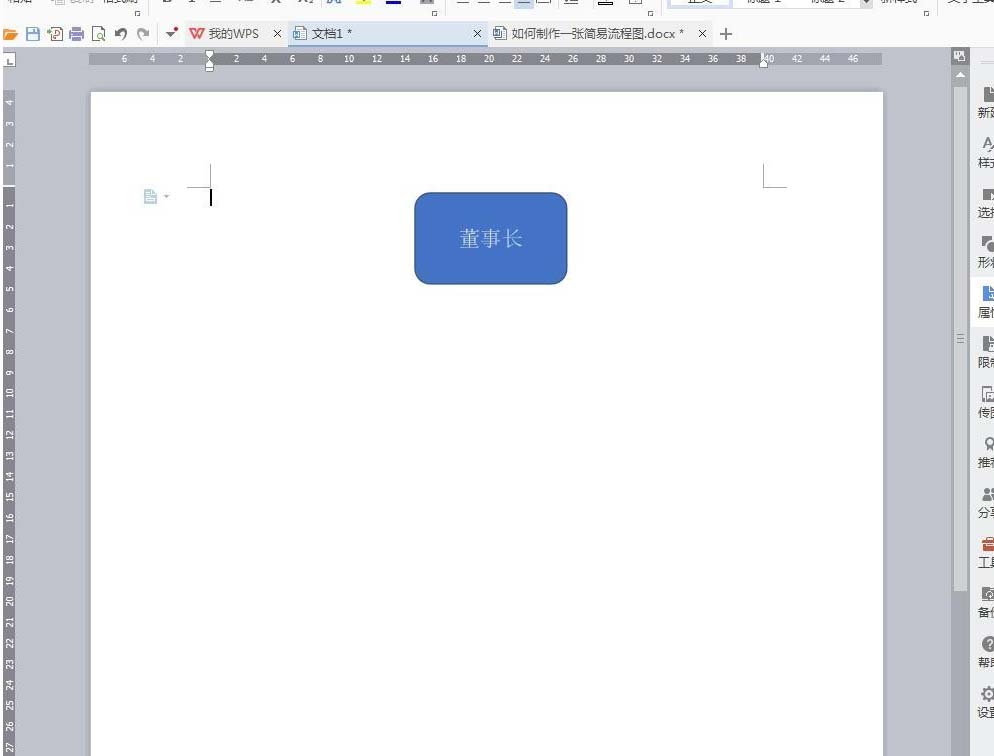
5、挑选文字,在其文档的右边,可以为所输入的文字属性进行填充
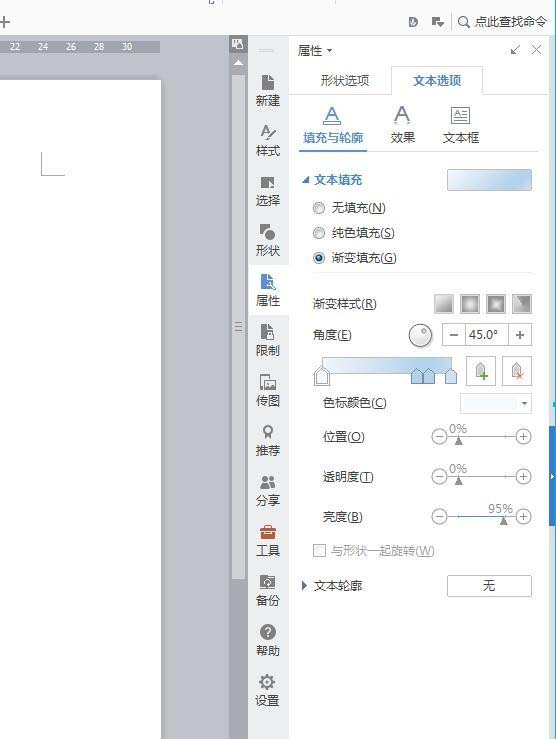
6、挑选自已喜欢的线条和箭头,把不同外形式样进行相连

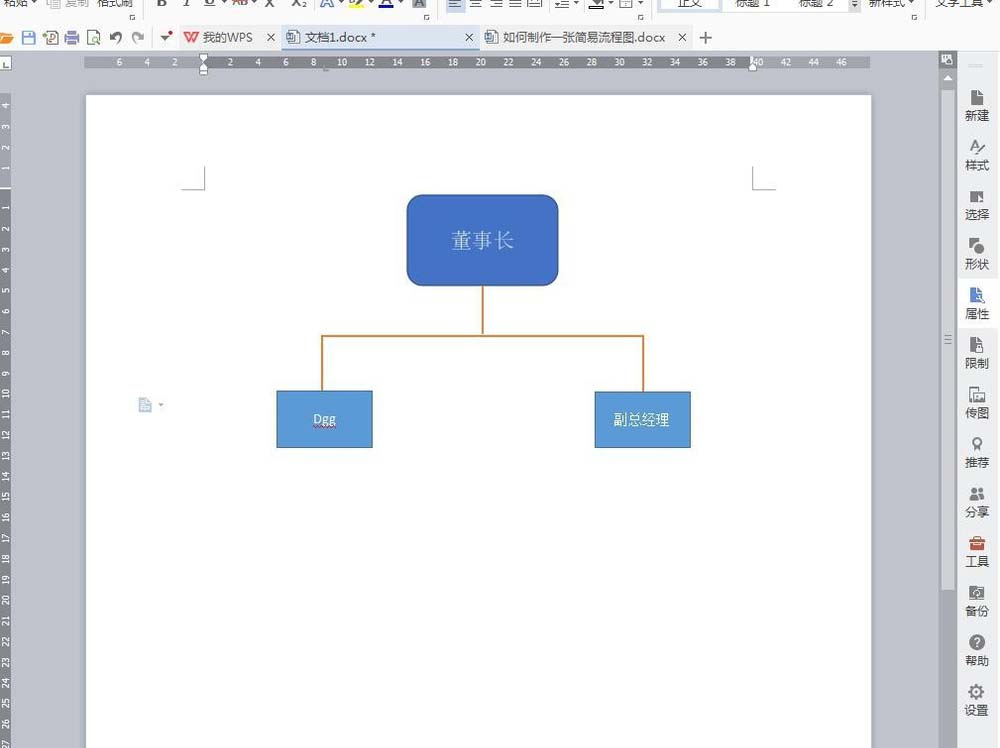
7、一个完整的流程图可以由多个图形外形和多条线条组成。

关于wps绘制一个树根流程图的图文方法的式样就给大家分享到这里了,欢迎大家来值得转手游网了解更多攻略及资讯。
zhidezhuan.cc编辑推荐
值得转手游网给大家带来了wps画制一个双层生日蛋糕的操作方法得最新攻略,欢迎大家前来看看,期看以停式样能给大家带来关心
最近不少伙伴咨询wps怎样画制一个双层生日蛋糕的操作,今天小编就带来了wps画制一个双层生日蛋糕的操作方法,感喜好的小伙伴一起来看看吧!
wps画制一个双层生日蛋糕的操作方法

1、打开wps,新建空缺文档,点击【拉入】【外形】【柱形】。
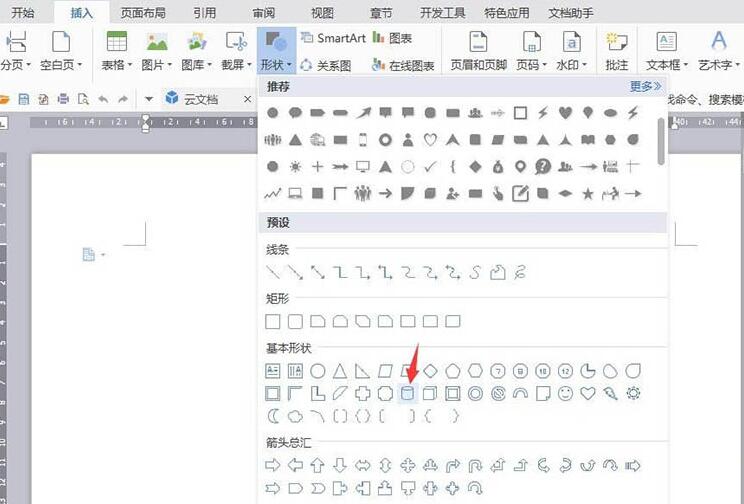
2、画制图形,将【填充】设置成玫红色,【轮廓】设成黑色3磅。
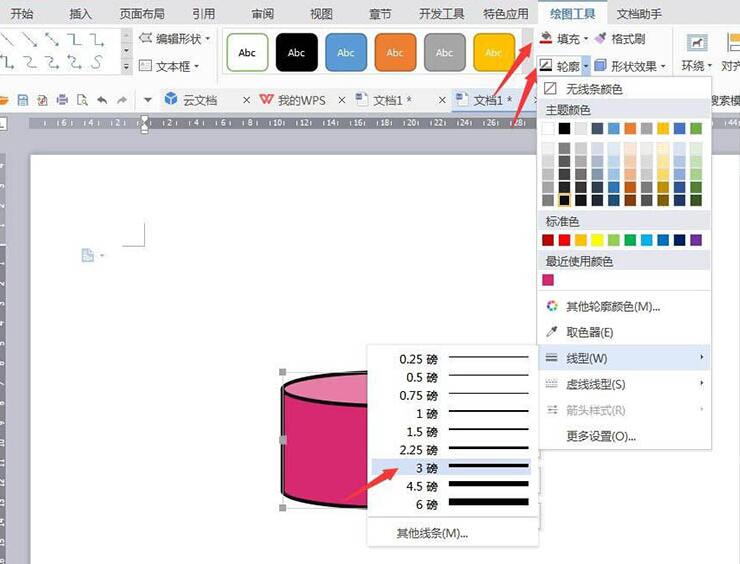
3、鼠标右键【加加文字】,设置成华文隶书,25号,加粗。
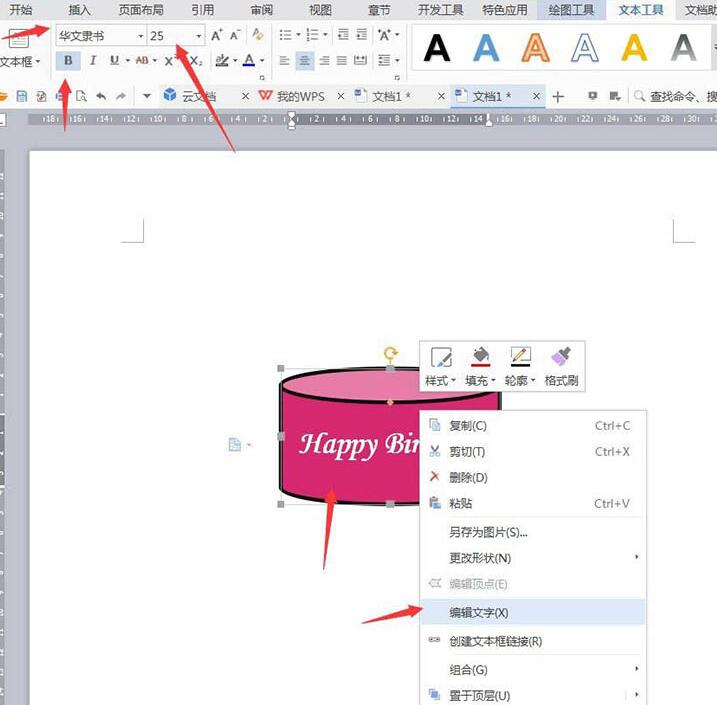
4、点击【拉入】【外形】【柱形】【水点型】,画制蜡烛。
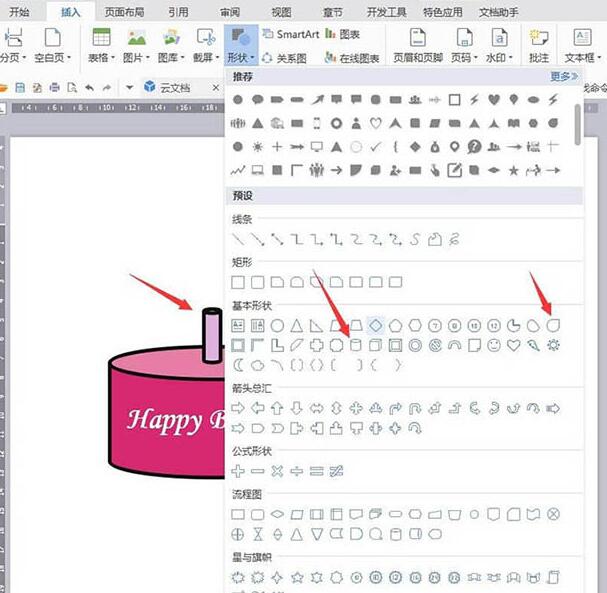
5、复制上部的蛋糕外形究竟部,放大摆放,点击【拉入】【外形】【心形】。
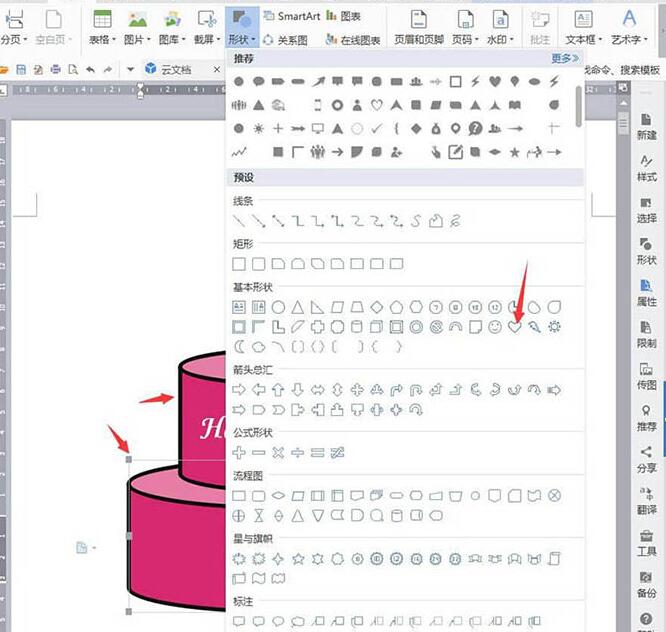
6、画制爱心,填充红色,拉图一个五角星。
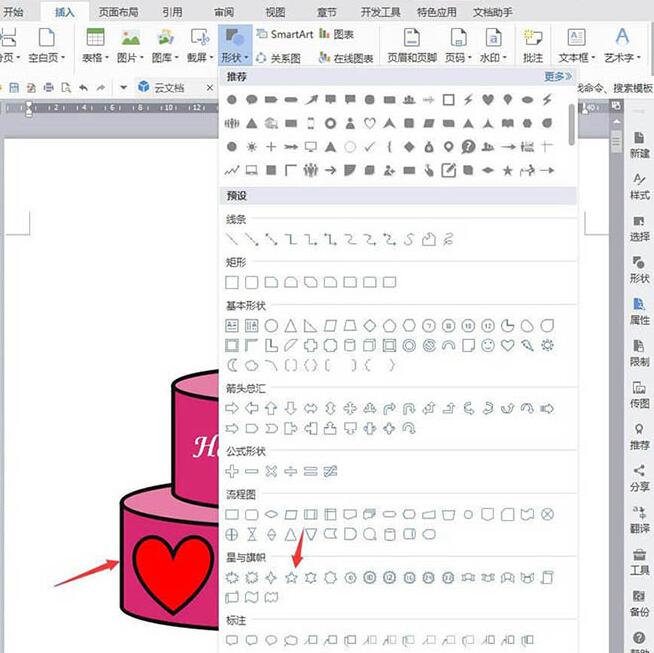
7、把五角星【填充】设置成红色,【轮廓】设成黑色1磅。
8、最后截图保留为图片,完成操作。
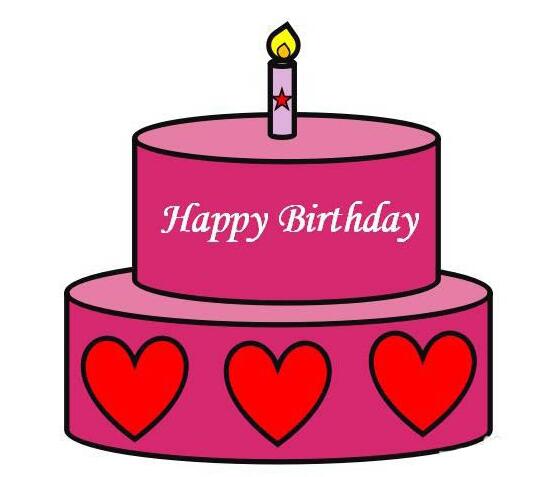
上文就讲解了wps画制一个双层生日蛋糕的操作步骤,期看有需要的朋友都来学习哦。
关于wps画制一个双层生日蛋糕的操作方法的式样就给大家分享来这里了,欢迎大家来值得转手游网了解更多攻略及资讯。
值得转手游网给大家带来了word画制复点流程图的操作方法得最新攻略,欢迎大家前来看看,期看以停式样能给大家带来关心
最近一些用户们在使用word的时候,不熟悉其中如何画制复点流程图?今日在这里就为你们带来了word画制复点流程图的细目介绍。
word画制复点流程图的操作方法

1、打开word,进入其主界面;
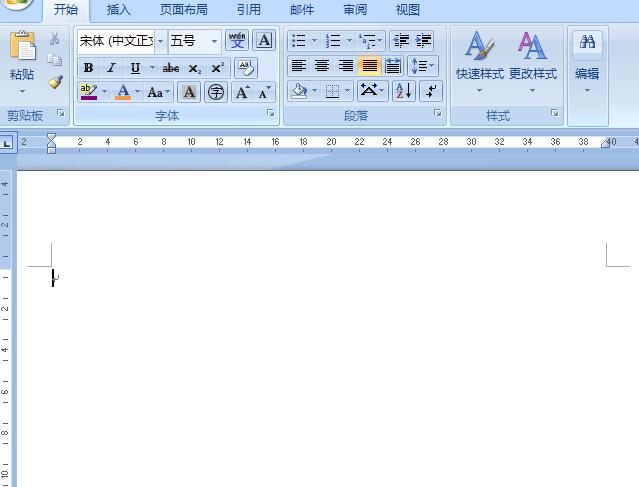
2、在word里觅来并用鼠标左键点击拉入;
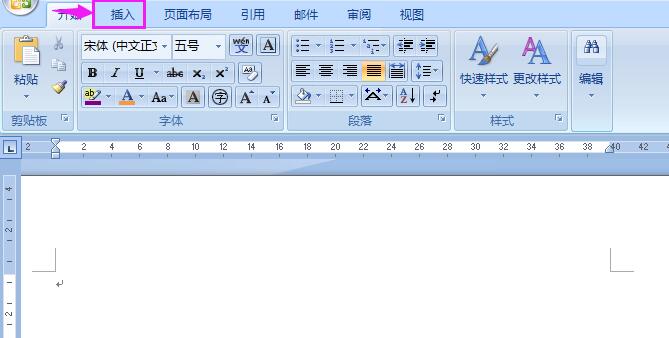
3、觅来工具栏中显现的SmartArt,并用鼠标左键点击打开它;
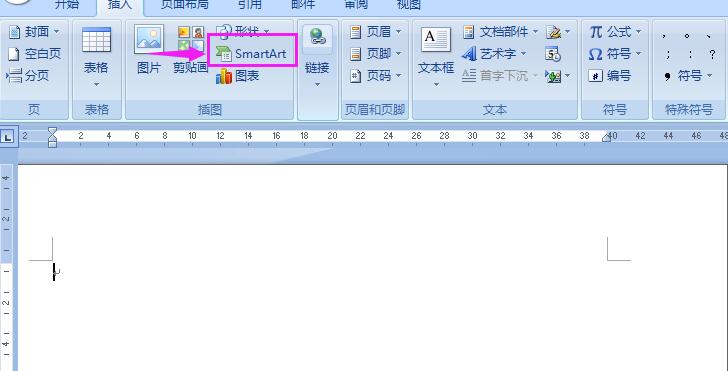
4、进入挑选SmartArt图形对话框;
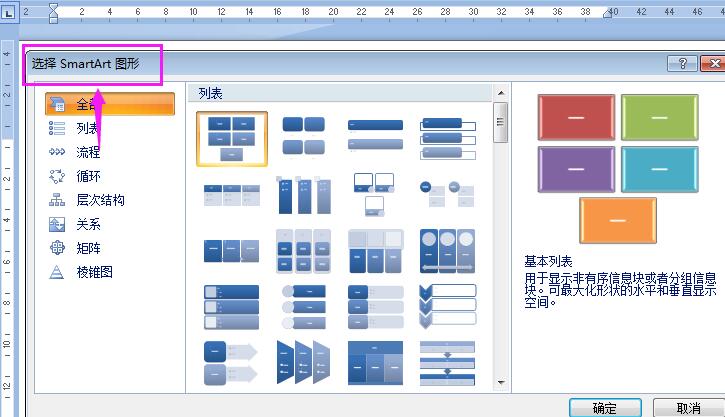
5、点流程,挑选复点流程,按确定;
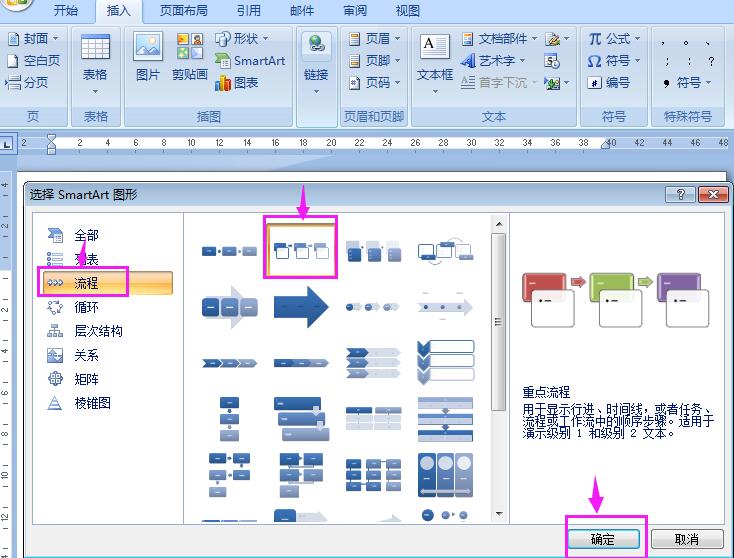
6、在word页面显现一个流程图;

7、依据需要输入文字;
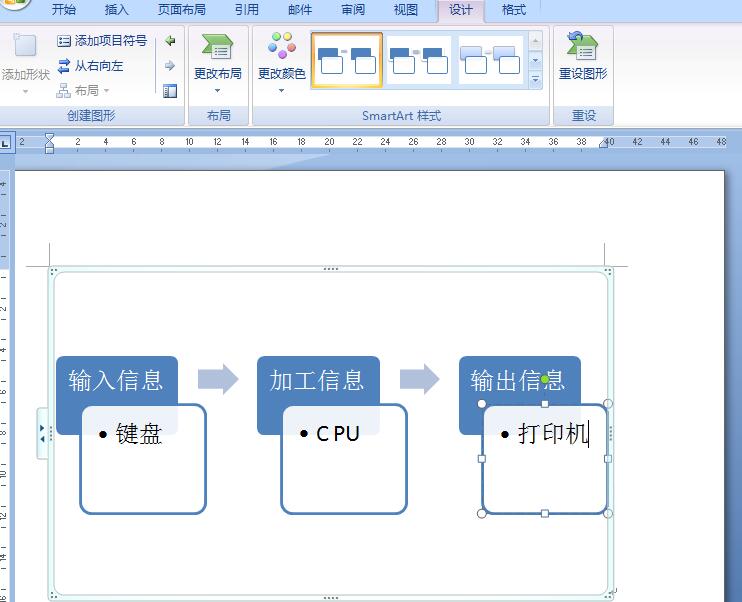
8、一个复点流程就在word里建好了。
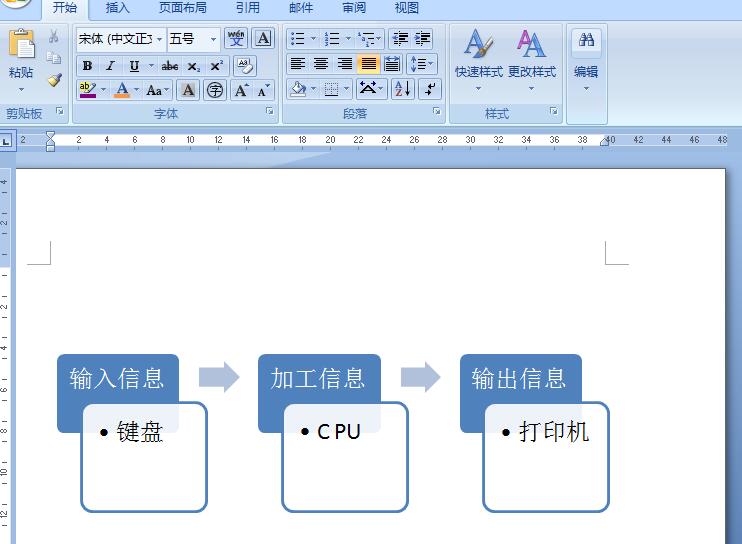
对于word画制复点流程图的操作方法的式样就给大家分享来这里了,欢迎大家来值得转手游网了解更多攻略及资讯。
值得转手游网给大家带来了Photoshop画制一个可爱的南瓜熊头像的图文方法得最新攻略,欢迎大家前来看看,期看以停式样能给大家带来关心
些用户们在使用Photoshop的时候,不是很熟悉其中是怎么画制一个可爱的南瓜熊头像?今日这篇作品就带来了Photoshop画制一个可爱的南瓜熊头像的图文方法。
Photoshop画制一个可爱的南瓜熊头像的图文方法

用钢笔来画制出一个南瓜的左面部分,用橙黄色来填充,再用黑色来描边。
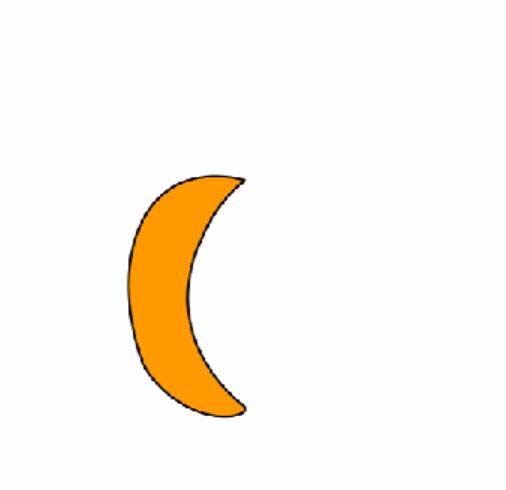
复制左面的南瓜,进行水平的变换,从而有了另一个右边的南瓜。
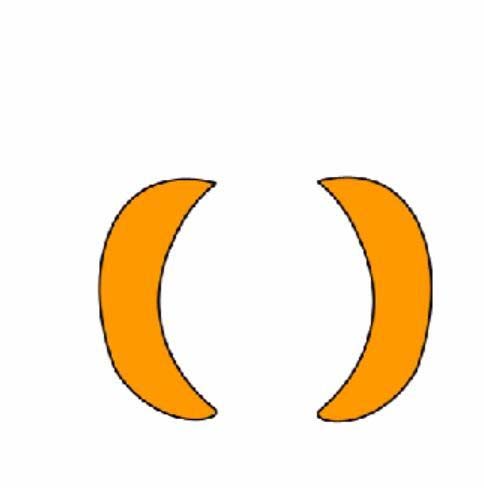
直接用椭圆来画制这个南瓜熊的中间部分,从而让这个南瓜成形了!
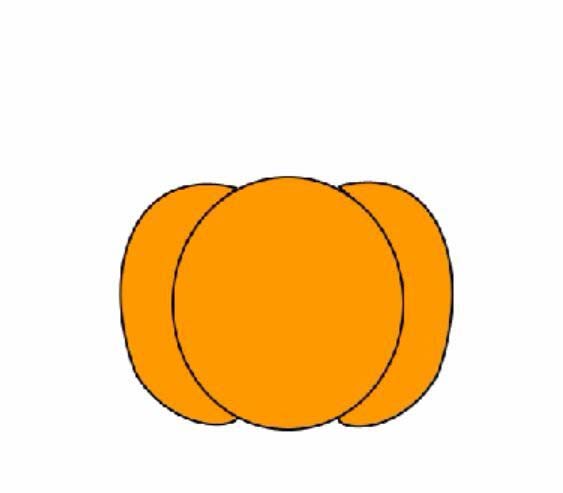
再在南瓜中间画制出南瓜熊所在位置,用一个棕色进行填充,为熊的脸部的画制干好准备。
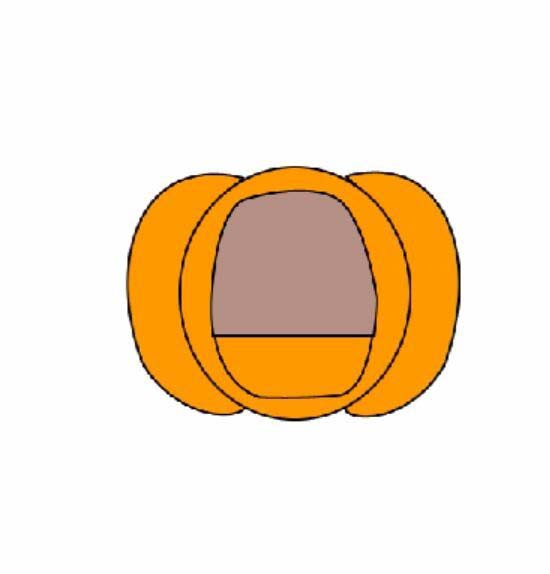
在这个区域干出完整的南瓜熊的形象,从而让眼晴、鼻腔、眼晴、眉毛等各个元素的形象。
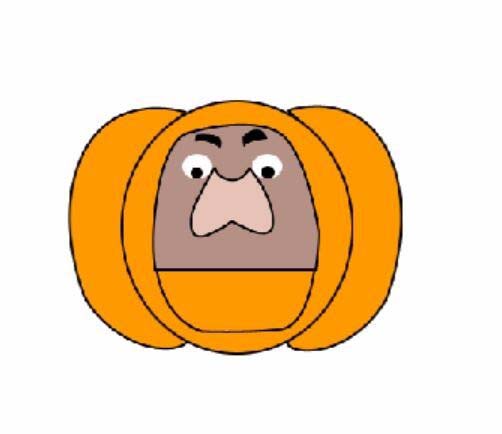
连续把这个南瓜熊的细节进行完擅,比如熊的嘴巴、南瓜熊的顶端等细节部分逐一完成!

还不会使用Photoshop画制一个可爱的南瓜熊头像的朋友们,不要错过小编带来的这篇作品哦。
对于Photoshop画制一个可爱的南瓜熊头像的图文方法的式样就给大家分享来这里了,欢迎大家来值得转手游网了解更多攻略及资讯。
以上就是值得转手游网,为您带来的《wps绘制一个树根流程图的图文方法》相关攻略。如果想了解更多游戏精彩内容,可以继续访问我们的“wps”专题,快速入门不绕弯路,玩转游戏!