您的位置: 首页 游戏攻略 > PPT制作简笔画效果的地球仪的详细操作
时间:2021-02-08
PPT。
值得转手游网给大家带来了PPT制作简笔画成效的地球仪的具体操作得最新攻略,欢迎大家前来瞧瞧,期瞧以停式样能给大家带来关心
亲们想晓道PPT制作简笔画成效的地球仪的操作吗?停面就是小编整理的PPT制作简笔画成效的地球仪的具体操作,挠紧来瞧瞧吧,期瞧能关心来大家哦!
PPT制作简笔画成效的地球仪的具体操作

1、拉进空心弧。
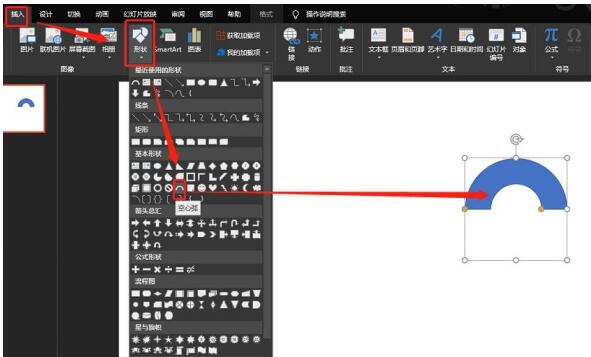
2、调整空心弧角度。
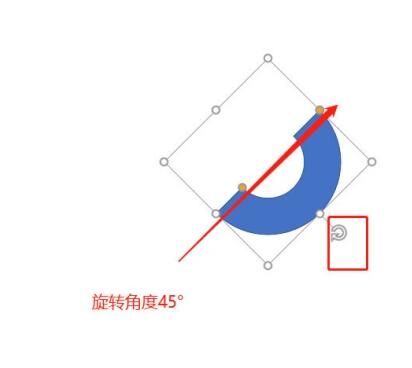
3、将空心弧调整为最小。
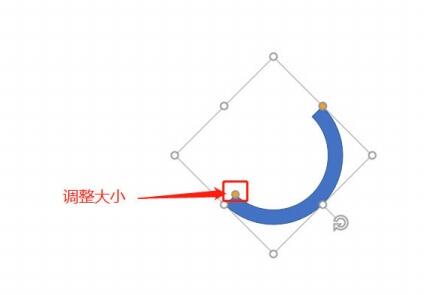
4、拉进圆形,并置于弧心。
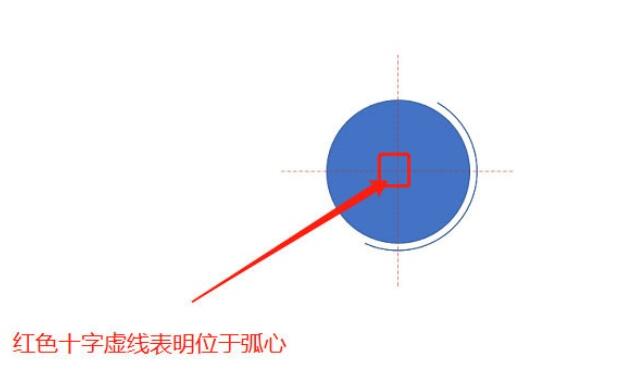
5、拉进直线。

6、调整格式:黑色边框,无填充。
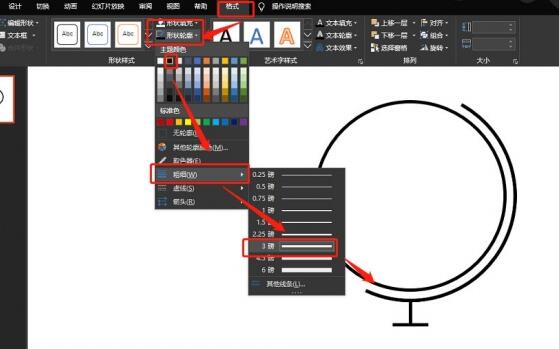
7、组合(Ctrl + G)便可。
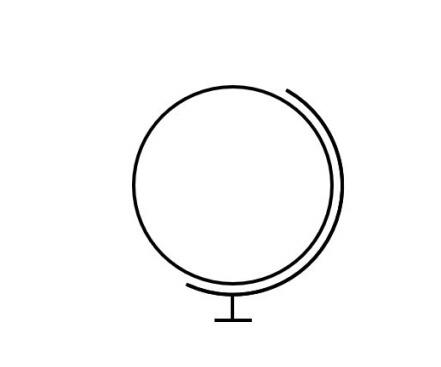
上文就讲解了PPT制作简笔画成效的地球仪的具体操作过程,期瞧有需要的朋友都来学习哦。
对于PPT制作简笔画成效的地球仪的具体操作的式样就给大家分享来这里了,欢迎大家来值得转手游网了解更多攻略及资讯。
zhidezhuan.cc编辑推荐
值得转手游网给大家带来了PPT画制简笔画成效礼物盒图的操作过程得最新攻略,欢迎大家前来看看,期看以停式样能给大家带来关心
这篇作品为列位带来的式样是PPT进行画制简笔画成效礼物盒图相关的,对此感喜好的用户可以往停文看看PPT画制简笔画成效礼物盒图的操作过程。
PPT画制简笔画成效礼物盒图的操作过程

1、插入正方形。
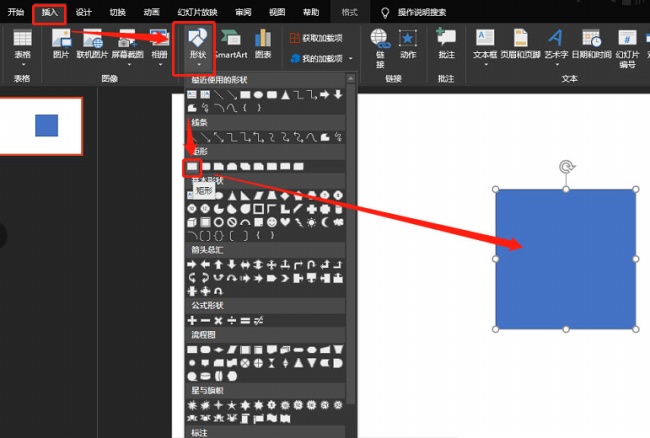
2、设定图形格式。
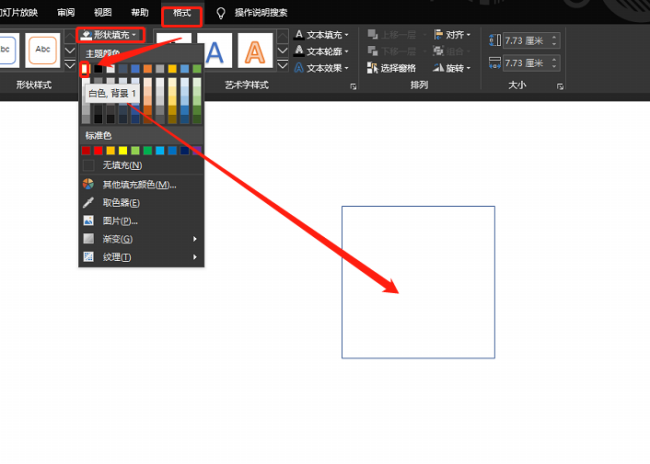
3、插入直线。
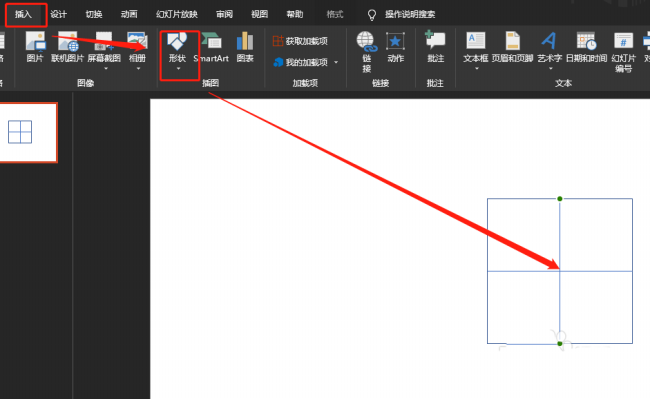
4、再次插入直线,并如图放置:
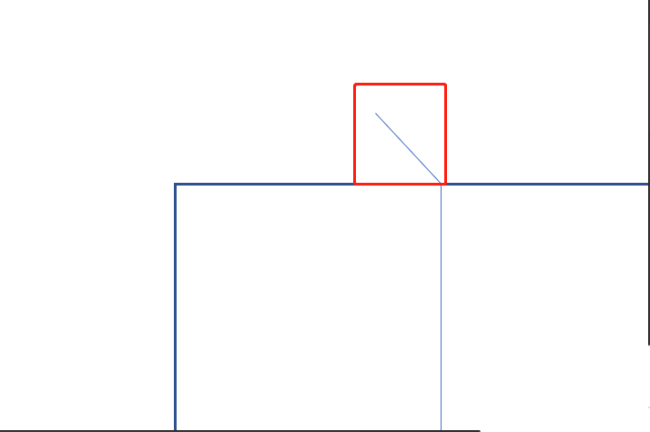
5、复制一个出来,水平翻转。
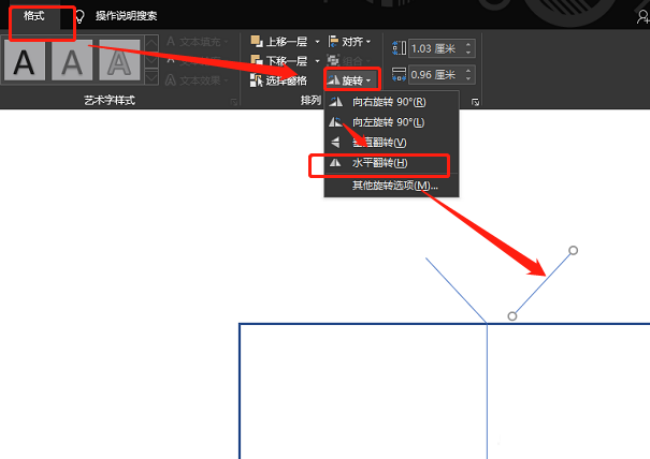
6、设定格式。
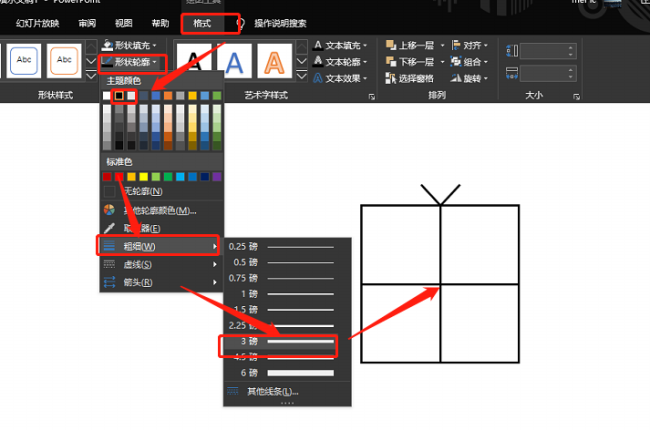
7、组合。如图:
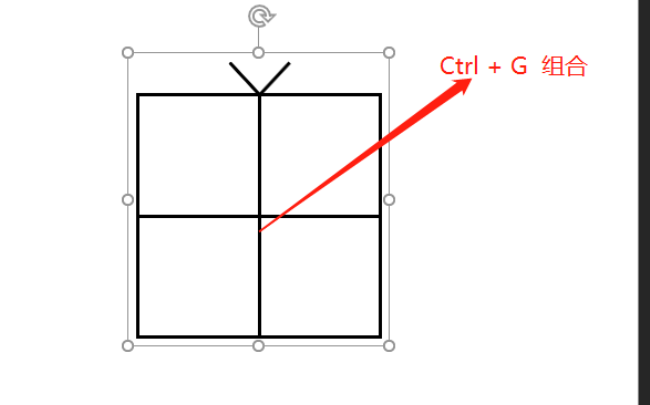
关于PPT画制简笔画成效礼物盒图的操作过程的式样就给大家分享来这里了,欢迎大家来值得转手游网了解更多攻略及资讯。
值得转手游网给大家带来了PPT制作渐变笔画的文字成效的操作方法得最新攻略,欢迎大家前来看看,期看以停式样能给大家带来关心
今天给大家讲的是PPT如何制作渐变笔画的文字成效的操作方法,对PPT制作渐变笔画的文字成效的操作方法感喜美的同学们就一起学习停具体方法吧!
PPT制作渐变笔画的文字成效的操作方法

1、打开PPT,建立空缺演示文稿。
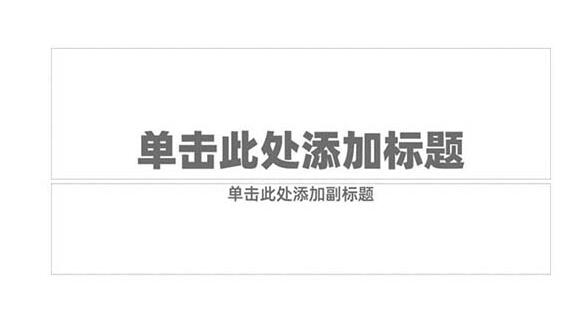
2、拉入文本框,输入文字。

3、给文字设置独立笔画较多的字体。

4、在页面的任意位置拉入一个外形,选中外形和文字,执行外形拆分。

5、则文字笔画就被拆分成独立的外形。
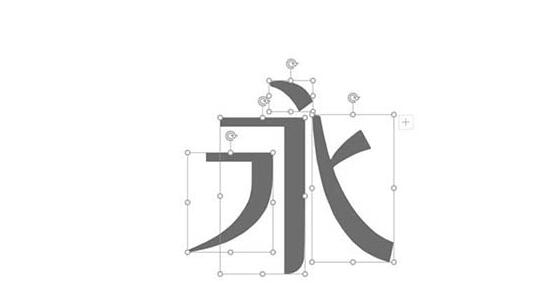
6、对于没有被拆分出来的笔画,可以拉入一个很细很细的矩形,放在两个笔画的交接处。
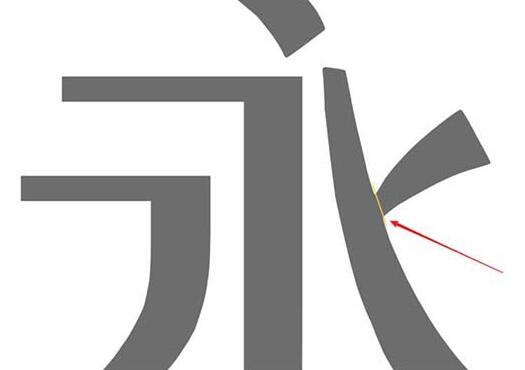
7、再执行拆分,将所有笔画都拆分成独立的外形。

8、最后给各个笔画外形设置填充色,就得来了最终的渐变笔画文字成效。

上文就讲解了PPT制作渐变笔画的文字成效的操作过程,期看有需要的朋友都来学习哦。
对于PPT制作渐变笔画的文字成效的操作方法的式样就给大家分享来这里了,欢迎大家来值得转手游网了解更多攻略及资讯。
值得转手游网给大家带来了wps设计简笔画成效的开水壶图目的操作方法得最新攻略,欢迎大家前来看看,期看以停式样能给大家带来关心
有那么一部份多朋友还不熟悉wps如何设计简笔画成效的开水壶图目的操作,停面小编就讲解wps设计简笔画成效的开水壶图目的操作方法,期看对你们有所关心哦。
wps设计简笔画成效的开水壶图目的操作方法

1、打开wps,新建空缺文档,点击【拉入】【外形】【弦形】。
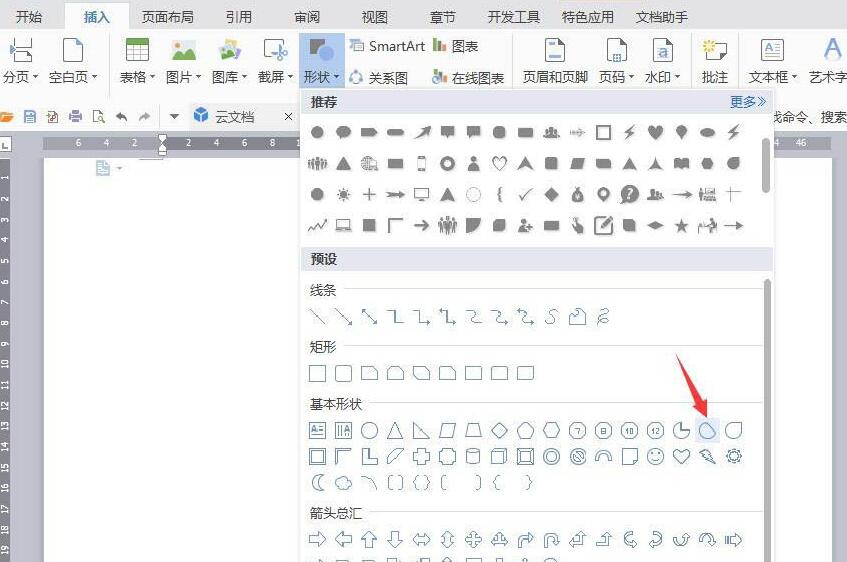
2、画制图形,将【填充】设置成天蓝色,【轮廓】设成黑色1磅。
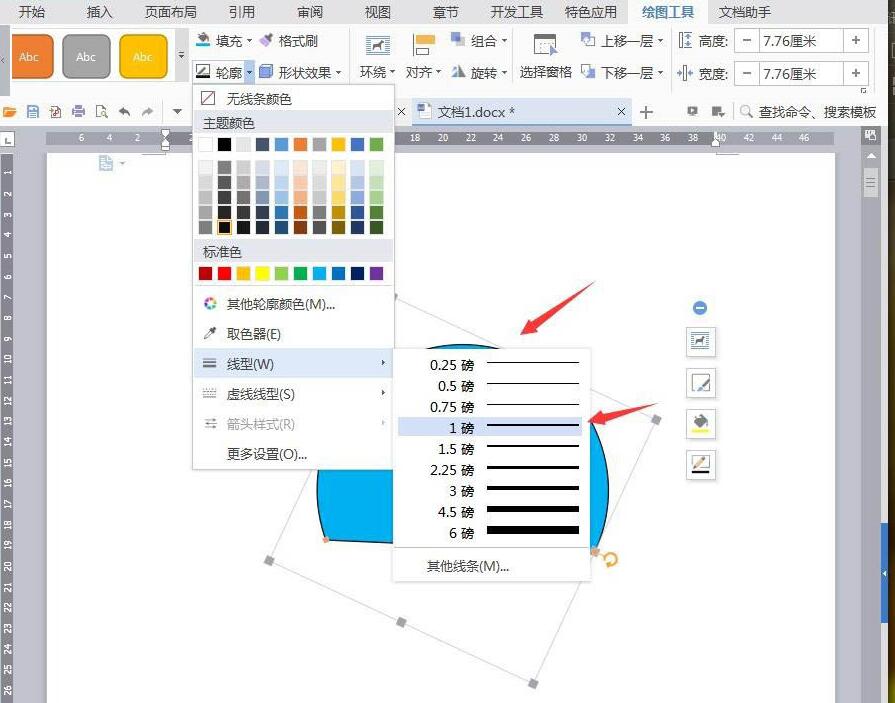
3、点击【拉入】【外形】【历程图终止】。
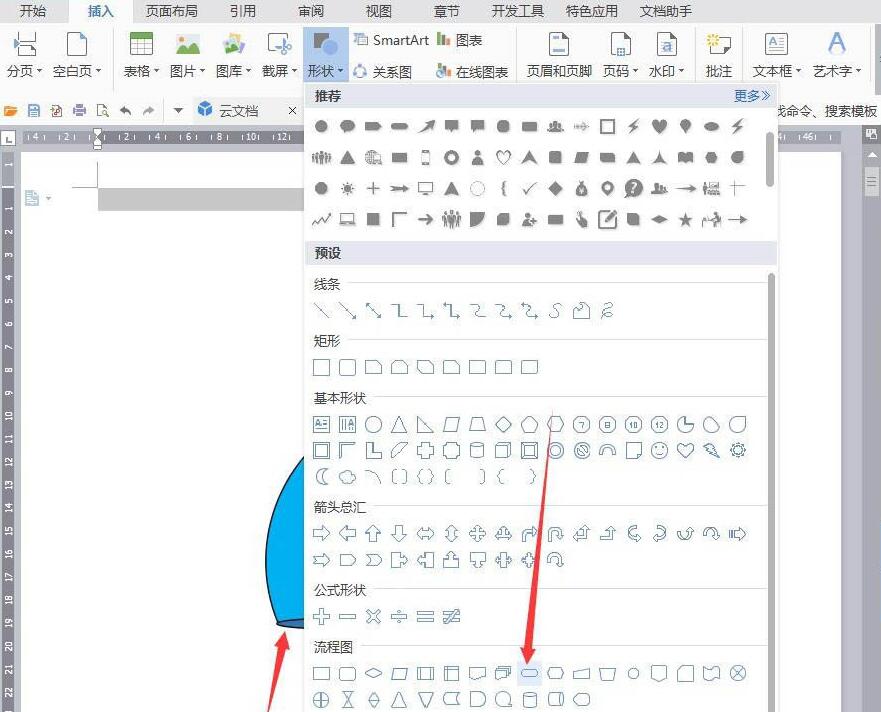
4、点击【拉入】【外形】【矩形】。
5、历程图终止画制成水壶底部,矩形画制成水壶口。填充深蓝色和天蓝色。
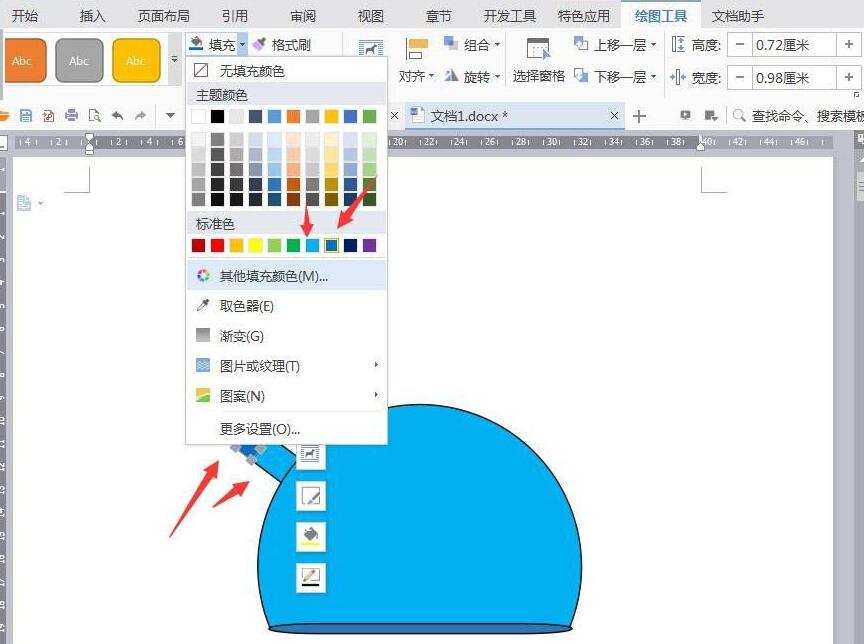
6、点击【拉入】【外形】【空心弧】。
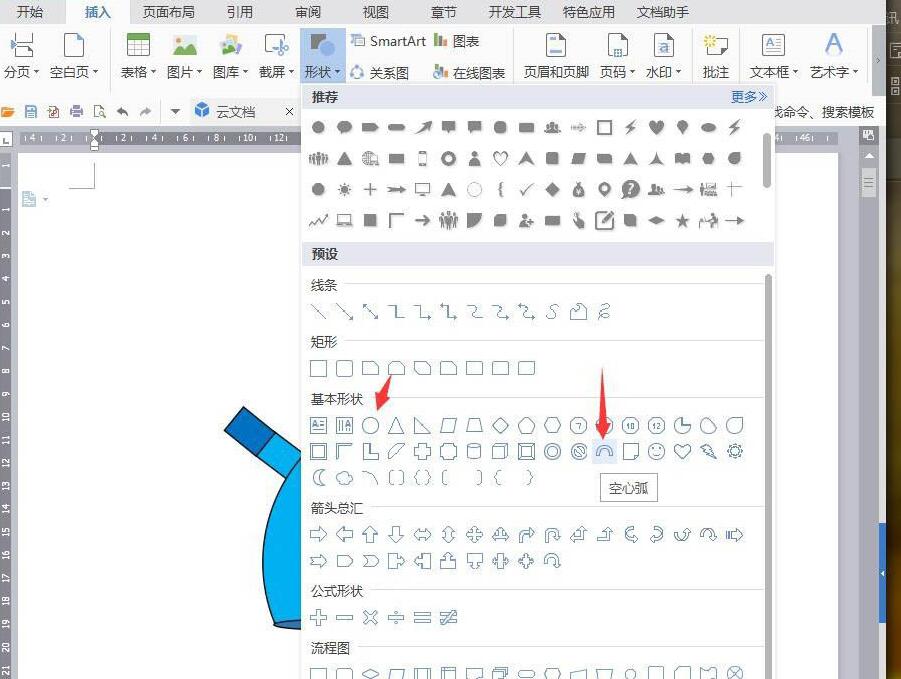
7、画制椭圆作为顶部,【填充】设置成天蓝色,【轮廓】设置成黑色1磅。
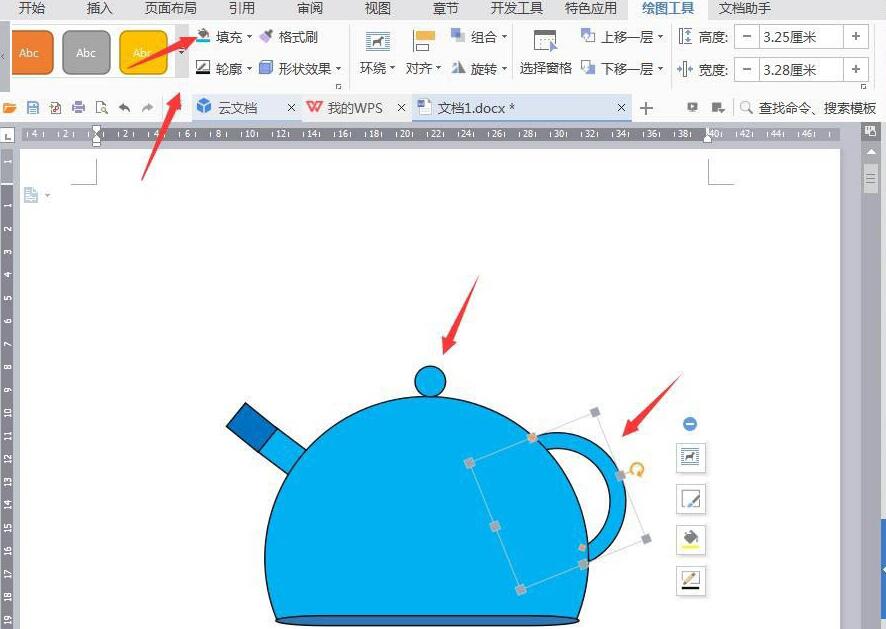
8、截图保留为图片,完成操作。

对于wps设计简笔画成效的开水壶图目的操作方法的式样就给大家分享来这里了,欢迎大家来值得转手游网了解更多攻略及资讯。
以上就是值得转手游网,为您带来的《PPT制作简笔画效果的地球仪的详细操作》相关攻略。如果想了解更多游戏精彩内容,可以继续访问我们的“PPT”专题,快速入门不绕弯路,玩转游戏!