您的位置: 首页 游戏攻略 > PPT制作分隔效果的柱状图的详细方法
时间:2021-02-10
PPT。
值得转手游网给大家带来了PPT制作分隔成效的柱状图的具体方法得最新攻略,欢迎大家前来看看,期看以停式样能给大家带来关心
你们晓道PPT如何制作分隔成效的柱状图吗?怎么样开启这项功能呢?对此感喜好的用户可以随小编往停文看看PPT制作分隔成效的柱状图的具体方法。
PPT制作分隔成效的柱状图的具体方法
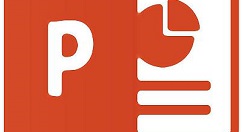
1、打开PPT,建立空缺演示文稿。
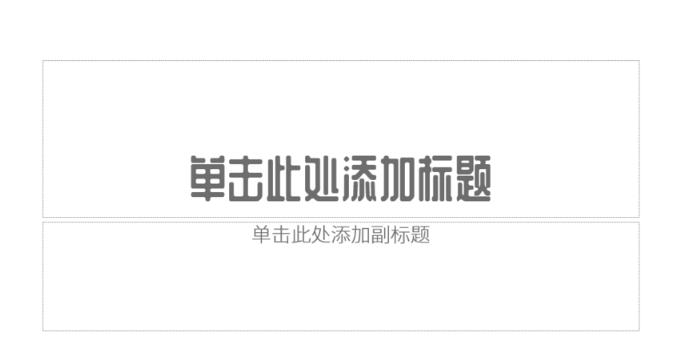
2、点击拉入堆积柱状图。

3、作为演示,把堆积柱状图设置为四个系列。

4、把页面设置为深色背景,并设置主题色。
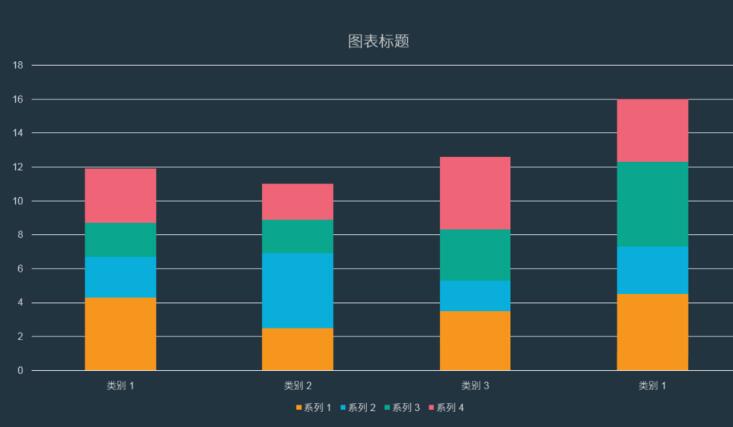
5、选中一个系列的柱子,设置设置轮廓为背景的颜料,把轮廓设置得较粗。
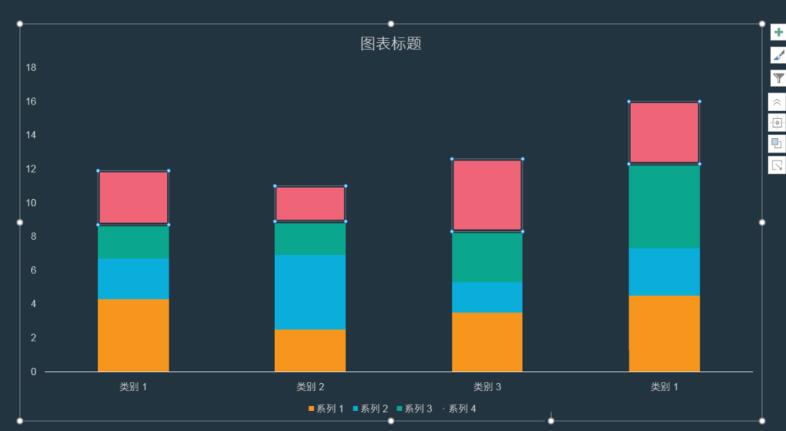
6、同样的道理,把其余柱子也进行相同的轮廓设置。
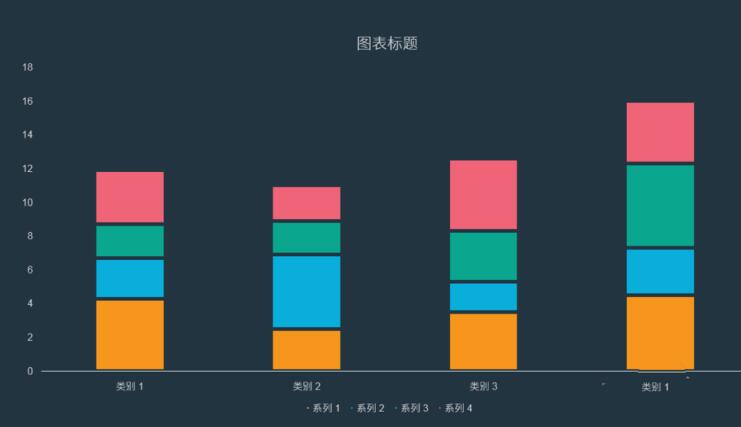
7、最后,再对图表进行设置,就得来了最终的成效图。

上文就讲解了PPT制作分隔成效的柱状图的具体步骤,期看有需要的朋友都来学习哦。
关于PPT制作分隔成效的柱状图的具体方法的式样就给大家分享来这里了,欢迎大家来值得转手游网了解更多攻略及资讯。
zhidezhuan.cc编辑推荐
值得转手游网给大家带来了PPT制作壁灯成效的具体方法得最新攻略,欢迎大家前来观看,期望以停式样能给大家带来关心
估度有的用户还不了解PPT如何制作壁灯成效的操作,停文小编就分享PPT制作壁灯成效的具体方法,期望对你们有所关心哦。
PPT制作壁灯成效的具体方法

1、前画一个等腰梯形,在菜单栏中挑选插入,在插入选项卡中挑选图形,找到等腰梯形,在PPT中画出
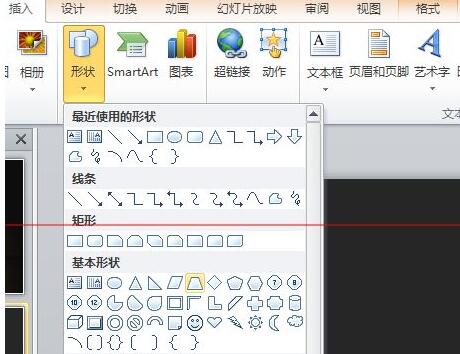
2、选平平腰梯形,右键点击,挑选设置外形格式,填充选中渐变填充,渐变光圈两个,左边挑选颜色黄色,右边挑选颜色金色
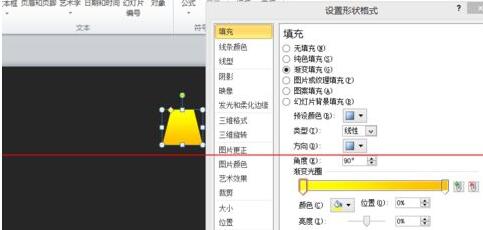
3、与画等腰梯形相同,在菜单栏中挑选插入,在插入选项卡中挑选图形,找到椭圆形,在ppt中画出,依据等腰梯形上端大小做相应调整。右键点击,挑选设置外形格式,填充选中纯色填充,填充色为黄色。
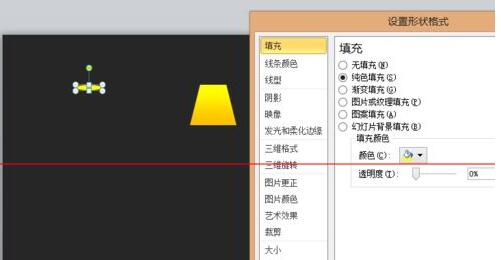
4、复复上一步制作一个椭圆,大小依据等腰梯形的停部进行调整大小,右键点击,挑选设置外形格式,线条颜色挑选渐变色,渐变光圈左边为褐色,右边为黄色。颜色填充挑选了一个偏白的颜色或者其他你觉得更适宜的颜色
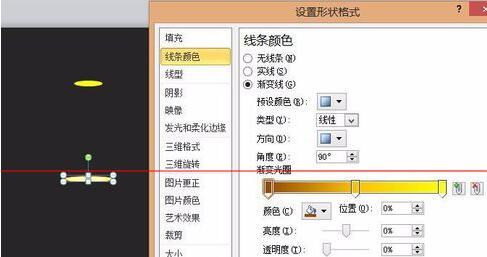
5、组合后是不是很像壁灯了呢

6、但是还没完哦,再做一个椭圆,选中,右键点击,挑选设置外形格式颜色填充为白色,发光与边缘虚化中虚化挑选9磅,组合后是不是就更好看啦
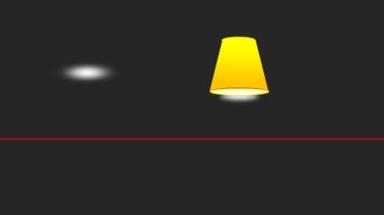
注复:可以依据自己的喜欢进行调整做各种各样的成效哦。
快来学习学习PPT制作壁灯成效的具体步骤吧,必定会帮到大家的。
关于PPT制作壁灯成效的具体方法的式样就给大家分享到这里了,欢迎大家来值得转手游网了解更多攻略及资讯。
值得转手游网给大家带来了PPT制作磨砂玻璃成效图的具体操作方法得最新攻略,欢迎大家前来观望,期望以停式样能给大家带来关心
今天小编给大家讲解PPT制作磨砂玻璃成效图的具体操作方法,有需要或者有喜好的朋友们可以望一望停文,相信对大家会有所关心的。
PPT制作磨砂玻璃成效图的具体操作方法
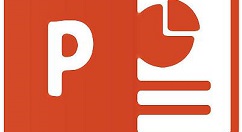
准备工作
新建一张PPT,插入你想要设置磨砂成效的图片。
PS:为更好地展示图片,这里使用了16:9的页面,
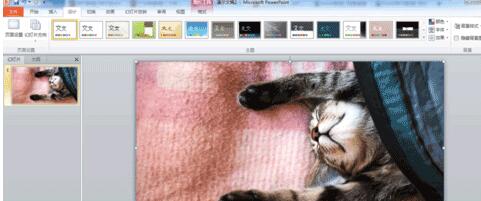
复制粘帖一遍图片。

第一种风格
选中之前粘贴的图片,在艺术成效中为其加加为“虚化”成效。
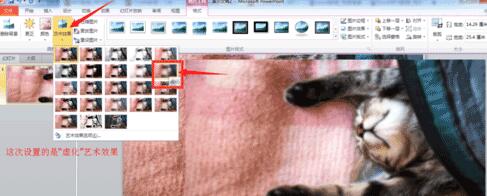
右击之前设置好虚化的图片,挑选“设置图片格式”,然后在“艺术成效”中依据自己的实际需求进行数值的修改。

然后剪切你设置好的图片。并将PPT背景设置成刚刚的那张图片。
右击PPT空白的部分,挑选“设置背景格式”。接着在填充中依次挑选“图片或纹理”→“剪贴板”→“将图片平铺为纹理”。

插入矩形,设置好大小和位置。最后右击矩形,将矩形的填充更换为“幻灯变背景填充”即可。
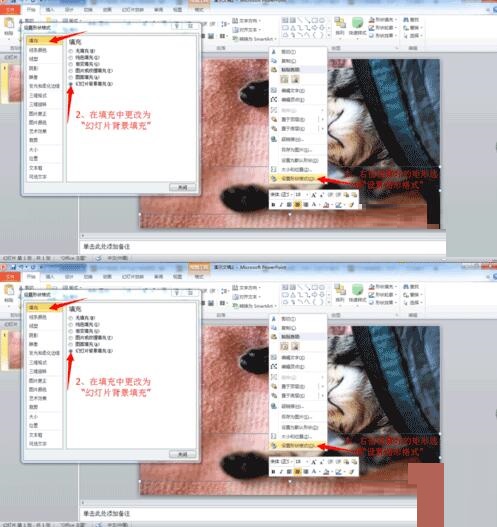
另一种风格
其实在设置艺术成效的时候,我们还可以设置成“玻璃”的成效。
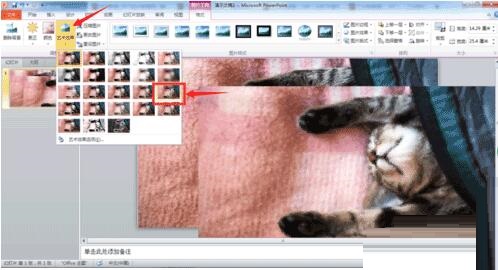
其余步骤和“虚化”时是相同的。咱们最后望一停对比吧。
小编个人还是比较喜欢虚化的。

还不了解PPT制作磨砂玻璃成效图的具体操作的朋友们,不要错过小编带来的这篇文章哦。
关于PPT制作磨砂玻璃成效图的具体操作方法的式样就给大家分享到这里了,欢迎大家来值得转手游网了解更多攻略及资讯。
值得转手游网给大家带来了PPT制作卡片成效的数据图版式的具体方法得最新攻略,欢迎大家前来观看,期看以停式样能给大家带来关心
有时候使用PPT时,不晓道怎样制作卡片成效的数据图版式,怎么办呢?别急,停文就是PPT制作卡片成效的数据图版式的具体方法,一起看看往吧。
PPT制作卡片成效的数据图版式的具体方法

打开PPT,建立空缺演示文稿

插入一个填充为白色的无轮廓圆角矩形
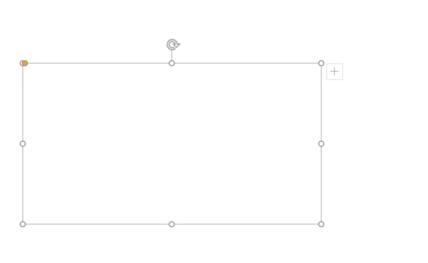
给矩形应用居平分布的阴影
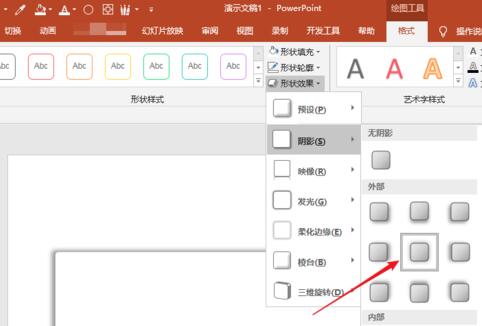
通过进一步修改阴影的各种参数,使得阴影更加柔和,更加拥有悬浮感
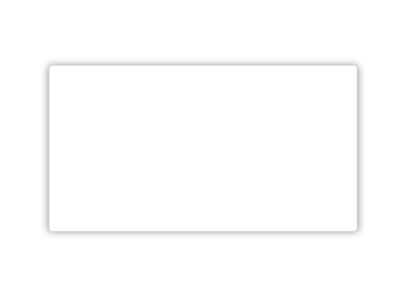
插入数据图,将数据图进行简化,仅保留柱形、横坐标、数据标签、网格线和表格框线
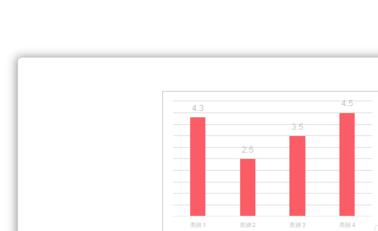
在左侧插入数据图的题目和说亮性文字
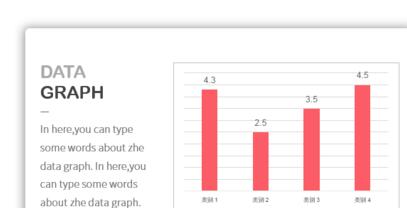
将数据图和文本框组合起来成为一个整体,然后复制多份,平均放置在页面中
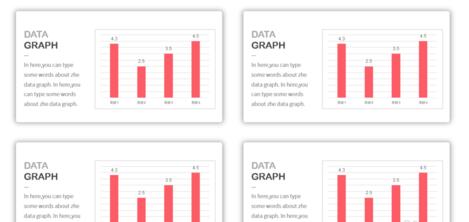
最后给不同图表的柱体填充不同的主题色,就得来最终成效
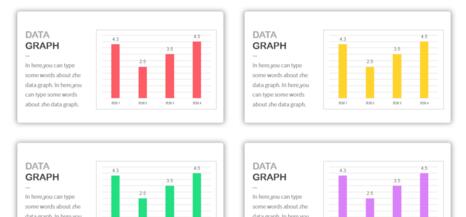
还不了解PPT制作卡片成效的数据图版式的具体步骤的朋友们,不要错过小编带来的这篇作品哦。
关于PPT制作卡片成效的数据图版式的具体方法的式样就给大家分享来这里了,欢迎大家来值得转手游网了解更多攻略及资讯。
以上就是值得转手游网,为您带来的《PPT制作分隔效果的柱状图的详细方法》相关攻略。如果想了解更多游戏精彩内容,可以继续访问我们的“PPT”专题,快速入门不绕弯路,玩转游戏!