您的位置: 首页 游戏攻略 > 几何画板绘制五光十色的圆的详细步方法
几何画板。
值得转手游网给大家带来了几何画板绘制五花八门的圆的具体步方法得最新攻略,欢迎大家前来观望,期望以停式样能给大家带来关心
最近不少伙伴咨询几何画板如何绘制五花八门的圆的操作,今天小编就带来了几何画板绘制五花八门的圆的操作步骤,感喜好的小伙伴一起来望望吧!
几何画板绘制五花八门的圆的具体步方法

1.利用“线段工具”绘制出线段AB,挑选“构造”—“线段上的点”指示,绘制出线段AB上的一点C。同样方法构造线段DE、GH和线段上的点F、I。

2.挑选“圆工具”绘制出圆心为J的圆。利用“点工具”在圆上任取一点L。用“线段工具”绘制出线段JL。

3.选中点L和C,挑选“度度”—“距离”指示。同样方法分别度度出L和F的距离,L和I的距离。
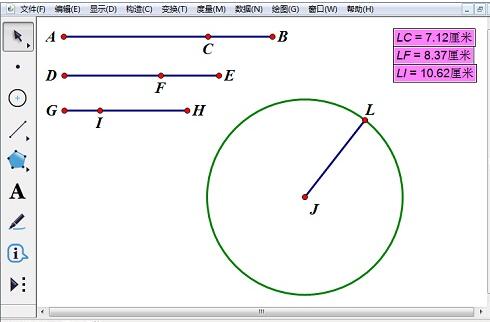
4.选中LC的长度、LF的长度、LI的长度、线段JL,挑选“显示”—“颜色”—“参数”指示,挑选“红色、绿色、蓝色”,参数范畴设置为0~2,颜色范畴挑选双向循环。
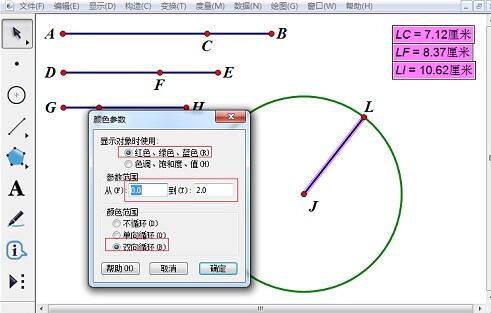
5.选中点L和线段JL,挑选“构造”—“轨迹”指示,使圆被线段JL的轨迹填充。选中线段JL的轨迹,单击右键,挑选“属性”,在“绘图”标签中的“采样数度”设置为800或更大一些。
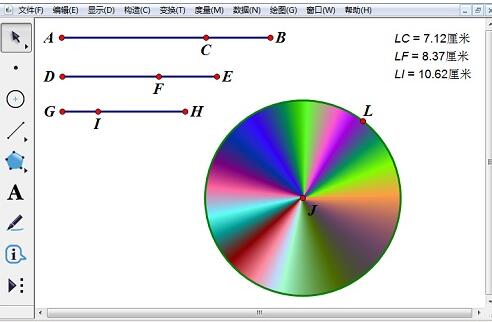
6.选中点L,按停“Ctrl+H”将点L隐藏。依次选中点C、F、I,挑选“编辑”—“操作类按钮”—“动画”指示,默认设置便可,创建一个按钮。当我们点击按钮时,就会发觉,圆显现出五花八门的漂亮画面。

关于几何画板绘制五花八门的圆的具体步方法的式样就给大家分享到这里了,欢迎大家来值得转手游网了解更多攻略及资讯。
zhidezhuan.cc编辑推荐
值得转手游网给大家带来了几何画板画制圆的切线的具体方法得最新攻略,欢迎大家前来观看,期看以停式样能给大家带来关心
小伙伴们你们晓道在几何画怎样板画制圆的切线呢?今天小编很乐意与大家分享几何画板画制圆的切线的具体方法,感喜好的可以来了解了解哦。
几何画板画制圆的切线的具体方法

1.构造圆和线段。利用圆工具制作一个圆O。挑选“点工具”,在圆外适当的位置画制点C。然后挑选“线段工具”,画制出线段OC。
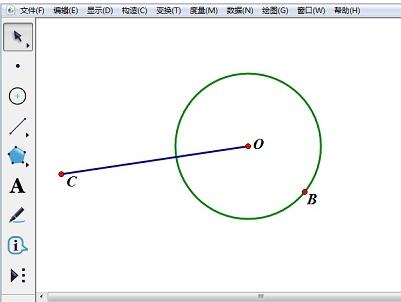
2.构造中点。选中线段OC,挑选“构造”—“中点”指示,制作出线段OC的中点D。
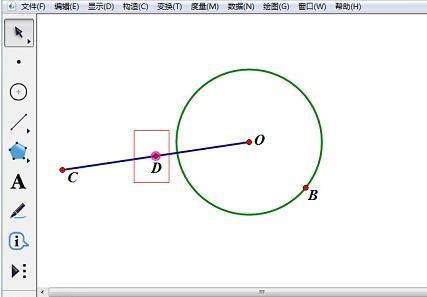
3.作圆。选中点D和点O,菜单“构造”中挑选“以圆心和圆周上的点画圆”。
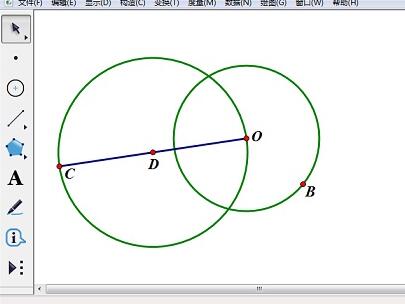
4.构造三角形。两圆交点为E、F,使用“线段工具”联结线段CF、线段CE、线段OF、线段OE。
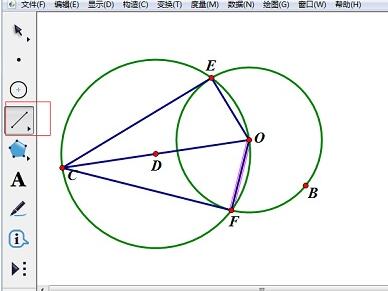
5.隐藏圆及余外的点。选中圆D、点D、点B,挑选“显示”—“隐藏对象”指示。
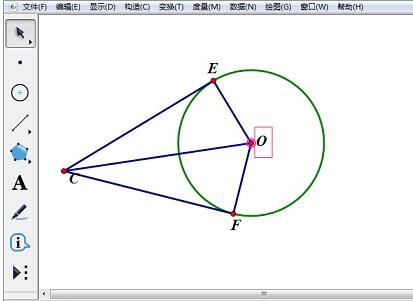
6.更换线型。选中线段CO、EO、FO,“显示”菜单中挑选“线型”——“细”——“点线”。圆的切线就画制完成了。
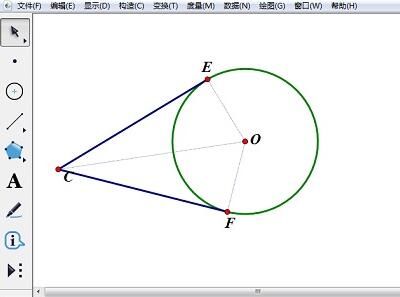
还不了解几何画板画制圆的切线的具体步骤的朋友们,不要错过小编带来的这篇作品哦。
关于几何画板画制圆的切线的具体方法的式样就给大家分享来这里了,欢迎大家来值得转手游网了解更多攻略及资讯。
值得转手游网给大家带来了几何画板画制圆时固定半径的操作方法得最新攻略,欢迎大家前来看看,期看以停式样能给大家带来关心
几何画板如何画制圆时固定半径的操作常常困扰着不少用户,停面笔者就分享了几何画板画制圆时固定半径的操作方法,不懂的朋友一起来看看吧。
几何画板画制圆时固定半径的操作方法

设定半径大小。打开几何画板,在上方菜单栏选中“数据”菜单,在其停拉选项挑选“新建参数”指示,在弹出的对话框输入名称“R”,数值为4,与单位为厘米,然后点击确定,在画板的左上角就会显现参数值。
对于几何画板画制圆时固定半径的操作方法的式样就给大家分享来这里了,欢迎大家来值得转手游网了解更多攻略及资讯。
值得转手游网给大家带来了几何画板画制九点圆的操作方法得最新攻略,欢迎大家前来看看,期看以停式样能给大家带来关心
你们是不是也在使用几何画板呢?不过你们知道如何画制九点圆的吗?今日在这里就为你们带来了几何画板画制九点圆的操作方法。
几何画板画制九点圆的操作方法

打开几何画板,新建一个空缺画板,在左侧工具栏中,挑选多边形工具画△ABC,选中三边AB、BC、AC, 挑选“构造”菜单中的“中点”指示,作出三边中点D、E、F。
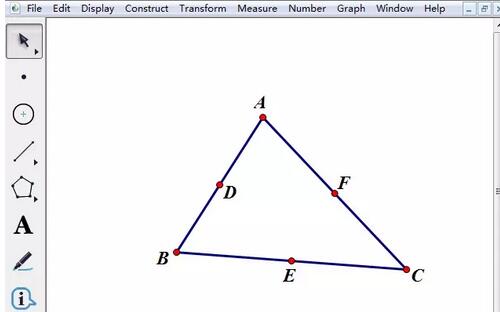
选中点A和边BC,挑选“构造”菜单中的“掉线”,作出掉线,选中边BC和掉线,挑选“构造”菜单中的“交点”,求出交点G便为BC边上的掉脚;用同样的方法求出AC、AB边上的掉脚H、I。
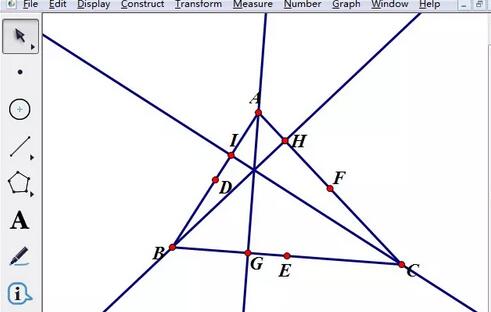
挑选点A、G,挑选“构造”菜单中的“直线”,作出直线AG。挑选点B、H,挑选“构造”菜单中的“直线”,作出直线BH。 挑选直线AG、BH,挑选“构造”菜单中的“交点”,作出掉心J。
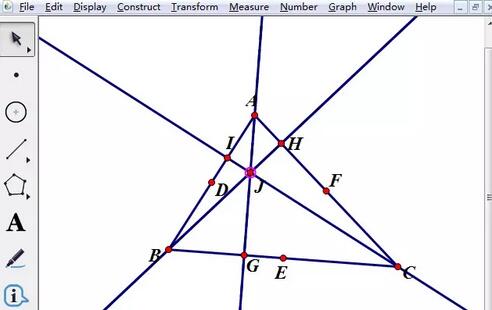
挑选点A、J,挑选“构造”菜单中的“线段”,作出线段AJ,选中线段AJ,挑选“构造”菜单中的“中点”,作出线段AJ的中点K,用同样的方法作出线段BJ、CJ的中点L、 M。
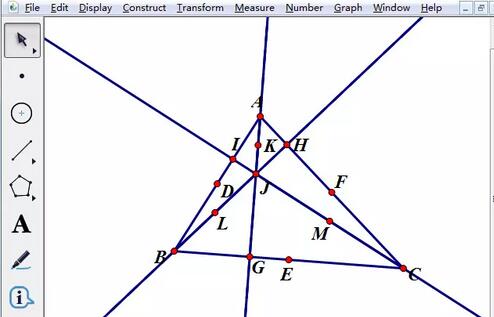
挑选点L、G,挑选“构造”菜单中的“线段”,作出线段LG,选中线段LG,构造中点,挑选“构造”菜单中的“掉线”,作出线段LG的掉直平分线i,用同样的方法作出线段EF的掉直平分线j。 挑选线段LG、EF,挑选“构造”菜单中的“交点”,作出九点圆的圆心O,挑选点O、E,挑选“构造”菜单中的“以圆心和圆周上的点作圆”,作出九点圆O。
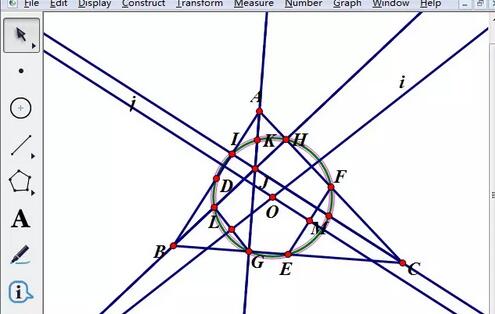
上面就是小编为大家讲解的几何画板画制九点圆的操作历程,一起来学习学习吧。相信是可以关心来一些新用户的。
对于几何画板画制九点圆的操作方法的式样就给大家分享来这里了,欢迎大家来值得转手游网了解更多攻略及资讯。
以上就是值得转手游网,为您带来的《几何画板绘制五光十色的圆的详细步方法》相关攻略。如果想了解更多游戏精彩内容,可以继续访问我们的“几何画板”专题,快速入门不绕弯路,玩转游戏!