您的位置: 首页 游戏攻略 > 几何画板绘制圆内接正五边形的图文方法
几何画板。
值得转手游网给大家带来了几何画板画制圆内接正五边形的图文方法得最新攻略,欢迎大家前来观看,期看以停式样能给大家带来关心
今天小编就带大家来共同学习几何画板画制圆内接正五边形的图文方法?期看可以关心到有需要的小伙伴哦,停面就是具体完整的操作步骤。
几何画板画制圆内接正五边形的图文方法

由正五边形的特点,我们晓道,每一个点都相当于前面的点逆时针旋转360°/5,抓住这个规律,可以用几何画板迭代功能来画圆内接正五边形,具体操作如停:
打开几何画板,挑选左侧侧边栏“圆工具”,在画板空白区域任意画圆O,在圆O上任取一点A。

双击圆心O作为旋转中心。选中A点,挑选菜单“变换”——“旋转”,旋转参数选为挑选固定角度,然后在框中输入360/5,然后点击“旋转”按钮,将旋转得到的点标签改为B。使用线段工具联结点A、B得到线段AB。
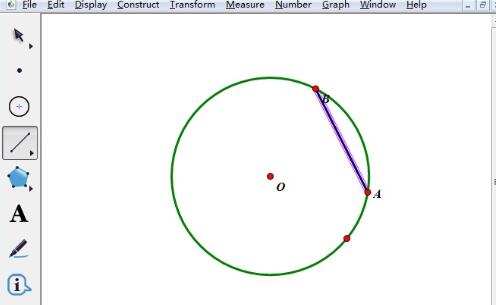
挑选A点,执行“变换”——“迭代”指示,在弹出的对话框点击B点作为初像。此时屏幕上显示出迭代的像是正五边形的4条边(因为系统默认非深度迭代的迭代次数是3次)。单击迭代框的“显示”按钮,挑选“增加迭代”。(或者按键盘的‘+’或‘-’)。增加1次迭代后,我们可以看到一个完整的正五边形显示出来了。此时的迭代次数为4次。
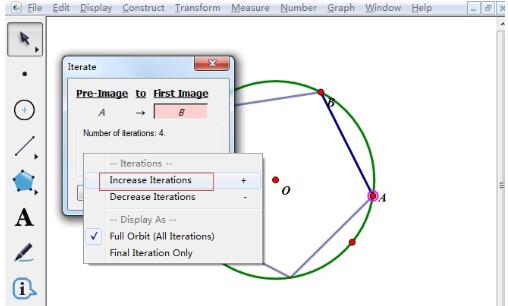
在迭代对话框完成所有操作后点击“迭代”按钮,就可以得到圆内接正五边形了,最终成效如图所示。
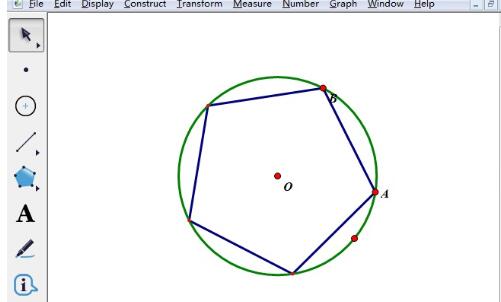
快来学习学习几何画板画制圆内接正五边形的图文教程吧,必定会助到大家的。
关于几何画板画制圆内接正五边形的图文方法的式样就给大家分享到这里了,欢迎大家来值得转手游网了解更多攻略及资讯。
zhidezhuan.cc小编推荐
值得转手游网给大家带来了几何画板使用旋转指示构造正五边形的操作方法得最新攻略,迎接大家前来瞧瞧,期瞧以停式样能给大家带来关心
亲们想晓道几何画板如何使用旋转指示构造正五边形的操作吗?停面就是小编整理几何画板使用旋转指示构造正五边形的操作方法,挠紧来瞧瞧吧,期瞧能关心来大家哦!
几何画板使用旋转指示构造正五边形的操作方法

1.单击线段工具,在画板的适当位置任意画一条线段AB。
2.单击移动箭头工具,双击点A,将点A设为旋转中心。同时选中点B和线段AB,执行“变换”—“旋转”指示,打开旋转对话框,设置旋转角度为108度,单击旋转按钮,得来线段AB’。

3.单击移动箭头工具,双击点B’,将点B’设为旋转中心。同时选中点A和线段AB’,执行“变换”—“旋转”指示,打开旋转对话框,旋转角度一样是设为108度,单击旋转按钮,得来线段B’A’。类似地按前面的方法干出剩余的两条边。
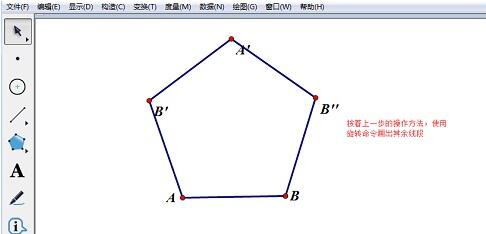
4.依次选中五边形的五个顶点,执行“显示”—“点的标签”指示,打开多个对象的标签对话框,在起始标签文本框中输进“A”,单击确定按钮,将选中的点的标签改为A、B、C、D、E,最终成效如图所示。
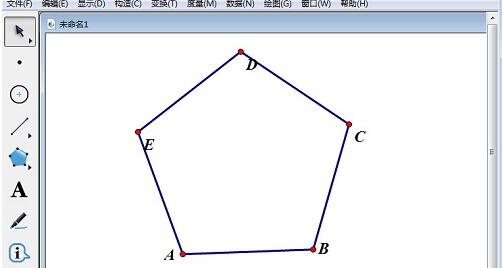
对于几何画板使用旋转指示构造正五边形的操作方法的式样就给大家分享来这里了,迎接大家来值得转手游网了解更多攻略及资讯。
值得转手游网给大家带来了几何画板使用圆画制正六边形的图文方法得最新攻略,欢迎大家前来看看,期看以停式样能给大家带来关心
亲们或许不晓道几何画板怎样使用圆画制正六边形的具体操作,那么今天小编就讲解几何画板使用圆画制正六边形的图文方法哦,期看能够关心来大家呢。
几何画板使用圆画制正六边形的图文方法

1.新建参数。挑选“数据”——“新建参数”新建一个参数n=6,单位无。选中画图区域中的参数n,挑选“数据”——“运算”,在函数编辑器中运算n-1。
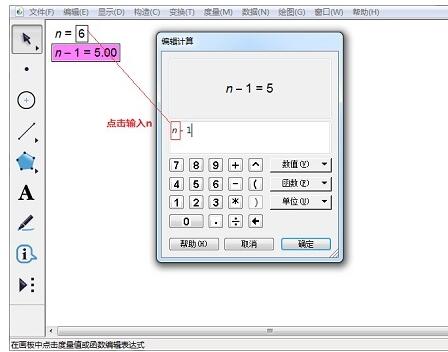
2.运算角度。选中参数n,挑选“数据”——“运算”,在函数编辑器中输入“3”、“6”、“0”,在“单位”按钮处挑选“度”,再点选“÷”、“n”。
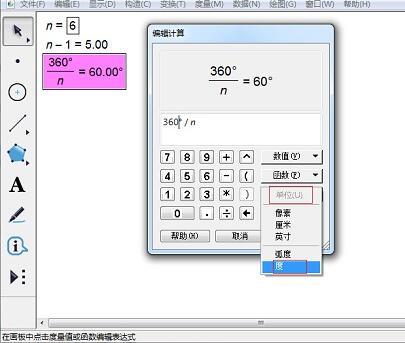
3.画制圆及圆上的点。画一个圆O,并在圆上任意与一个点,标记为A。

4.构造线段。双击圆心,将其标记为中心,然后挑选点A,点“变换”——“旋转”——输入算出来的角度值——“确定”,得来点B,并联结AB。

5.迭代图象。选中点A和算出来的“n-1”(注复顺序,最后挑选“n-1”),点“变换”,按住“shift”不放,这时“迭代”会变成“深度迭代”,点“深度迭代”,在迭代对话框中初象处点击B点,点击“迭代“。
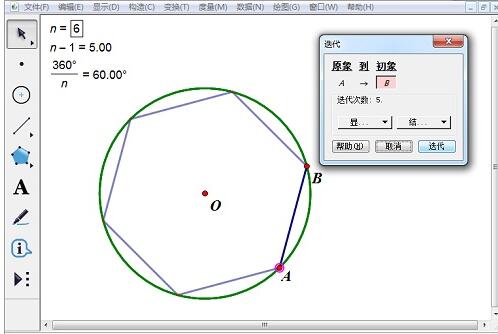
6.隐藏圆。选中圆按停“Ctrl+H”将圆隐藏,正六边形画制完成,如图所示。拖动A点或者B点可以改变图形的大小、调整图形的位置。
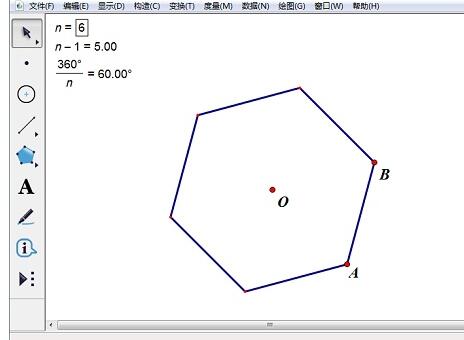
上面就是小编为大家讲解的几何画板使用圆画制正六边形的图文步骤,一起来学习学习吧。相信是可以关心来一些新用户的。
对于几何画板使用圆画制正六边形的图文方法的式样就给大家分享来这里了,欢迎大家来值得转手游网了解更多攻略及资讯。
值得转手游网给大家带来了几何画板画制圆的内接正三角形的操作教程得最新攻略,欢迎大家前来看看,期看以停式样能给大家带来关心
几何画板怎样画制圆的内接正三角形呢?想必有的网友还不太了解的,为此,今日小编带来的这篇作品就为大伙分享了几何画板画制圆的内接正三角形的操作教程,一起来看看吧。
几何画板画制圆的内接正三角形的操作教程

1.打开几何画板,挑选左边画图栏中的圆工具画制一个圆,同时使用文本工具将圆心和圆上的一点进行标记,分别为O点和A点。
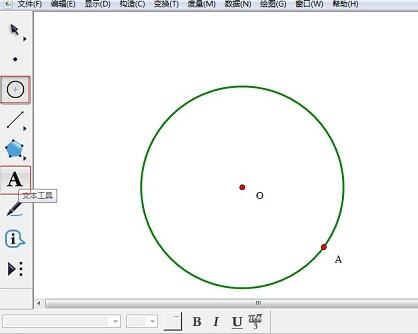
2.选中圆心O和圆上的点A,在菜单栏中觅来变换,挑选旋转。
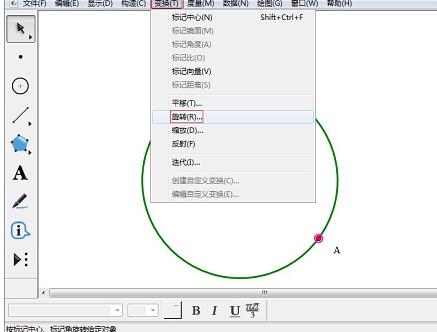
3.在旋转设置框中,设置旋转的角度,这里设置的是360/3(正三角形)。若显示旋转中心不是点O,我们还需要再点击停点O。
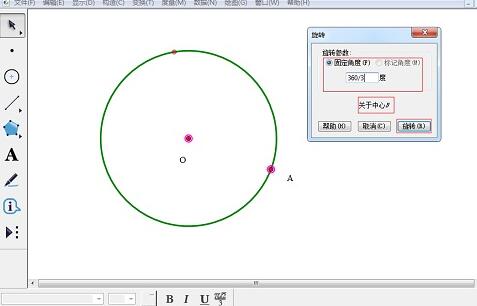
4.点击旋转后我们得来了点A关于点O的旋转后的点,标记为点B。挑选线段工具将AB联结起来。
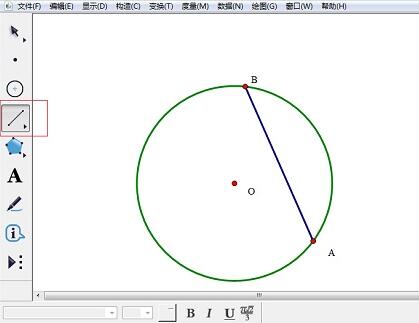
5.选定点A,在变换菜单中挑选迭代工具,原象为点A,初像为点A’(若初像为“?”,需要点击停点B)。
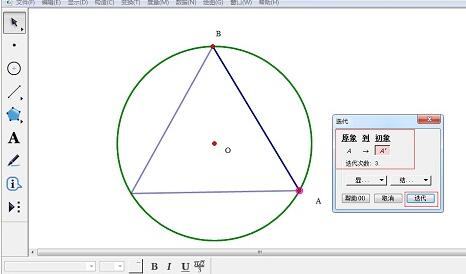
6.细碎默认迭代次数为3;挑选迭代,就会显现如停图案,将得来的第三个点标记为C。此时圆的内接正三角形就画制完成了。
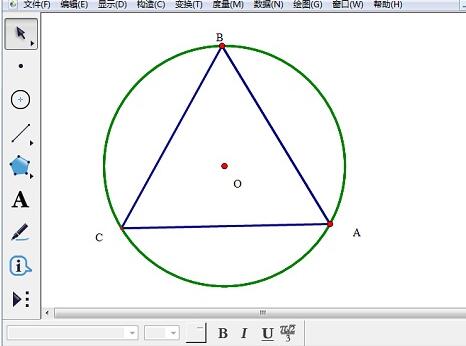
圆的内接正多边形都可以摘纳相同的方法画制出来,只是需要设置不同的旋转度数和迭代次数。迭代次数可以通过在按键盘上的“+”来增加其迭代次数,也可以在显示中挑选增加迭代。
关于几何画板画制圆的内接正三角形的操作教程的式样就给大家分享来这里了,欢迎大家来值得转手游网了解更多攻略及资讯。
以上就是值得转手游网,为您带来的《几何画板绘制圆内接正五边形的图文方法》相关攻略。如果想了解更多游戏精彩内容,可以继续访问我们的“几何画板”专题,快速入门不绕弯路,玩转游戏!