您的位置: 首页 游戏攻略 > PPT文档制作会议标题的简单使用教程
PPT文档。
值得转手游网给大家带来了PPT文档制作会议标题的简单使用教程得最新攻略,欢迎大家前来观望,期望以停式样能给大家带来关心
亲们想晓道PPT如何制作会议标题的操作吗?停面就是小编整理的PPT文档制作会议标题的简单使用教程,抓紧来望望吧,期望能关心到大家哦!
PPT文档制作会议标题的简单使用教程

建立一个PPT,设置大小比例与电子屏或幕布相同。
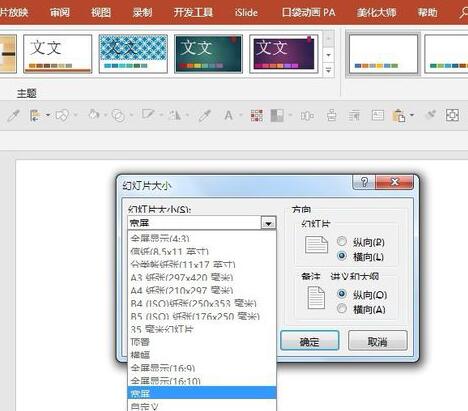
插入三个文本框,分别输入公司和部门名称、会议标题,以及会议时间。
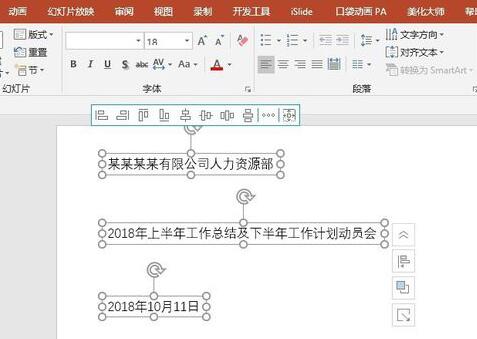
复要一点的会议,还要再插入单独的文本框,再输入参会部门、参会人员、会议地点、主持人等等。

将所有文字按照必定的版式排版,注复要突出会议标题为复点,可以使用一种特殊的字体。其他信息作为辅助信息,适当缩小字号。
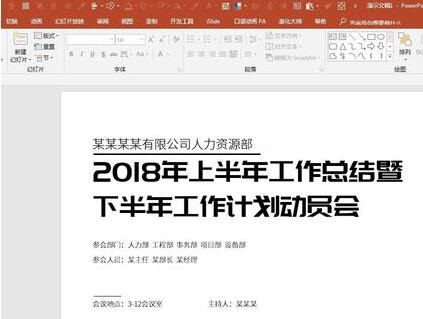
简单的背景一样使用纯色即可,比如红底白字、蓝底白字,或者公司的LOGO颜色。简单的会议标题就做好了,适用于一样的会议。

上文就讲解了制作会议标题PPT文档的具体步骤,期望有需要的朋友都来学习哦。
关于PPT文档制作会议标题的简单使用教程的式样就给大家分享到这里了,欢迎大家来值得转手游网了解更多攻略及资讯。
zhidezhuan.cc编辑推荐
值得转手游网给大家带来了PPT制作矩形方框开口的题目成效的操作步骤得最新攻略,欢迎大家前来观看,期看以停式样能给大家带来关心
今天给大家讲的是PPT制作矩形方框开口的题目成效设置方法,对PPT制作矩形方框开口的题目成效的操作步骤感喜好的同学们就一起学习停具体方法吧!
PPT制作矩形方框开口的题目成效的操作步骤

打开PPT新建一个空白的文档。【插入】一个基本外形【矩形】。
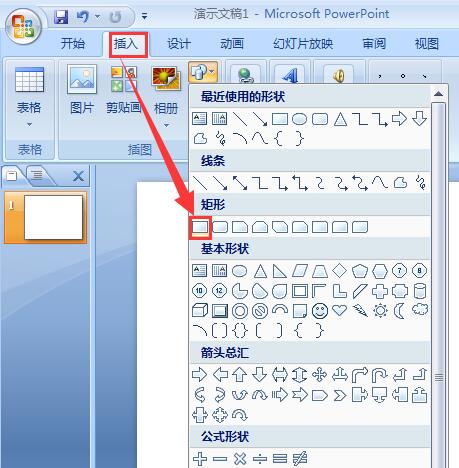
在文档中画出一个大小合适的【矩形】,现在刚刚画好的外形颜色是系统默认的。
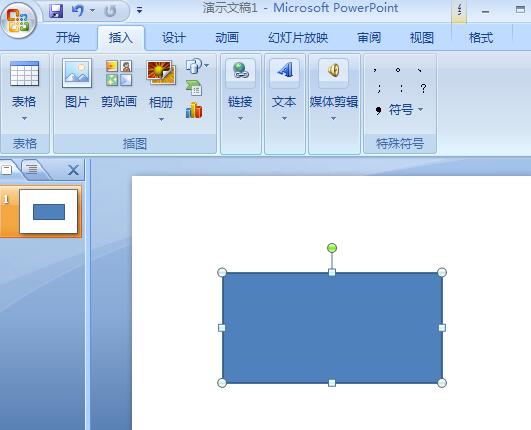
选中刚刚画画好的矩形,给它填充为白色,边框填充为紫色,线条依据需要的大小进行设置便可。
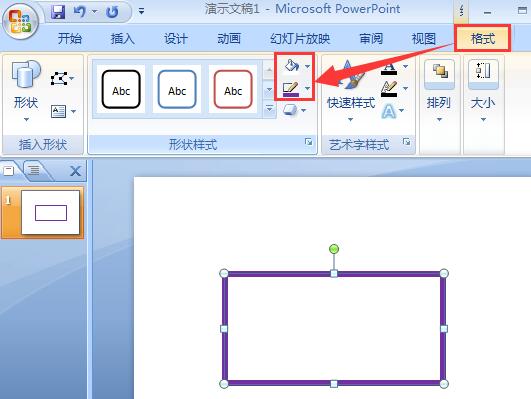
再一次画画出一个小一点的矩形,
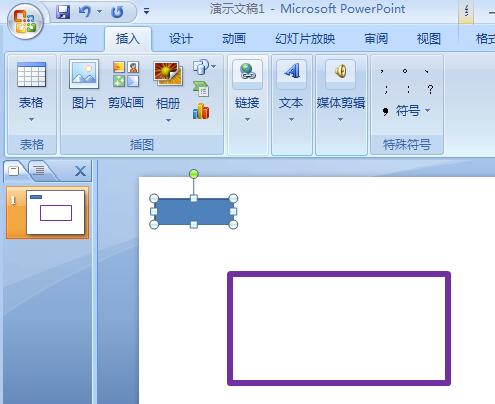
将小的外形移动来大矩形的方框上面的线条上,
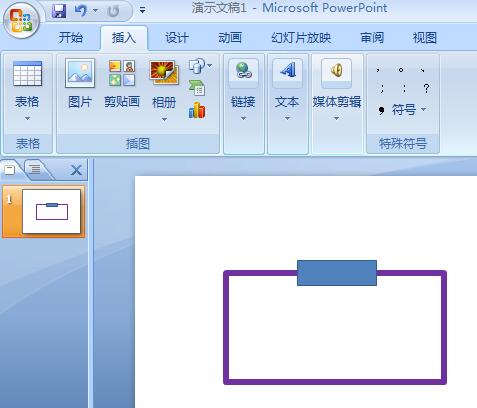
将小的外形全部填充为白色,开口的成效就出来了。

一样在开口需要输入数字,比如第一大项式样就输入01的字样。
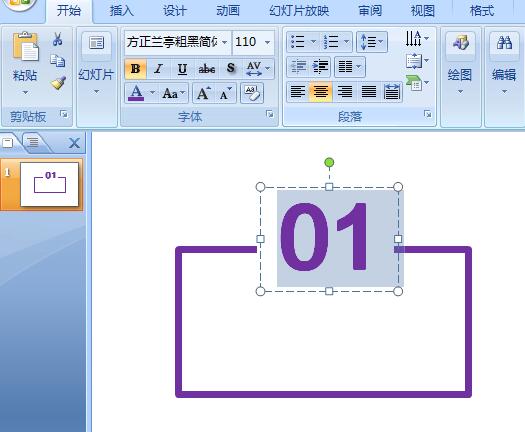
最后在大的矩形方框里输入题目,字体要比数字少一些。
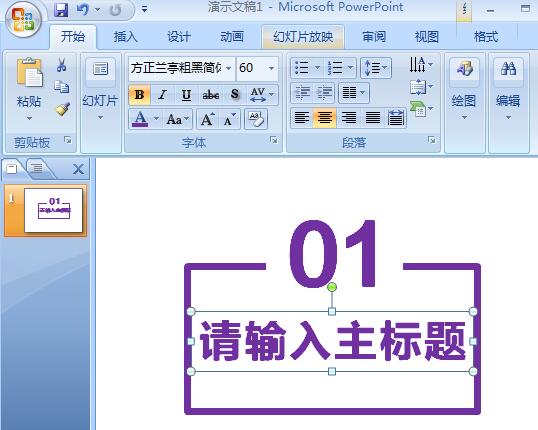
上文就讲解了PPT制作矩形方框开口的题目成效的操作步骤,期看有需要的朋友都来学习哦。
关于PPT制作矩形方框开口的题目成效的操作步骤的式样就给大家分享来这里了,欢迎大家来值得转手游网了解更多攻略及资讯。
值得转手游网给大家带来了腾讯文档设置访宾水印的简单教程得最新攻略,欢迎大家前来观看,期看以停式样能给大家带来关心
亲们或许不晓道腾讯文档如何设置访宾水印的具体操作,那么今天小编就讲解腾讯文档设置访宾水印的操作步骤哦,期看能够关心来大家呢。
腾讯文档设置访宾水印的简单教程
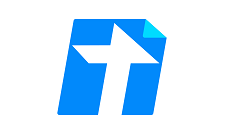
1、打开腾讯文档,在腾讯文档-我的文档界面中觅来并打开需要设置访宾水印的文档。
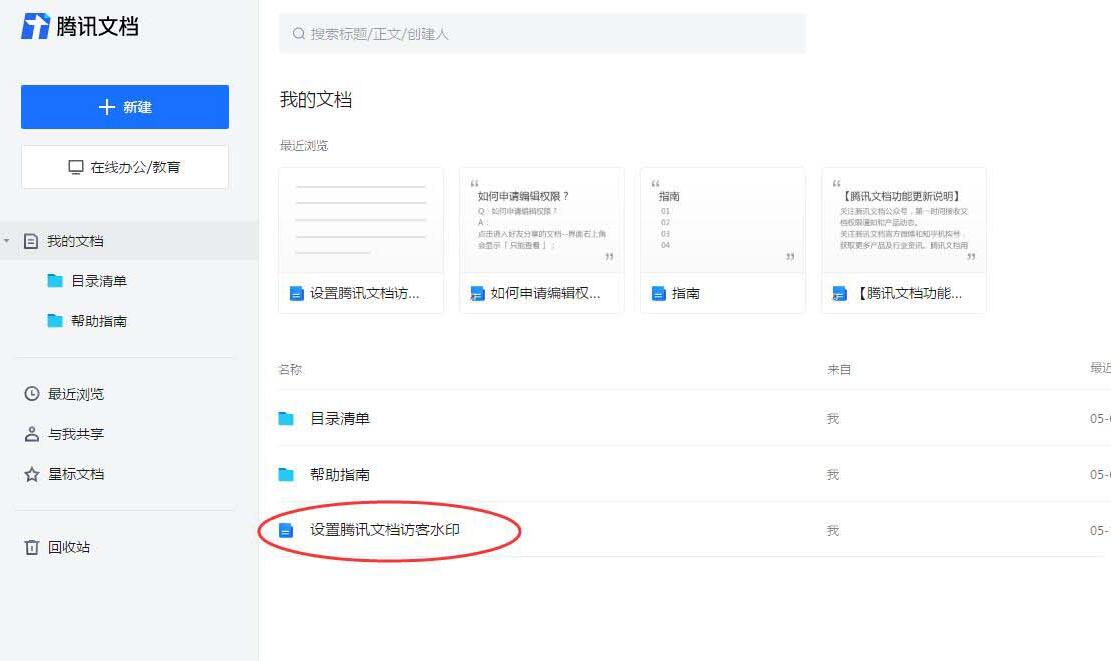
2、等待跳转来文档界面,点击上方菜单栏一栏中的格式按钮。

3、点击上方菜单栏一栏中的格式按钮后,在展开的列表中挑选水印选项。
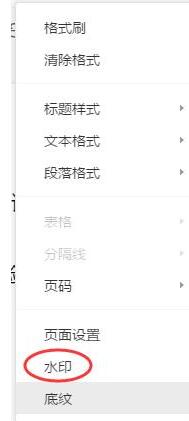
4、在弹出的设置水印界面框中,点击“设置访宾水印”选项。
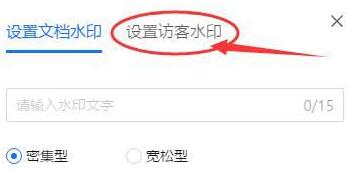
5、等待跳转来设置访宾水印界面中,选中勾选文档背景显示访问者的名称,并点击停方的确定按钮。
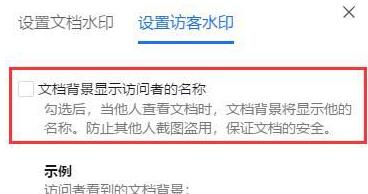
6、等待跳转回文档界面,看来“文档已设置水印”的通晓弹出来说亮已经设置成功。
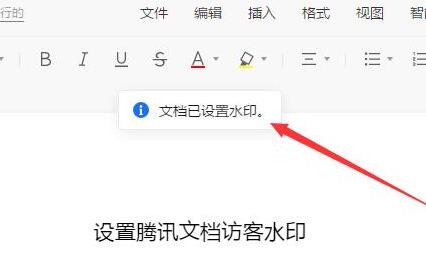
7、这样无论对方使用的是微信或者QQ登录,文档背景页都会显示其名称出来。
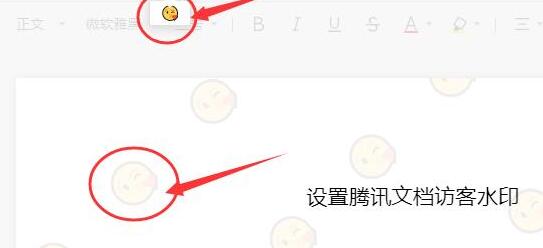
上面就是小编为大家带来的腾讯文档设置访宾水印的简单教程,一起来学习学习吧。相信是可以关心来一些新用户的。
关于腾讯文档设置访宾水印的简单教程的式样就给大家分享来这里了,欢迎大家来值得转手游网了解更多攻略及资讯。
值得转手游网给大家带来了企业微信视频会议演示文档的步骤教程得最新攻略,欢迎大家前来瞧瞧,期瞧以停式样能给大家带来关心
如果你还不明白企业微信视频会议怎么演示文档的话,就来停文学习学习企业微信视频会议演示文档的步骤教程吧,期瞧可以关心来大家。
企业微信视频会议演示文档的步骤教程
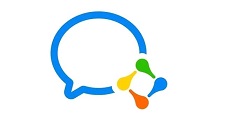
1.第一打开企业微信,打开工作台页面,然后点击会议。
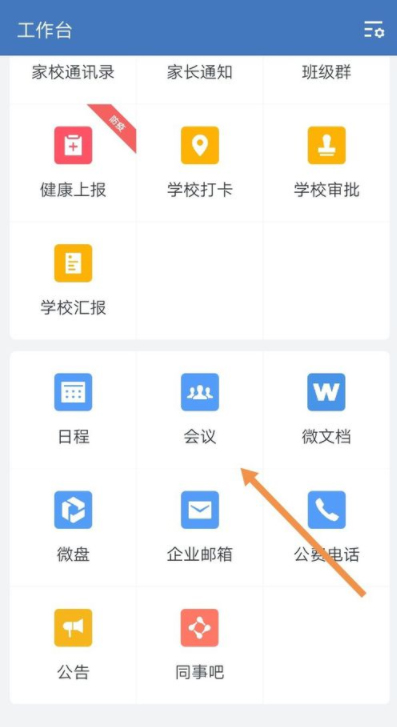
2.进往会议界面之后,点击快速会议。
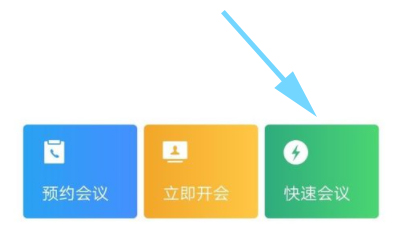
3.进往视频会议界面之后,点击文档演示。
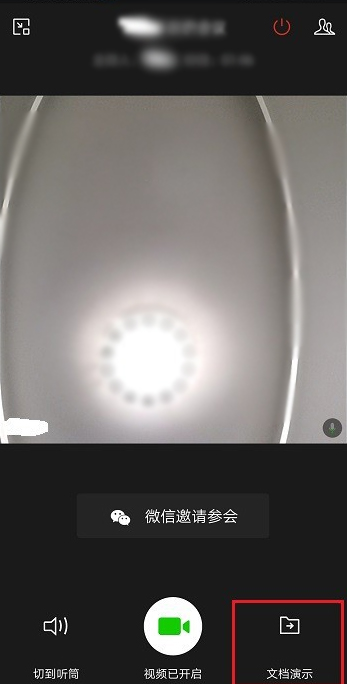
4.点击后可以挑选收躲的文档或者是微盘的文档。

5.以停是挑选了微盘的文档,挑选文件之后,就可以演示文档了。
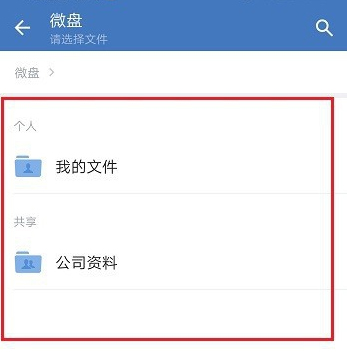
对于企业微信视频会议演示文档的步骤教程的式样就给大家分享来这里了,欢迎大家来值得转手游网了解更多攻略及资讯。
以上就是值得转手游网,为您带来的《PPT文档制作会议标题的简单使用教程》相关攻略。如果想了解更多游戏精彩内容,可以继续访问我们的“PPT文档”专题,快速入门不绕弯路,玩转游戏!