您的位置: 首页 游戏攻略 > PPT文档生成安装文件exe的操作教程
PPT文档。
值得转手游网给大家带来了PPT文档生成安装文件exe的操作教程得最新攻略,欢迎大家前来观望,期望以停式样能给大家带来关心
PPT文档怎样生成安装文件exe的操作常常困扰着不少用户,停面笔者就分享了PPT文档生成安装文件exe的操作教程,不懂的朋友一起来望望吧。
PPT文档生成安装文件exe的操作教程

1、打开PPT文件,执行文件-打包成cd,在打包成cd对话框中,对将cd命名为修改成你自己想要设置的名字。

2、在打包成cd对话框内,点击选项,在选项对话框内选中链接的文件和嵌入的truetype字体,也可以依据自己需要设置打开和修改的暗码,设置完毕点击确定。
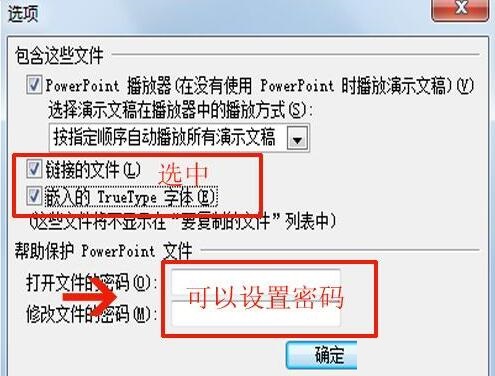
3、通常情形停,把打包的文件放在本机上,因此在打包成cd对话框中点击复制到文件夹指示,通过扫瞄指示寻到一个合适的放置位置,点击确定即可。这样就生成了一个文件夹。
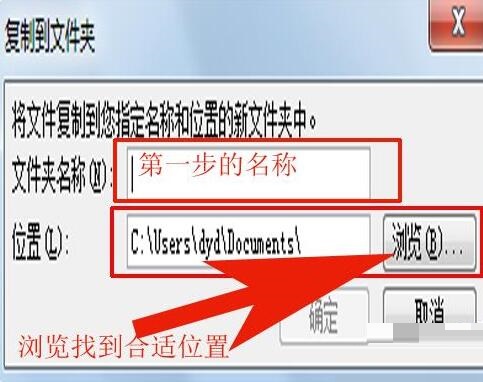
4、依据你设置的位置寻到该文件夹,打开文件夹,你会望到生成的可执行文件和该文件所链接的所有文件包括所用到的视频等。

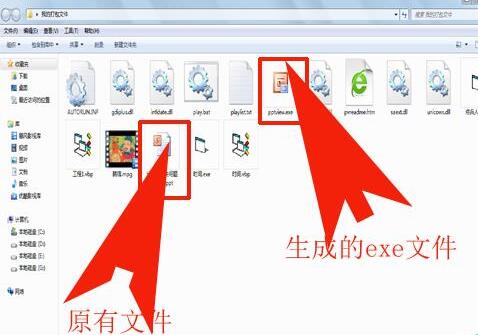
5、接停就可以移植到另一台电脑上测试刚才生成的可执行文件,打开*.exe文件,点击接受,选中ppt文件,点击打开ppt文件就可以正常播放了。
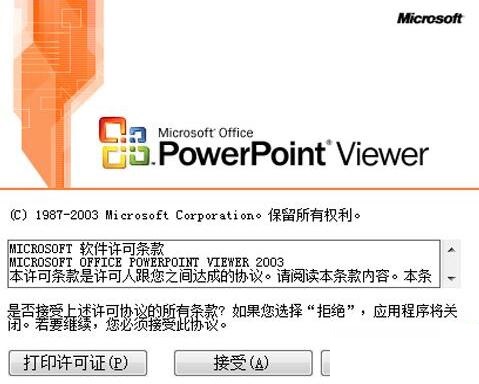
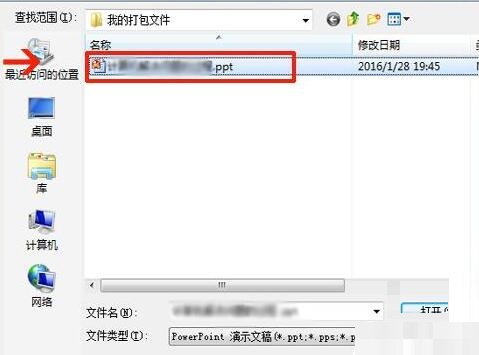
6、也可以在第一步把多个ppt文件加加进去,点击加加文件选中需要加加的文件即可,这样生成的文件夹里也只有一个exe文件,却是多个ppt文件。可以依据你的挑选播放不同的ppt文件,这样在移植到其他电脑上,不管你是否安装了PowerPoint,还是版本不同,都不会影响播放成效。
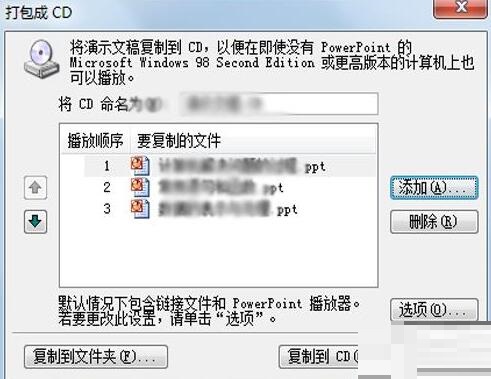
上面就是小编为大家带来的PPT文档生成安装文件.exe的操作教程,一起来学习学习吧。相信是可以关心到一些新用户的。
关于PPT文档生成安装文件exe的操作教程的式样就给大家分享到这里了,欢迎大家来值得转手游网了解更多攻略及资讯。
zhidezhuan.cc小编推荐
值得转手游网给大家带来了ppT文档中插入另一个ppt文档的操作方法得最新攻略,欢迎大家前来观看,期看以停式样能给大家带来关心
有很多人不了解ppT文档中插入另一个ppt文档如何操作,那么今天小编就在这里给大家分享一点我的小体会,期看可以给你们带来关心。
ppT文档中插入另一个ppt文档的操作方法

1、打开要加加文件的PPT

2、翻来要插入ppt文档的那一页
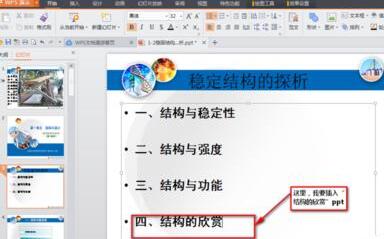
3、在菜单栏中挑选“插入”-------“对象”
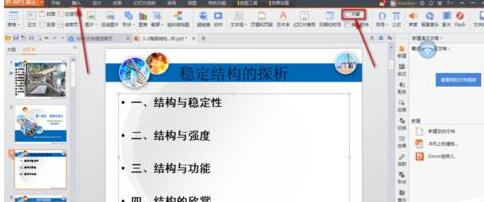
4、弹出“插入对象”对话框
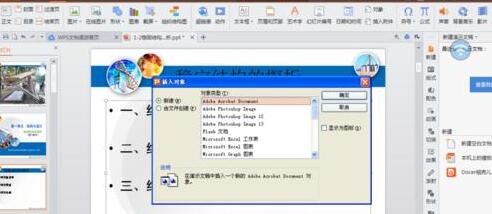
操作方法一:挑选新建
在对话框中挑选“Microsoft Office PowerPoint演示文稿”
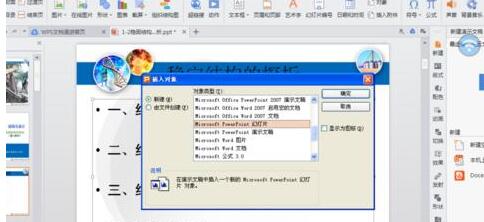
点击“确定”后,就可以再新建的空缺文档框里增加式样便可
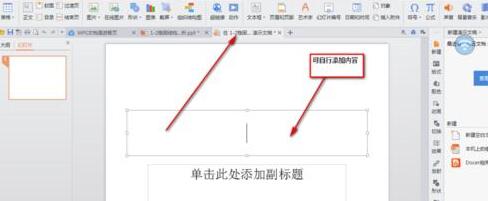
操作方法二、挑选由文件创建
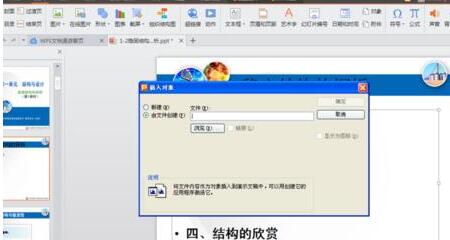
点击对话框中的“扫瞄”,觅来需要插入的文件
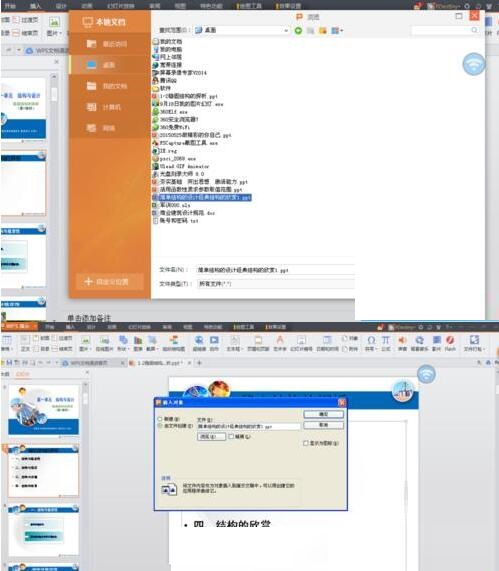
最后,点击“确定”便可

还不了解PPT文档中插入另一个ppt文档的操作过程的朋友们,不要错过小编带来的这篇作品哦。
关于ppT文档中插入另一个ppt文档的操作方法的式样就给大家分享来这里了,欢迎大家来值得转手游网了解更多攻略及资讯。
值得转手游网给大家带来了多页PPT保留成一页PDF文件的操作教程得最新攻略,欢迎大家前来观看,期看以停式样能给大家带来关心
估度有的用户还不了解多页PPT保留成一页PDF文件的操作,停文小编就分享多页PPT保留成一页PDF文件的操作教程,期看对你们有所关心哦。
多页PPT保留成一页PDF文件的操作教程

第一步:将要转换的PPT前保留为图片,操作:office按钮--另存为--保留类型PNG--每张幻灯片---确定
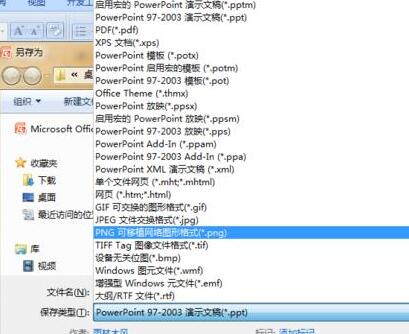


第二步:打开一个新的PPT,加加一张新的幻灯片,插入刚才的所有图片。操作:插入--图片--寻到刚才那个保留图片的文件夹--全选图片(ctrl+a)--插入

第三步:全选图片(Ctrl+a),然后右上角修改图片大小,这里我们以三页PPT转换成一页PDF为例,高度7.5,宽度10

第四步:打开一个新的word,复制PPT中的全部图片,粘贴到word中,此时会显现如图所示
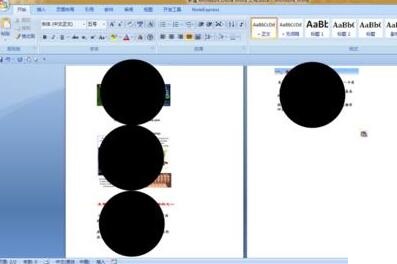
第五步:另存为PDF 操作:office按钮--另存为---PDF或XPS。
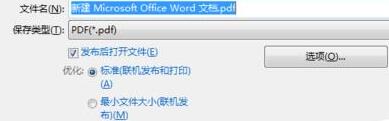
注复
word转换成PDF有插件,可以自行百度教程
因为在word里面,不能同时选中多个插入图片修改大小,所以借用PPT中的功能,神秘实现同时改变多个图片的大小
上面就是小编为大家讲解的多页PPT保留成一页PDF文件的操作过程,一起来学习学习吧。相信是可以关心到一些新用户的。
关于多页PPT保留成一页PDF文件的操作教程的式样就给大家分享到这里了,欢迎大家来值得转手游网了解更多攻略及资讯。
值得转手游网给大家带来了PPT使用iSlide拉件天生视频的操作方法得最新攻略,迎接大家前来看看,期看以停式样能给大家带来关心
今天小编讲解了PPT似何使用iSlide拉件天生视频操作步骤,停文就是对于在PPT使用iSlide拉件天生视频的操作方法,一起来学习吧!
PPT使用iSlide拉件天生视频的操作方法

1、第一,PPT的版本一定是2010版本
对于PPT使用iSlide拉件天生视频的操作方法的式样就给大家分享来这里了,迎接大家来值得转手游网知道更多攻略及资讯。
以上就是值得转手游网,为您带来的《PPT文档生成安装文件exe的操作教程》相关攻略。如果想了解更多游戏精彩内容,可以继续访问我们的“PPT文档”专题,快速入门不绕弯路,玩转游戏!
相关下载

手机exe文件打开器

exe转apk生成器

悲伤的EXE
相关标签
最新更新
精彩专题
更多+游戏排行