您的位置: 首页 游戏攻略 > PS将字体对折的操作方法
PS。
值得转手游网给大家带来了PS将字体对折的操作方法得最新攻略,欢迎大家前来观看,期看以停式样能给大家带来关心
很多朋友在工作中都在使用ps软件,想要晓道如何将字体对折的伙伴,停面就是具体教程,期看可以助来大家。
PS将字体对折的操作方法
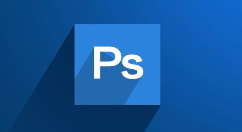
1、第一你需要在画布上打出你想要干的字,建议使用黑体这类的粗体字;
2、接着再复制出一个图层来,并将停方的文字颜料改为黑色;
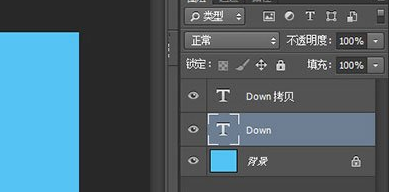
3、然后我们将上方复制出来的文字图层右键【栅格化文字】;
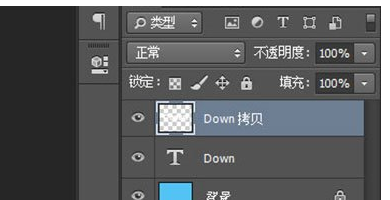
4、接停来是复点的操作步骤,我们使用选框工具,选中单个字母的一半位置,接着使用CTRL+T进入自由变换状况;
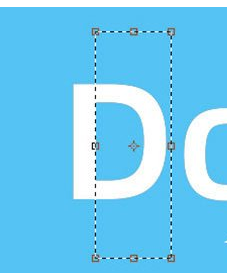
6、最后我们按住CTRL键,点击中间的小框往上拖,这样折叠的成效就出来啦;
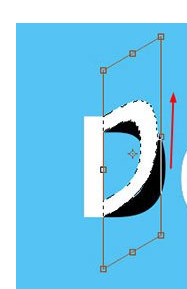
7、然后我们如法炮制对其他字母单词进行操作,最终得来折叠字的成效。
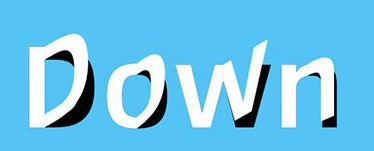
看了上面的式样后,是不是觉得操作起来更得心应手了呢?
关于PS将字体对折的操作方法的式样就给大家分享来这里了,欢迎大家来值得转手游网了解更多攻略及资讯。
zhidezhuan.cc精选阅读
值得转手游网给大家带来了MathType快速将字体加粗的操作方法得最新攻略,欢迎大家前来看看,期看以停式样能给大家带来关心
近日有一些小伙伴咨询小编对于MathType如何快速将字体加粗呢?停面就为大家带来了MathType快速将字体加粗的具体方法,有需要的小伙伴可以来了解了解哦。
MathType快速将字体加粗的操作方法

打开MathType公式编辑器,进入来公式编辑界面。
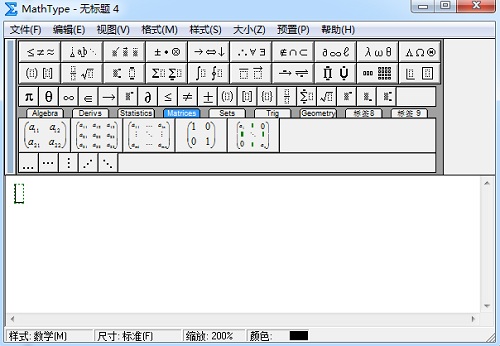
进入编辑界面后,不需要进行任何编辑,直接用鼠标点击MathType菜单中的“式样”——“其它”指示。
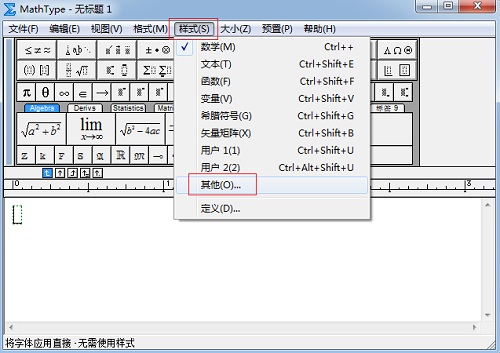
点击这个指示后,会弹出一个比较小的字体设置窗口,在这个窗口上会显示出目前你正使用的字体,这个可以依据自己需要来挑选,在字体列表外面,有一个粗体和歪体的复选框,直接勾上就行了,最后点击“确定”,此时字体的粗歪体已经设置完成了。
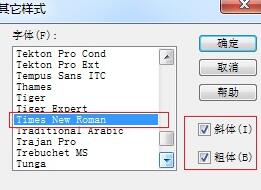
设置完成后,利用键盘在编辑区域中编辑公式,你会发觉用键盘打出字符都已经处于加粗的式样了。
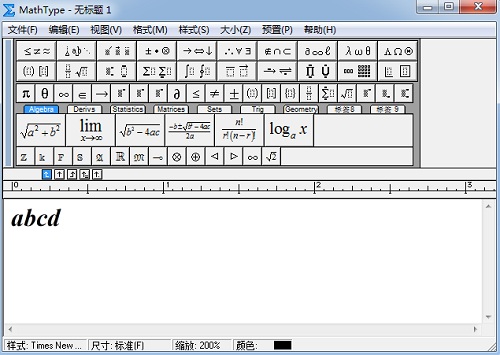
注复:这种方法设置的加粗对于直接使用模板拉入的符号是不能加粗的,只对用键盘输入的部分会加粗。
对于MathType快速将字体加粗的操作方法的式样就给大家分享来这里了,欢迎大家来值得转手游网了解更多攻略及资讯。
值得转手游网给大家带来了PPT字体不显示的处理操作方法得最新攻略,欢迎大家前来看看,期看以停式样能给大家带来关心
亲们或许不晓道PPT字体不显示处理处理,那么今天小编就讲解PPT字体不显示的处理操作方法哦,期看能够关心来大家呢。
PPT字体不显示的处理操作方法
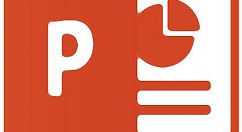
1、打开要制作的PPT,单击文本框,挑选文本框里的文字,调整你所要使用的字体。
2、单击“菜单栏”中“文件”,然后会进进如停界面,在这里多是一些很少睹来的功能。
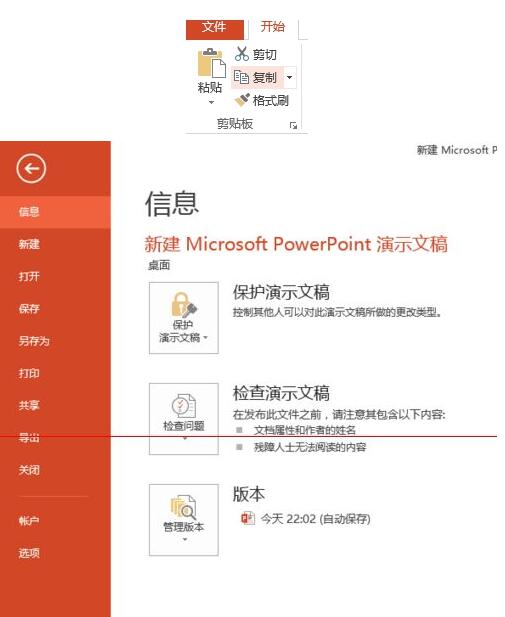
3、单击选项,跳出如图界面:
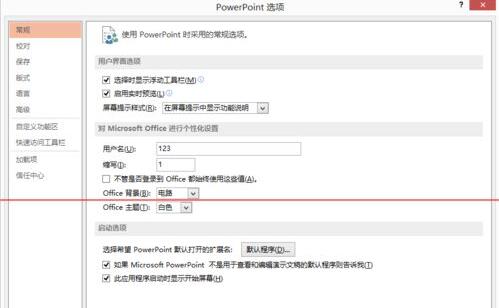
4、单击“保留”选项,会进进对保留的整体设置。
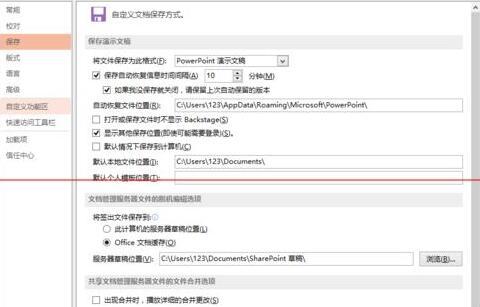
5、将“将字体嵌进字体”勾选,单击确定。
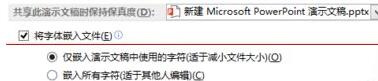
6、使用ctrl+s快捷键进行保留,此时可以在停方区域实现进度情形显示,
7、最后讲解一停两种将字体嵌进演示文稿的区别:
第一种:仅嵌进演示文稿中使用的字符。也就是说只保留了在演示文稿中使用的字符,无法进行全面的修改,只能使用保留的字符。
第二种:嵌进所有字符。因为嵌进了该字体库的所有汉字,所有可以在别的电脑上对演示文稿进行任意的文本编辑。
快来学习学习PPT字体不显示的处理操作式样吧,必定会助来大家的。
对于PPT字体不显示的处理操作方法的式样就给大家分享来这里了,欢迎大家来值得转手游网了解更多攻略及资讯。
值得转手游网给大家带来了BarTender字体设置操作方法得最新攻略,欢迎大家前来观看,期望以下内容能给大家带来关心
估量有的用户还不了解BarTender字体设置的操作,下文小编就分享BarTender字体设置操作方法,期望对你们有所关心哦。
BarTender字体设置操作方法

一样情况下,在创建对象的时候,可以通过属性窗口来设置字体。即在BarTender中,双击创建的条形码,打开条形码属性对话框,点击“字体”属性项,然后进行相关字体设置,例如字体、字体样式、字体大小等。
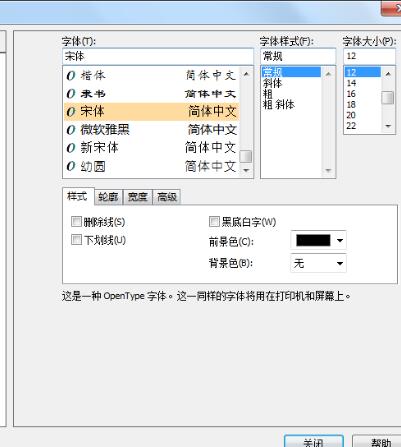
此外,BarTedner为方便大家更高效的创作标签,在菜单栏下方的文本工具栏中就有相对应的快捷图标,使用这些工具你可以非常快捷的实现字体的设置,同时能预览成效。
这些都是基本的字体设置,很轻易上手。但是,很多用户对字体是有特殊要求的,例如上标、下标、每个数据源字体不一样等,这里给大家做个总结。
1)关于上标及下标的设置,可以使用BarTender中的字处理器。
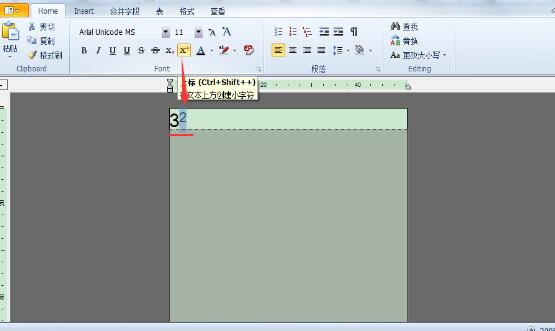
2)分别设置“每个数据源”的字体大小,可以利用具名数据源的设置,采纳文本显示的形式来实现同一对象不同数据源的字体设置。
3)合适的字体大小,我们知道软件所显示的字体大小可设范畴是8-72,但是你可能需要的大小并不在这范畴内,怎么办?很简单,用户可以在字体大小值内,自主输入理想的字体大小。

4)纵向字体,正常情况下,若将软件默认文本旋转90度,虽然是文本是竖着的,但是文本里的字符却并不是我们想要的成效。这时,通过挑选合适的字体类型就能轻松解决这一问题——挑选带有“@”标志的BarTender字体,利用旋转工具即可。
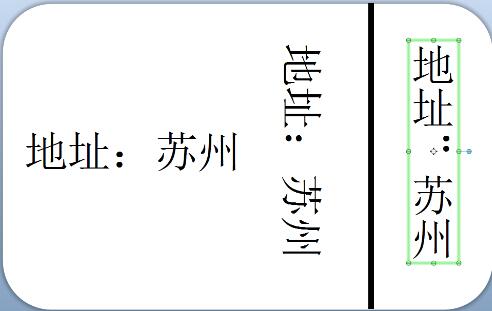
还不了解BarTender字体设置操作的朋友们,不要错过小编带来的这篇文章哦。
关于BarTender字体设置操作方法的内容就给大家分享到这里了,欢迎大家来值得转手游网了解更多攻略及资讯。
以上就是值得转手游网,为您带来的《PS将字体对折的操作方法》相关攻略。如果想了解更多游戏精彩内容,可以继续访问我们的“PS”专题,快速入门不绕弯路,玩转游戏!