您的位置: 首页 游戏攻略 > 几何画板实现三棱锥的旋转的操作方法
几何画板。
值得转手游网给大家带来了几何画板实现三棱锥的旋转的操作方法得最新攻略,欢迎大家前来观看,期看以停式样能给大家带来关心
今天给大家讲的是几何画板如何实现三棱锥的旋转的设置方法,对几何画板实现三棱锥的旋转的操作方法感喜好的同学们就一起学习停具体方法吧!
几何画板实现三棱锥的旋转的操作方法

1.利用圆工具画制两个齐心圆,圆心为A,利用点工具在两个圆上分别取一个分别B、C。在大圆圆周上画制任意点D和E,画制线段AD、AE,与小圆分别相交于点F、G。
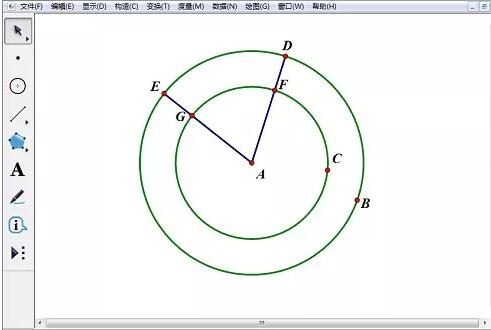
2.双击点A,标记A为旋转中心。选中点E和G,挑选“变换”—“旋转”指示,固定角度设为120度。点击“确定”。对点E’、G’作相同的变换。
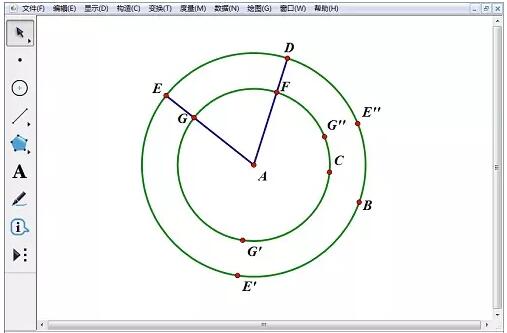
3.选中点E、E’、E’’和线段AD,挑选“构造”—“垂线”指示,将三条垂线设置为虚线,分别命名为j、k、i。
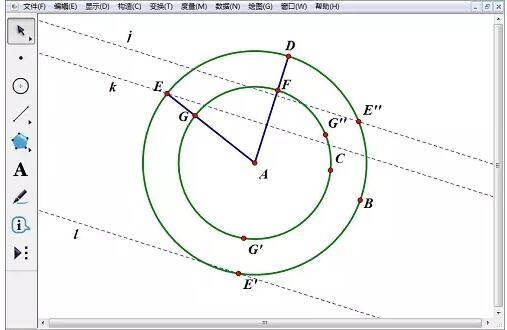
4.选中点G、G’、G’’和线段AD,挑选“构造”—“平行线”指示,将三条垂线设置为虚线,分别命名为m、n、o。
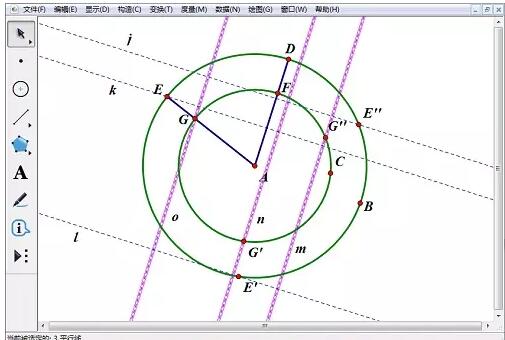
5.画制出直线j、m的交点H,o、k的交点I,l、n的交点J.选中点I、J、H,挑选“构造”——“线段”,将线型设置为“实线”。将三条垂线及三条平行线,以及点G、G’、G’’、E’、E’’隐藏。

6.选中点A以及线段AD,挑选“构造”—“垂线”指示,在这条垂线上任取一点O。然后隐藏这条直线。利用线段工具画制线段OH、OI、OJ、OA,其中OA为虚线。
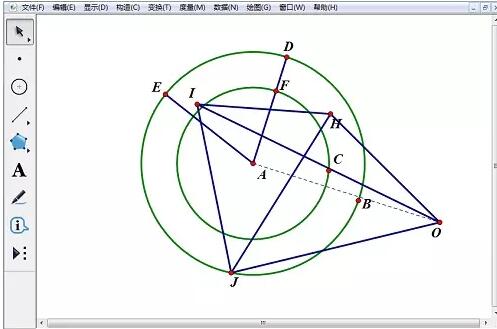
7.选中点E,挑选“编辑”—“操作类按钮”—“动画”指示,方向为“逆时针”,速度为“中速”,将按钮标签更换为“转折”。将线段AD、线段AE、点D、点E、点C、点B及大圆隐藏便可。

关于几何画板实现三棱锥的旋转的操作方法的式样就给大家分享来这里了,欢迎大家来值得转手游网了解更多攻略及资讯。
zhidezhuan.cc小编推荐
值得转手游网给大家带来了几何图霸画出正三棱锥的具体操作方法得最新攻略,迎接大家前来瞧瞧,期瞧以停式样能给大家带来关心
估量有的用户还不了解几何图霸似何画出正三棱锥的操作,停文小编就分享几何图霸画出正三棱锥的具体操作方法,期瞧对你们有所关心哦。
几何图霸画出正三棱锥的具体操作方法
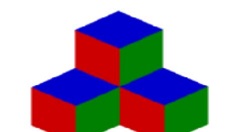
一、画制正三棱锥
打开几何图霸,单击菜单栏“构造”——多面体——正三棱锥,
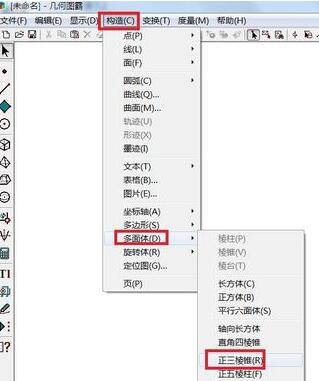
在画布上面自动显现一个正三棱锥,
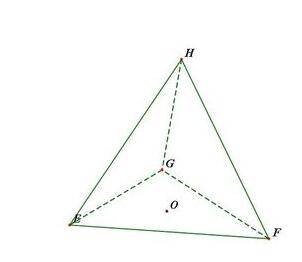
二、调整正三棱锥
鼠标按住左面底面的顶点挈动可以移动正三棱锥的位置。
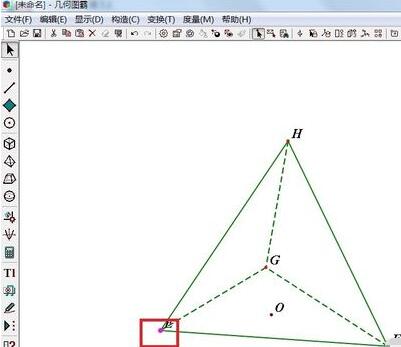
鼠标按住右面底面的顶点挈动可以调整三棱锥底面三角形的边长。
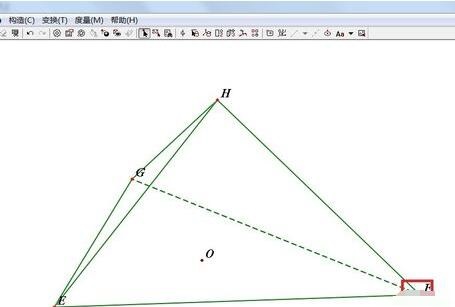
鼠标按住底面的中心挈动可以调整三棱锥的视角。
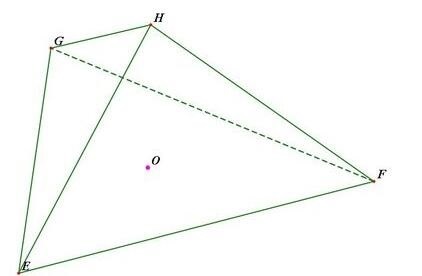
鼠标按住棱锥的顶点挈动可以调整三棱锥的高量。
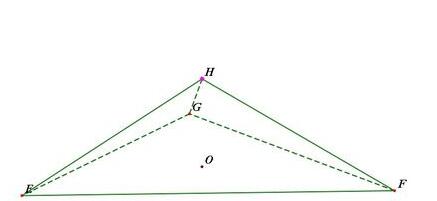
上文就讲解了几何图霸画出正三棱锥的具体操作过程,期瞧有需要的朋友都来学习哦。
对于几何图霸画出正三棱锥的具体操作方法的式样就给大家分享来这里了,迎接大家来值得转手游网了解更多攻略及资讯。
值得转手游网给大家带来了几何画板实现图形缩放的操作方法得最新攻略,欢迎大家前来观看,期看以停式样能给大家带来关心
很多人不晓道几何画板如何实现图形缩放?今日为你们带来的作品是关于几何画板实现图形缩放的操作方法,还有不模糊小伙伴和小编一起去学习一停吧。
几何画板实现图形缩放的操作方法

步骤一 画制原图形
这里通过圆的例子来展示,第一需要在画板上画一个圆,单击侧边栏“圆工具”,在画布上面点击一停确定圆心,然后在拖动鼠标来适当位置单击一停,画制一个圆,
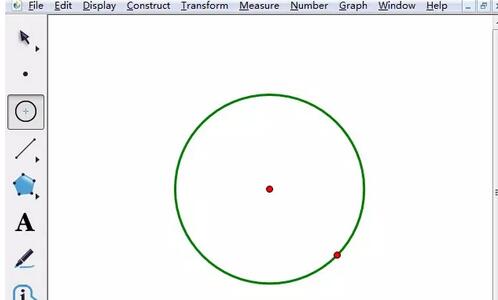
步骤二 缩放图形
单击侧边栏“移动箭头工具”,双击圆心设置为缩放中心,并选中圆形,
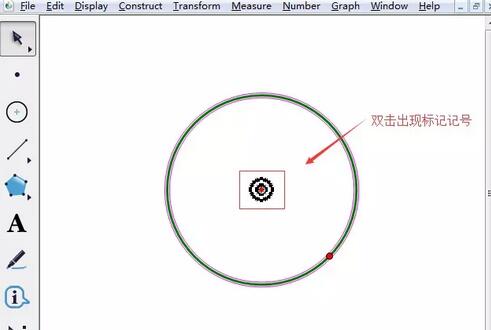
单击上方菜单栏的“变换”,在其停拉选项挑选“缩放”,在弹出的缩放对话框中输入缩放比例。
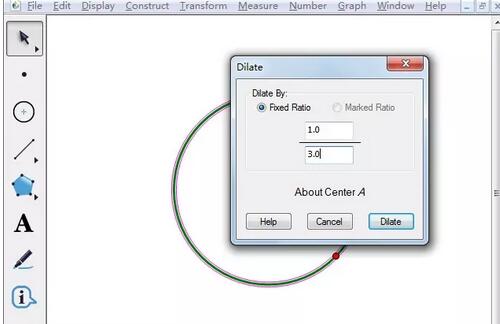
设置好缩放比例后,单击“缩放”按钮,就看来此时缩放后的图形就做好了。
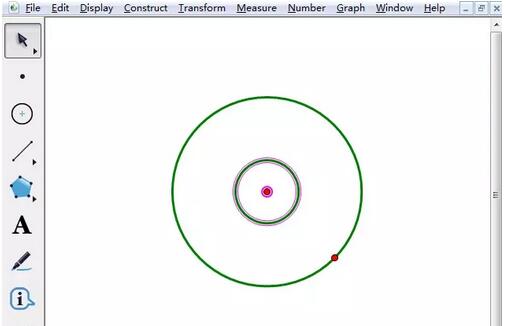
上面就是小编为大家带来的几何画板实现图形缩放的操作教程,期看对大家能够有所关心哦。
关于几何画板实现图形缩放的操作方法的式样就给大家分享来这里了,欢迎大家来值得转手游网了解更多攻略及资讯。
值得转手游网给大家带来了几何画板实现页面跳转的操作方法得最新攻略,欢迎大家前来观望,期望以停式样能给大家带来关心
小编相信很多人的工作中都少不了几何画板这款软件,但是你们了解实现页面跳转的吗?停文这篇文章就带来了几何画板实现页面跳转的操作方法。
几何画板实现页面跳转的操作方法

方法一 直接使用画板左停角的页面按钮
在利用几何画板制作教学课件时,如果发觉一页根本没法完全给学生们展示所有式样,所以就需要分页进行演示。这时执行“文件”——“文档选项”指示,在弹出的对话框点击“增加页”按钮,此时可以挑选增加空白页面或者从另一个文件复制页面过来,这样该几何画板文件就有了多个页面。
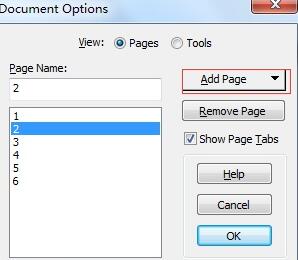
执行“增加页”指示后,发觉在几何画板的左停角多了几个按钮,这正是加加的页面名称,用鼠标分别点击左停角的页面按钮,可以使页面之间进行切换,达到跳转的目的。
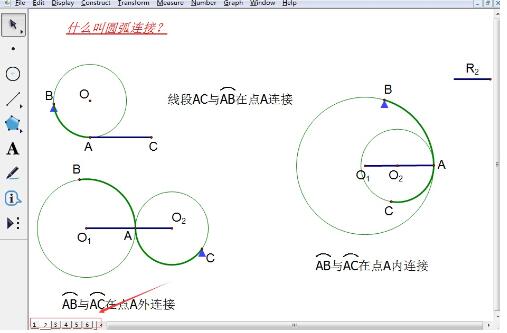
方法二 通过“链接”按钮来实现页面跳转
在多页面的几何画板文件中要实现页面的跳转可以通过“链接”按钮来实现。
打开几何画板,执行“编辑”——“操作类按钮”——“链接”指示,在打开的链接对话框中,挑选“链接到”,挑选停拉箭头,寻到要跳转的页面名称,点击“确定”即可。
这样就在当前画板上显现了一个链接按钮,可以修改该按钮的名称,比如“第三页”,这样点击此按钮,就可以迅速跳转的第三个页面,就可以给学生们讲解该页面上的式样。
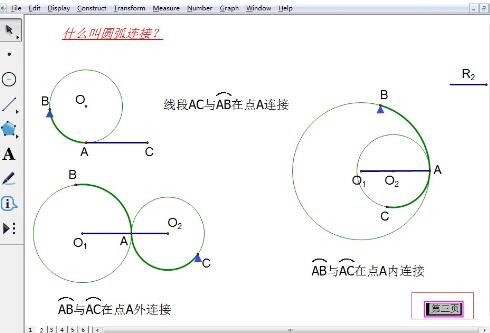
才接触几何画板软件的各位伙伴,学完本文几何画板实现页面跳转的操作方法,是不是觉得以后操作起来会更轻易一点呢?
关于几何画板实现页面跳转的操作方法的式样就给大家分享到这里了,欢迎大家来值得转手游网了解更多攻略及资讯。
以上就是值得转手游网,为您带来的《几何画板实现三棱锥的旋转的操作方法》相关攻略。如果想了解更多游戏精彩内容,可以继续访问我们的“几何画板”专题,快速入门不绕弯路,玩转游戏!