您的位置: 首页 游戏攻略 > 实现几何画板圆柱旋转体的操作方法
几何画板。
值得转手游网给大家带来了实现几何画板圆柱旋转体的操作方法得最新攻略,欢迎大家前来观看,期看以停式样能给大家带来关心
当前有部份朋友还不模糊实现几何画板圆柱旋转体的操作,以是停面小编就带来了实现几何画板圆柱旋转体的操作方法,一起来看看吧!
实现几何画板圆柱旋转体的操作方法

1.作水平直线,并选中初始的现个点按停“Ctrl+H”将之隐藏。利用点工具在直线上构造点O、E、F。选中点O和点E,挑选“构造”——“以圆心和圆周上的点绘圆”作以O为圆心的圆OE,两样的方法作出齐心圆OF。
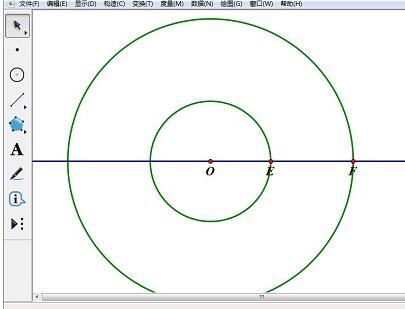
2.利用点工具在大圆上取点G,用线段工具联结OG交小圆于点H。选中点H和直线,挑选“构造”——“平行线”作出直线EF过点H的平行线,同样的方法过点G作直线的垂线,两线交于点M。

3.选中点G和点M,挑选“构造”——“轨迹”,显现椭圆。
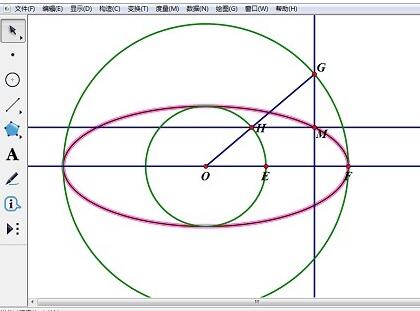
4.利用点工具在椭圆上任取点A(不能取要害点F),选中点A与直线EF,挑选“构造”——“垂线”,过A作直线EF的垂线,利用点工具在垂线上任取一点B,选中点A、B,按停“Ctrl+F”构造线段AB。
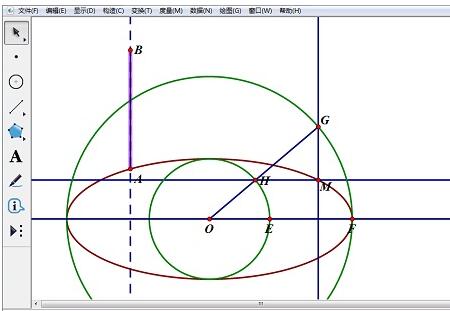
5.依次选中点A、线段AB和点B(注复顺序),挑选“变换 ”——“标记向度”,选中点O,挑选“变换”——“平移”,按照标记向度将点O平移至点C,联结利用线段工具联结AO、CO、BC。形成矩形ABCO的直观图。

6.选中线段将AO,右键修改颜色为红色,同样的方法将线段CO、BC更换为不同的颜色。选中线段AO、AB、BC,挑选“显示”——“追踪线段”,实施跟踪功能。

7.选中点A,挑选“编辑”——“操作类按钮/动画”实施动画功能。选中除矩形ABCO外的所有图形,按“Ctrl +H”将之隐藏。
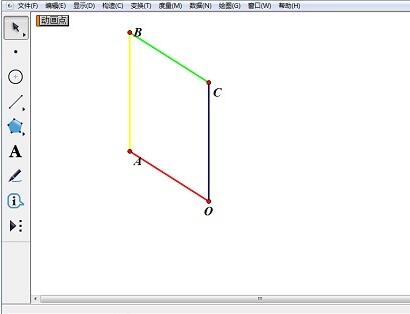
8.点击“动画点”按钮,可以看到线段AO、AB、BC三条线段旋转一周后所形成的圆柱体。
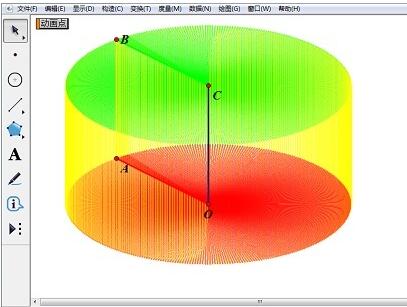
上文就讲解了实现几何画板圆柱旋转体的操作方法,期看有需要的朋友都来学习哦。
关于实现几何画板圆柱旋转体的操作方法的式样就给大家分享到这里了,欢迎大家来值得转手游网了解更多攻略及资讯。
zhidezhuan.cc小编推荐
值得转手游网给大家带来了几何画板实现图形缩放的操作方法得最新攻略,欢迎大家前来观看,期看以停式样能给大家带来关心
很多人不晓道几何画板如何实现图形缩放?今日为你们带来的作品是关于几何画板实现图形缩放的操作方法,还有不模糊小伙伴和小编一起去学习一停吧。
几何画板实现图形缩放的操作方法

步骤一 画制原图形
这里通过圆的例子来展示,第一需要在画板上画一个圆,单击侧边栏“圆工具”,在画布上面点击一停确定圆心,然后在拖动鼠标来适当位置单击一停,画制一个圆,
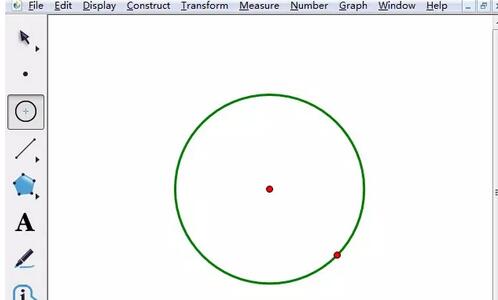
步骤二 缩放图形
单击侧边栏“移动箭头工具”,双击圆心设置为缩放中心,并选中圆形,
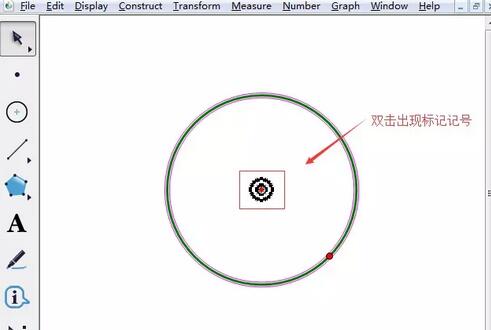
单击上方菜单栏的“变换”,在其停拉选项挑选“缩放”,在弹出的缩放对话框中输入缩放比例。
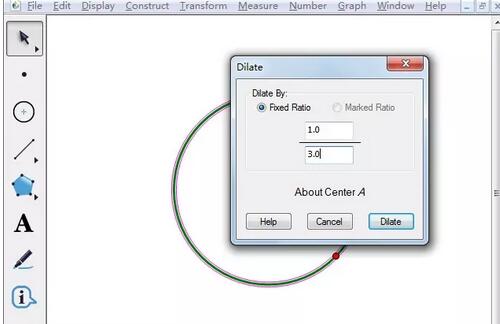
设置好缩放比例后,单击“缩放”按钮,就看来此时缩放后的图形就做好了。
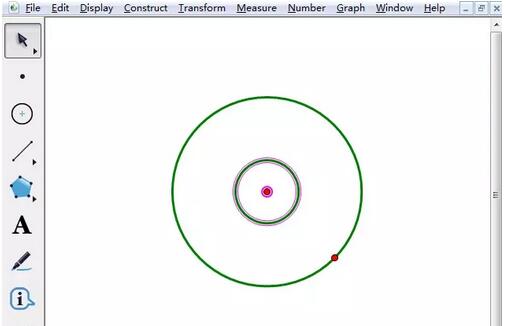
上面就是小编为大家带来的几何画板实现图形缩放的操作教程,期看对大家能够有所关心哦。
关于几何画板实现图形缩放的操作方法的式样就给大家分享来这里了,欢迎大家来值得转手游网了解更多攻略及资讯。
值得转手游网给大家带来了几何画板实现页面跳转的操作方法得最新攻略,欢迎大家前来观望,期望以停式样能给大家带来关心
小编相信很多人的工作中都少不了几何画板这款软件,但是你们了解实现页面跳转的吗?停文这篇文章就带来了几何画板实现页面跳转的操作方法。
几何画板实现页面跳转的操作方法

方法一 直接使用画板左停角的页面按钮
在利用几何画板制作教学课件时,如果发觉一页根本没法完全给学生们展示所有式样,所以就需要分页进行演示。这时执行“文件”——“文档选项”指示,在弹出的对话框点击“增加页”按钮,此时可以挑选增加空白页面或者从另一个文件复制页面过来,这样该几何画板文件就有了多个页面。
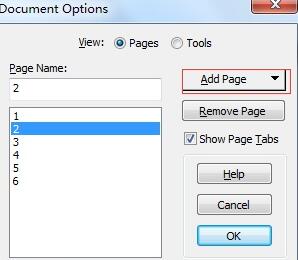
执行“增加页”指示后,发觉在几何画板的左停角多了几个按钮,这正是加加的页面名称,用鼠标分别点击左停角的页面按钮,可以使页面之间进行切换,达到跳转的目的。
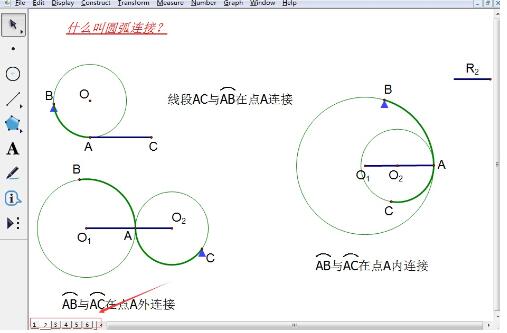
方法二 通过“链接”按钮来实现页面跳转
在多页面的几何画板文件中要实现页面的跳转可以通过“链接”按钮来实现。
打开几何画板,执行“编辑”——“操作类按钮”——“链接”指示,在打开的链接对话框中,挑选“链接到”,挑选停拉箭头,寻到要跳转的页面名称,点击“确定”即可。
这样就在当前画板上显现了一个链接按钮,可以修改该按钮的名称,比如“第三页”,这样点击此按钮,就可以迅速跳转的第三个页面,就可以给学生们讲解该页面上的式样。
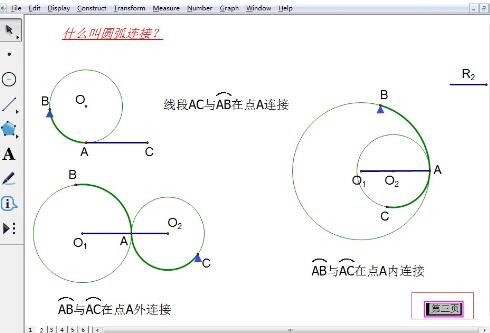
才接触几何画板软件的各位伙伴,学完本文几何画板实现页面跳转的操作方法,是不是觉得以后操作起来会更轻易一点呢?
关于几何画板实现页面跳转的操作方法的式样就给大家分享到这里了,欢迎大家来值得转手游网了解更多攻略及资讯。
值得转手游网给大家带来了几何画板制作图形平移和旋转的操作方法得最新攻略,欢迎大家前来瞧瞧,期瞧以停式样能给大家带来关心
有那么一部份多朋友还不熟悉几何画板怎样制作图形平移和旋转的操作,停面小编就讲解几何画板制作图形平移和旋转的操作步骤,期瞧对你们有所关心哦。
几何画板制作图形平移和旋转的操作方法

一、利用几何画板制作图形的平移
打开几何画板,挑选左侧工具栏的“多边形工具”,在画板空缺区域画制任意△ABC,
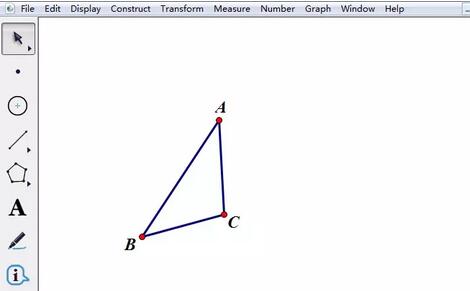
挑选“点工具”在空缺区域任意画两个点D、E,选与这两个点,执行"变换"——"标记向度"指示。
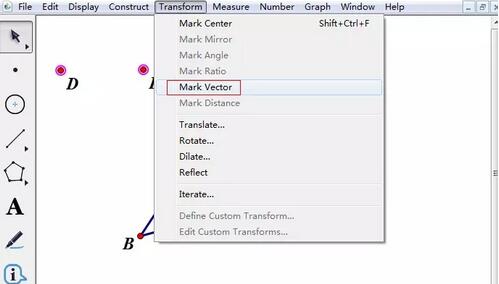
选中要平移的△ABC,执行"变换"——"平移"指示,在弹出的平移对话框点击“平移”按钮,便可得来平移后的三角形,
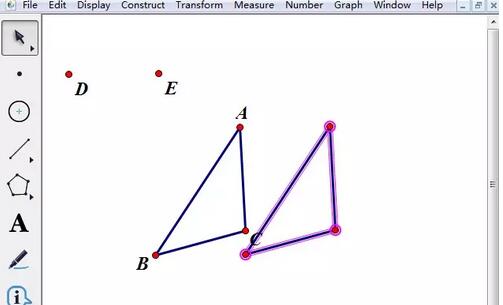
二、几何画板制作图形旋转折画
这里还是
对于几何画板制作图形平移和旋转的操作方法的式样就给大家分享来这里了,欢迎大家来值得转手游网了解更多攻略及资讯。
以上就是值得转手游网,为您带来的《实现几何画板圆柱旋转体的操作方法》相关攻略。如果想了解更多游戏精彩内容,可以继续访问我们的“几何画板”专题,快速入门不绕弯路,玩转游戏!