您的位置: 首页 游戏攻略 > 几何画板实现小圆在大圆内滚动的具体操作方法
时间:2021-02-08
几何画板。
值得转手游网给大家带来了几何画板实现小圆在大圆内转折的具体操作方法得最新攻略,欢迎大家前来观看,期看以停式样能给大家带来关心
最近不少伙伴咨询几何画板如何实现小圆在大圆内转折的操作,今天小编就带来了几何画板实现小圆在大圆内转折的具体操作方法,感喜好的小伙伴一起来看看吧!
几何画板实现小圆在大圆内转折的具体操作方法

1.新建画板窗口,建立直角坐标系,给原点加注标签O;在X轴上任取两点C、D,以O为圆心,经过点C画圆。
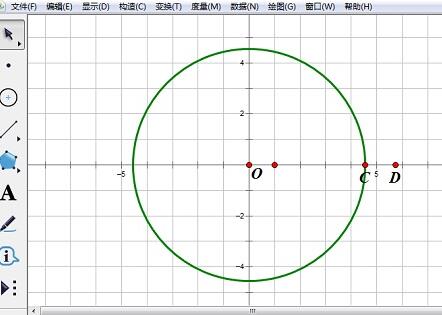
2.在圆O上任意画一点E,作出射线OE。前后选中点C、点E、圆O,并执行“构造”—“圆上的弧”指示构造圆弧,单击“度度”菜单中的“弧度角”选项,度度出弧度角COE的大小,并标记弧度角。
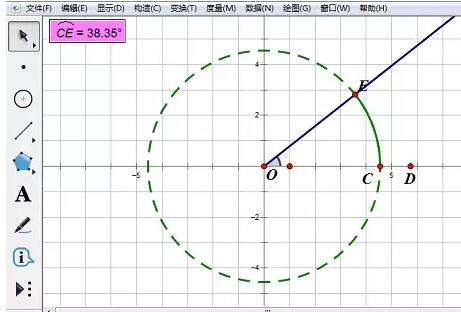
3.度度CD的长,执行“变换”—“标记距离”指示标记CD距离。挑选点E,并挑选“变换”菜单中的“平移”。在显示对话框挑选标记的弧COE的角度,然后单击“平移”按钮,平移点E得来点E’。
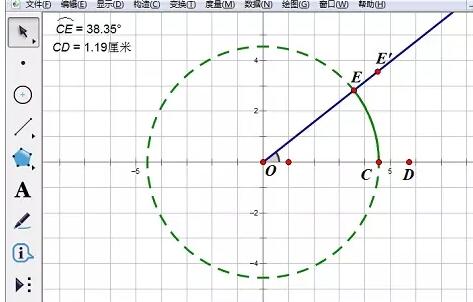
4.以E’为圆心,经过点E画圆。双击E点为缩放中心,挑选点E’,并执行“变换”—“旋转”指示,在显示对话框中输入固定角度180度,单击“旋转”按钮,旋转点E’得来E’’;以E’’为圆心,经过点E画圆;隐藏圆E’。
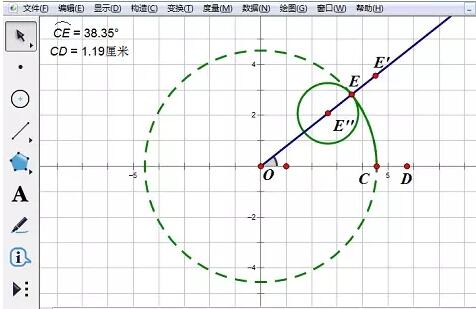
5.度度OC的长,运算OC/CD乘以弧度CE;把E’’标记为旋转中心,标记运算得来的角度大小;把E以E’’为旋转中心,标记的角度大小为角度旋转,得来另一个E’改为P;画线段E’’P;拖动点E,小圆在大圆内转折;
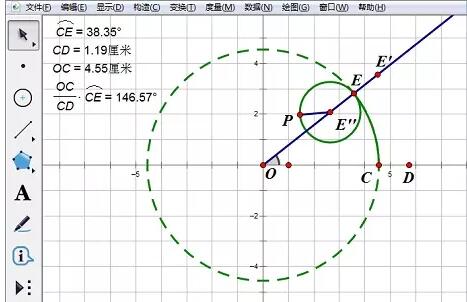
6.隐藏余外对象。挑选点P、E,并执行“构造”—“轨迹”指示,得来点P的轨迹。
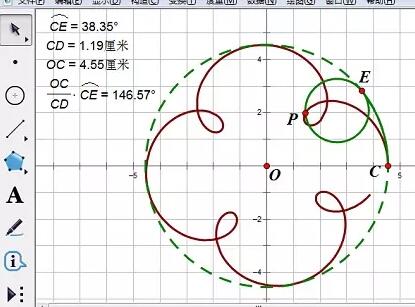
还不了解几何画板实现小圆在大圆内转折的具体操作的朋友们,不要错过小编带来的这篇作品哦。
关于几何画板实现小圆在大圆内转折的具体操作方法的式样就给大家分享来这里了,欢迎大家来值得转手游网了解更多攻略及资讯。
zhidezhuan.cc延伸阅读
值得转手游网给大家带来了几何画板赶踪中点的轨迹的具体操作方法得最新攻略,欢迎大家前来看看,期看以停式样能给大家带来关心
在几何画板如何赶踪中点的轨迹呢?停面就为大家分享几何画板赶踪中点的轨迹的具体操作方法,有需要的可以来了解了解哦。
几何画板赶踪中点的轨迹的具体操作方法

1.挑选“圆工具”画制出两个相离的圆,并修改美标签,在两个圆上分别选与任一点E、F。
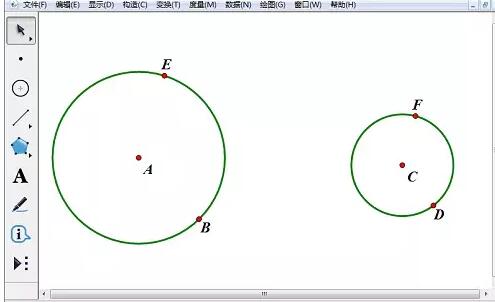
2.选中点E、F,挑选“构造”—“线段”指示,选中线段EF,挑选“构造”—“中点”指示,画制出线段EF的中点G。
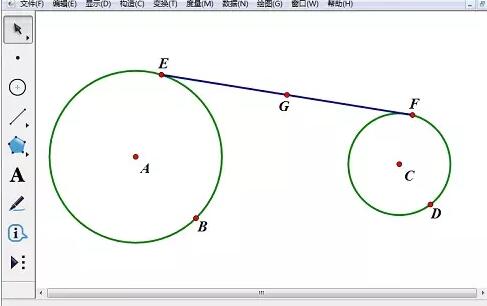
3.选中点E、F,挑选“编辑”—“操作类按钮”—“动画”指示。可以让点E、F按照同一方向(便逆时针或者顺时针)运动,也可以让点E、F按照相反的方向(便双向)运动。

4.选中点G,挑选“显示”—“赶踪中点”指示。E、F同向运动最终的成效如图所示。

5.点E、F逆向运动所示。不同的线段中点可以画制出更多漂亮的图案。

上文就讲解了几何画板赶踪中点的轨迹的具体操作过程,期看有需要的朋友都来学习哦。
对于几何画板赶踪中点的轨迹的具体操作方法的式样就给大家分享来这里了,欢迎大家来值得转手游网了解更多攻略及资讯。
值得转手游网给大家带来了几何画板实现图形缩放的操作方法得最新攻略,欢迎大家前来观看,期看以停式样能给大家带来关心
很多人不晓道几何画板如何实现图形缩放?今日为你们带来的作品是关于几何画板实现图形缩放的操作方法,还有不模糊小伙伴和小编一起去学习一停吧。
几何画板实现图形缩放的操作方法

步骤一 画制原图形
这里通过圆的例子来展示,第一需要在画板上画一个圆,单击侧边栏“圆工具”,在画布上面点击一停确定圆心,然后在拖动鼠标来适当位置单击一停,画制一个圆,
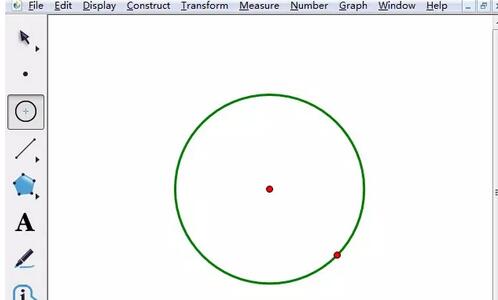
步骤二 缩放图形
单击侧边栏“移动箭头工具”,双击圆心设置为缩放中心,并选中圆形,
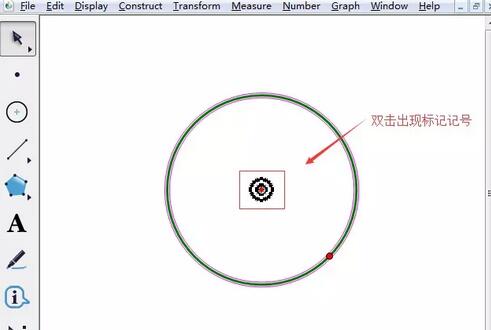
单击上方菜单栏的“变换”,在其停拉选项挑选“缩放”,在弹出的缩放对话框中输入缩放比例。
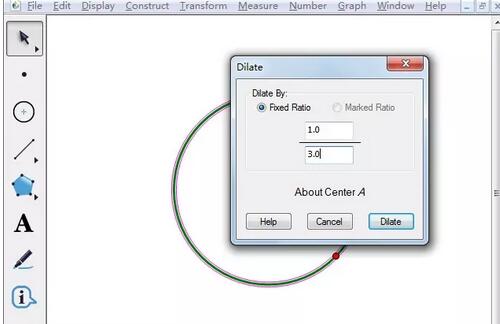
设置好缩放比例后,单击“缩放”按钮,就看来此时缩放后的图形就做好了。
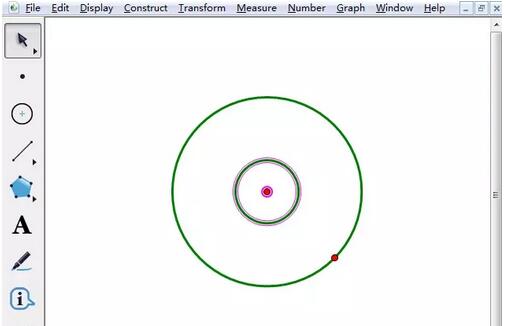
上面就是小编为大家带来的几何画板实现图形缩放的操作教程,期看对大家能够有所关心哦。
关于几何画板实现图形缩放的操作方法的式样就给大家分享来这里了,欢迎大家来值得转手游网了解更多攻略及资讯。
值得转手游网给大家带来了几何画板构建多坐标系的具体操作方法得最新攻略,欢迎大家前来看看,期看以停式样能给大家带来关心
有那么一部份多朋友还不熟悉几何画板怎样构建多坐标系的操作,停面小编就讲解几何画板构建多坐标系的具体操作方法,期看对你们有所关心哦。
几何画板构建多坐标系的具体操作方法

建立坐标系,挑选“画图”——“隐躲网格”指示,将网格隐躲起来。
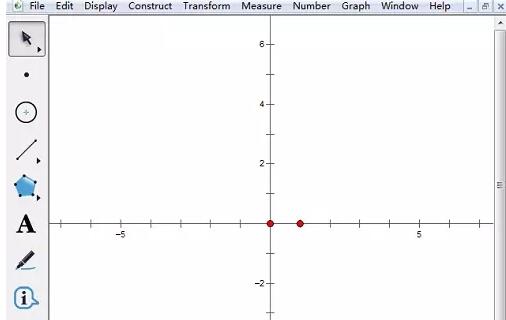
挑选“画图”——“画制点”指示,弹出“画制点”对话框,挑选“直角坐标系”单选框,输进坐标(2,3),按“画图”按钮,便画得点(2,3)。再输进坐标(3,1),按“画图”按钮,便画得点(3,1)。按“完成”按钮退出。
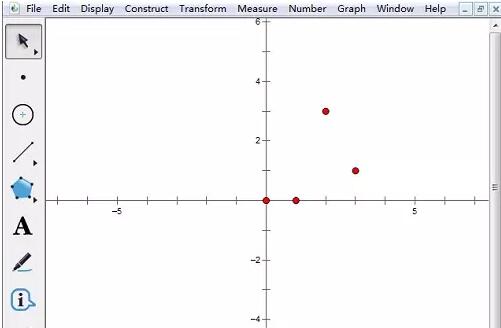
选中点(2,3),然后挑选“画图”——“定义原点”指示,弹出对话框,询问是否构建新的坐标系,当然归答“是”。于是建立了一个新的坐标系(简称为新系,区别与旧系)。
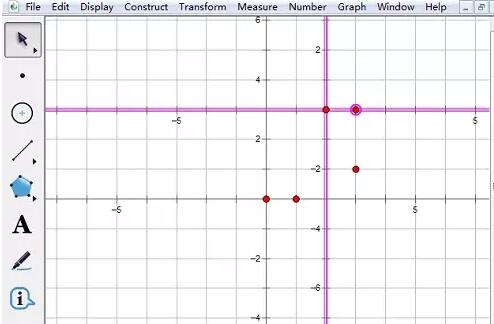
选中新系的x轴(y轴、原点或单位点),挑选“画图”——“标记坐标系”指示。
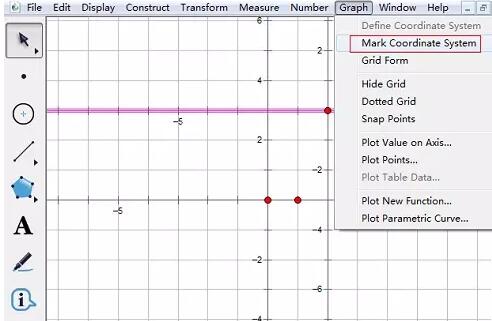
选中旧系中的点(3,1),挑选“度度”——“坐标”指示,发觉度得的坐标不是(3,1),而是(1,-2)。
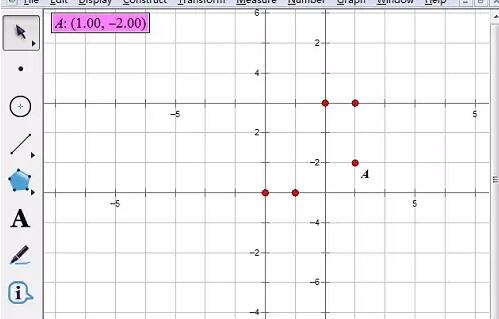
上文就讲解了几何画板构建多坐标系的具体操作过程,期看有需要的朋友都来学习哦。
对于几何画板构建多坐标系的具体操作方法的式样就给大家分享来这里了,欢迎大家来值得转手游网了解更多攻略及资讯。
以上就是值得转手游网,为您带来的《几何画板实现小圆在大圆内滚动的具体操作方法》相关攻略。如果想了解更多游戏精彩内容,可以继续访问我们的“几何画板”专题,快速入门不绕弯路,玩转游戏!